Download VirtualBox from https://www.virtualbox.org/wiki/Downloads and follow the instructions to install it.
At the time of writing, this was the section where the installer files were referenced

Run the downloaded installer file and accept all default values.
The installer starts the application.
Create a virtual machine
To create a new virtual machine
Download the OS image from the manufacturer’s website.
- Start the VirtualBox application
- Click the New icon
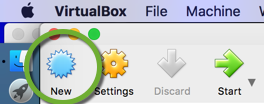
- Click the Expert Mode button
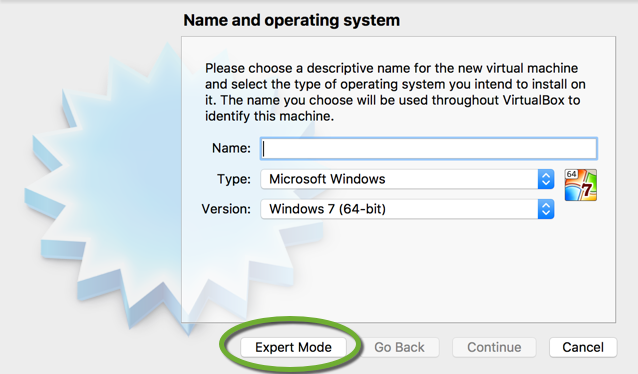
- Enter the name, select the operating system type and version, and set the memory size,
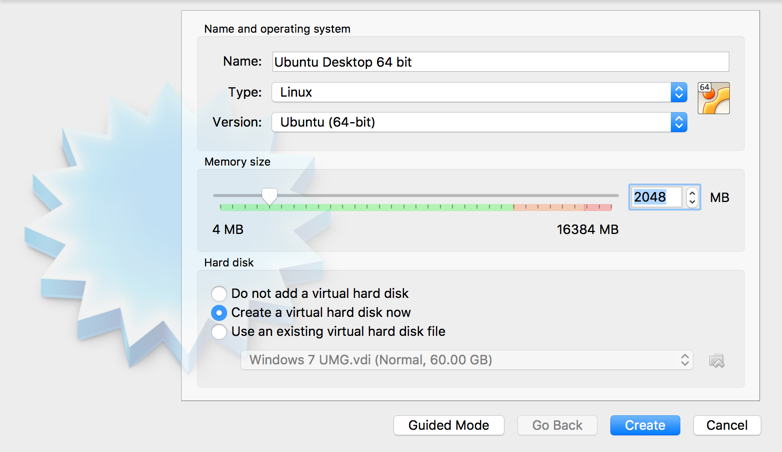
- Set the initial size of the virtual hard disk, and click the Create button,
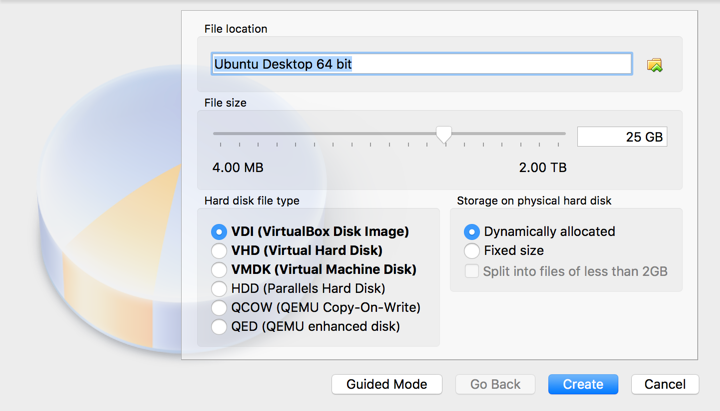
- Select the virtual machine icon and click the Start button
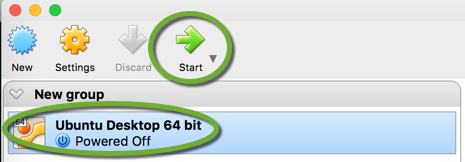
- Click the Browse icon and select the OS image file in the Downloads directory,
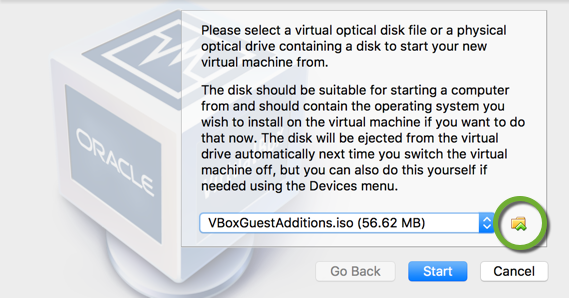
- Click the Start button,
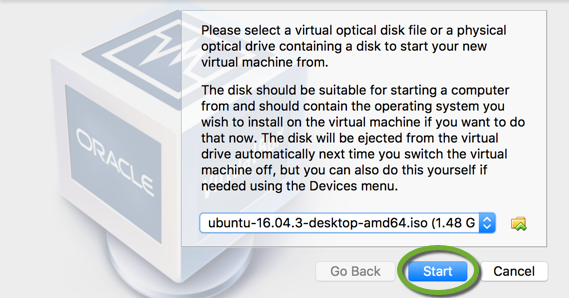
Configure VirtualBox for each virtual machine
Networking
To share the connectivity of the host computer with the virtual machine, mainly if you use VPN
- In VirtualBox select the virtual machine icon and click Settings
- Select Network
- Attach the network adapter to NAT

If your company use automated software installation and updates, set up a second network connection using the Bridged Adapter. This way the virtual machine will get an independent IP address in the same IP address range as the host machine.
- Select the Adapter 2 tab,
- Select the Enable Network Adapter checkbox,
- Select the Bridged Adapter in the Attached to drop-down,
- In the Name drop-down list select the fastest network connection of the host machine.

Copy and paste
To enable copy and paste between the virtual machine and the host ( your workstation )
- On the General tab of the Settings page select the Bidirectional shared clipboard

Shared Folders
Specify the shared folder on your workstation
- In the VirtualBox menu select Preferences
- On the Shared Folders tab click the + icon
- Select your home folder on your workstation
