When your VirtualBox virtual machine’s hard drive fills up Virtual Box does not provide a user interface to extend it. If you run VirtualBox on a Macintosh workstation
- Stop the virtual machine
- On a Macintosh workstation, the virtual machine image files are located at
~/VirtualBox VMs - The name of the subdirectory and the image file matches the name of the machine
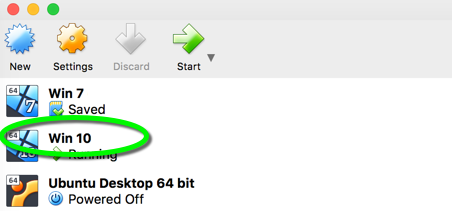
- Open a terminal window
- Navigate to the VirtualBox application directory
$ cd /Applications/VirtualBox.app/Contents/Resources/VirtualBoxVM.app/Contents/MacOS
- Check the current size of the hard drive. Place a backslash in front of every space character in the path.
VBoxManage showhdinfo ~/VirtualBox\ VMs/Win\ 10/Win\ 10.vdi
- Resize the drive. Place a backslash in front of every space character in the path, and specify the size in megabytes, so 100 GB is approximately 100000 MB
VBoxManage modifyhd --resize 100000 ~/VirtualBox\ VMs/Win\ 10/Win\ 10.vdi
UMG/Win\ 10\ UMG.vdi
0%…10%…20%…30%…40%…50%…60%…70%…80%…90%…100% - Check the size again to make sure the resizing succeeded.
Extend the volume on the enlarged partition
Windows 10 virtual machine
- Start the virtual machine
- Click the Start button and the Gear icon to start the control panel
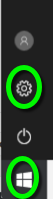
- Type admin into the search box and select Administrative Tools
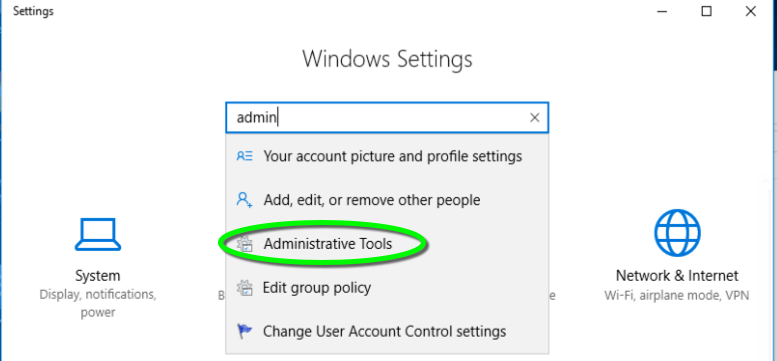
- Double-click Computer Management
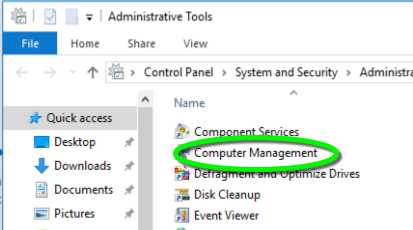
- Select Disk Management
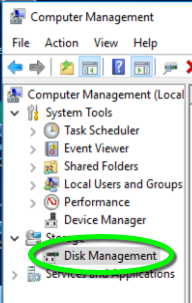
- Right-click the partition and select Extend Volume…
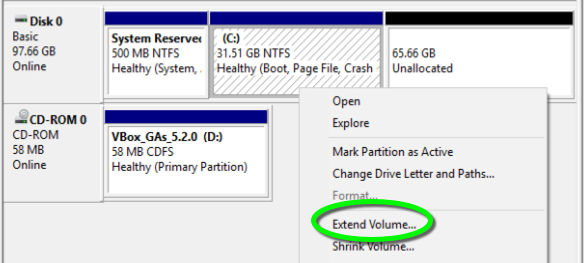
- Click Next on every page of the wizard to extend the volume to the maximum available size.