Text Editor
Notepad ++
Install a good text editor. If you do not have a favorite, I recommend Notepad ++
- Download it from https://notepad-plus-plus.org/
Configure Notepad ++
Tab settings
- In the Settings menu select Preferences
- In the Language section set the Tab size to 2 and select Replace by space
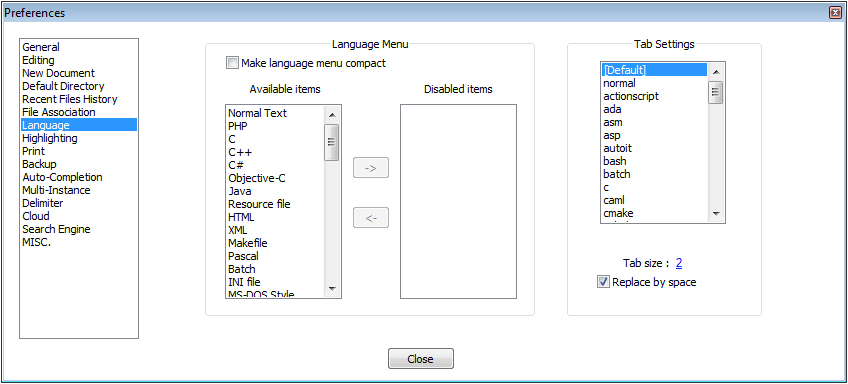
Visual Studio Code
Git
For Git installation and configuration see Install Git on Windows
JSON
To automatically pretty print JSON responses in Chrome
- Install the JSON Formatter Chrome extension by: callumlocke.co.uk from https://chrome.google.com/webstore/detail/json-formatter/bcjindcccaagfpapjjmafapmmgkkhgoa?hl=en
Make
To install Make to be able to run it in the Git Bash (MINGW64) window
- Navigate the ezwinports at https://sourceforge.net/projects/ezwinports/files/
- Download the make-4.4.1-without-guile-w32-bin.zip or newer archive (make sure you select the version “without-guile”),
- Extract the zip archive in a temporary location,
- Copy the contents to the C:\Program Files\Git\mingw64 directory, merging into the existing folders, but do NOT overwrite or replace any existing files.
AWS CLI
To be able to work with Amazon Web Services install the AWS CLI
- Navigate to https://docs.aws.amazon.com/cli/latest/userguide/getting-started-install.html
- Expand the Windows section
- Download and install the recommended .msi file
- Restart the terminal for the PATH change to take effect
Configure the AWS CLI
This process with create the ~/.aws/credentials and ~/.aws/config files
- In the terminal execute
aws configure - Enter the aws key, aws secret key, and specify the default region and response format (usually json is used)