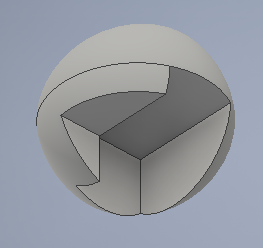To move a freeform solid body
- Select the solid in the part drawing
- In the context-sensitive icon menu select Edit Freeform, or in the browser right-click the freeform and select Edit Freeform
- On the Freeform tab select Edit Form
- On the Edit Form popup page click the Body button
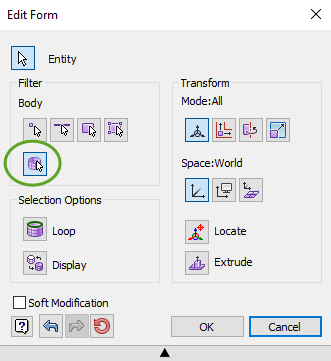
- Select the freeform solid
- Move the solid with the arrows
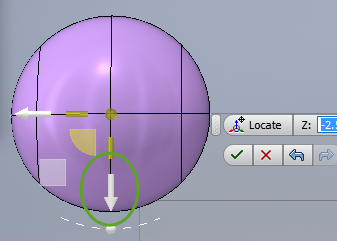
Subtract solids from each other
When you create a design where you need to mount an object on another, attach two objects to each other, or leave room for another object, model both objects and subtract one from the other. This will create the perfect interface for the connection.
Autodesk Inventor can subtract two independent solids from each other. The two solids cannot have any references to each other, so we cannot use the Project Geometry to project one of the objects to a plane to guide the creation of the other.
Create separate solid bodies
If the product is not too complex, it is easier to build the entire product in one drawing. Most of the time this will only yield one solid. The combine command requires at least two separate solids to work with, so to separate the parts of the design to individual solids
- Build the product with multiple parts in the same drawing,
- Save the combined design file as …_all_parts.ipt,
- Delete the part that represents the first solid,
- Save the file as …_second_part.ipt,
- Undo the delete steps, and delete the second part,
- Save the file as …_first_part.ipt,
- On the Manage tab select Derive and select the file of the second part to import it into the drawing.
This step inserts second part as a separate solid.
Subtract the solid bodies
- Create the object that will serve as the “tool” to cut into the object,
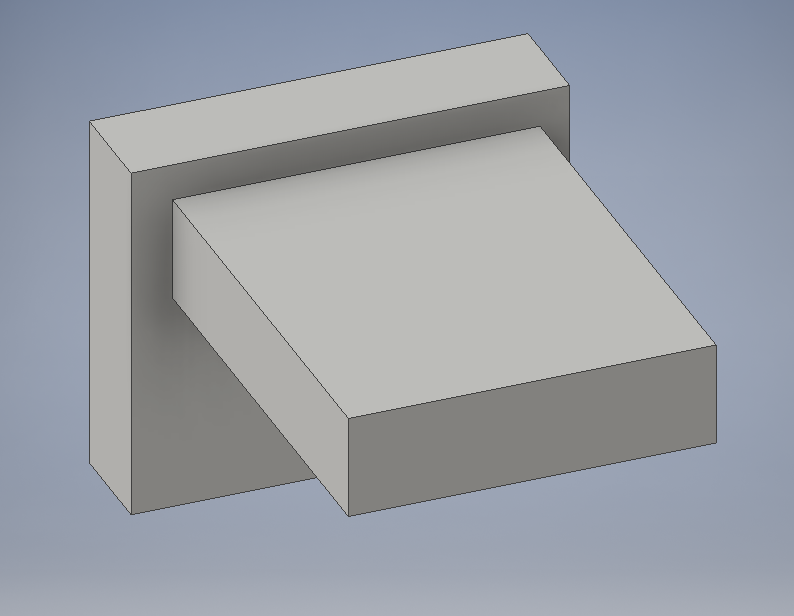
- Position the object on the tool to cut into,
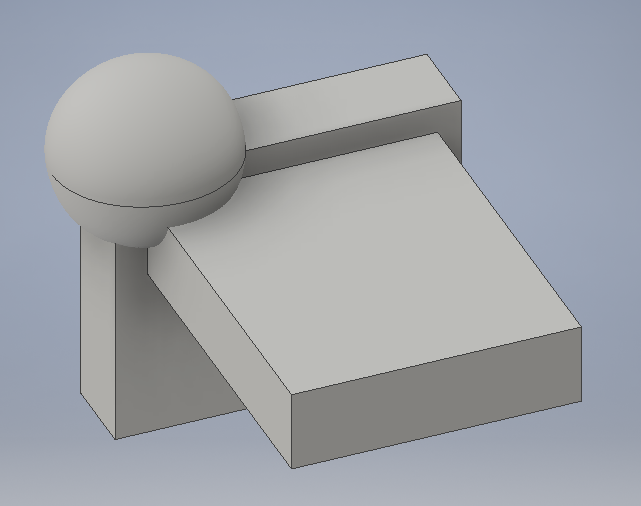
- On the 3D Model tab select Combine,
- On the Combine popup window click the Base button,
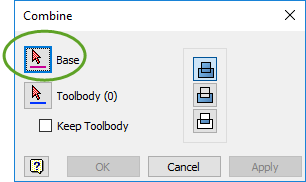
- Select the solid to be trimmed,
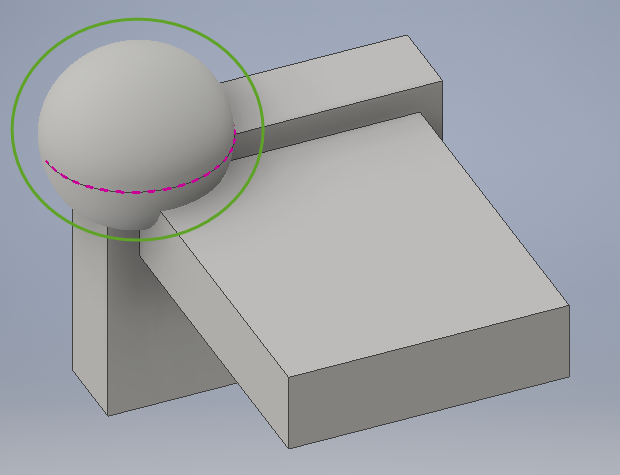
- Click the Toolbody button,
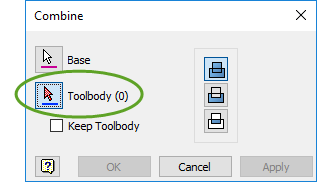
- Select the solid to be used as a cut tool,
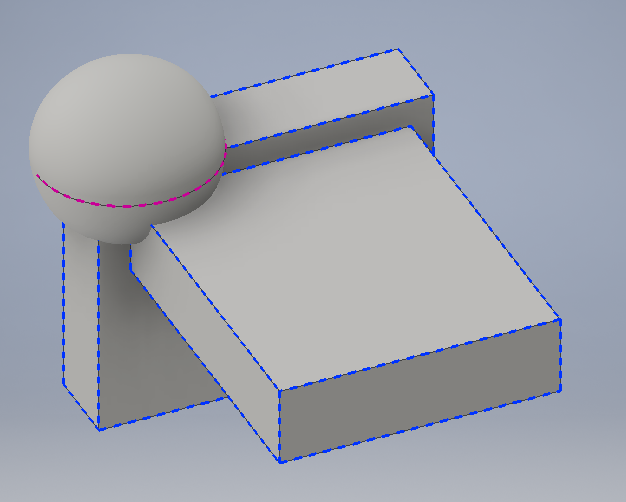
- Click the Cut button,
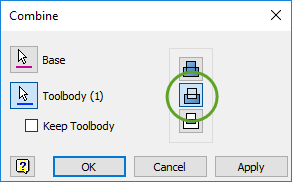
- If you want to keep the cut tool in the drawing check the Keep Toolbody checkbox,
- Click the OK button to proceed with the cut.