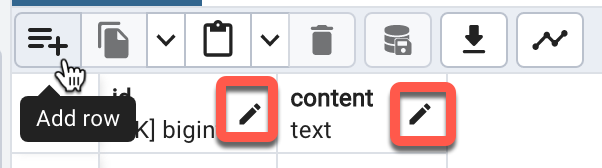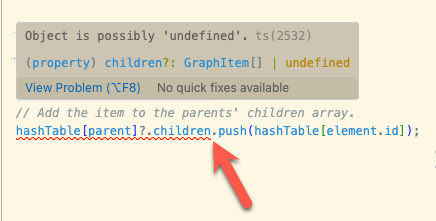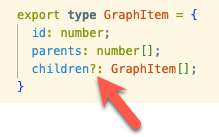If the table has no primary key, pgAdmin 4 cannot identify them, so disables the row insert and edit. Lock icons appear next to the column names, and the Add row button is disabled.
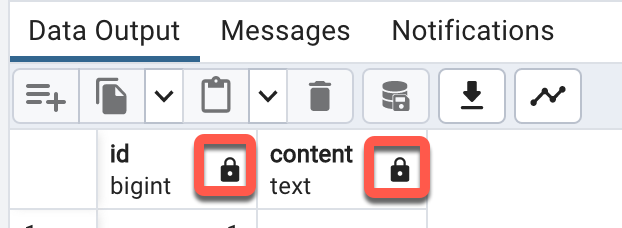
To be able to edit table rows in pgAdmin4, select the primary key column of the table.
- Close the row editor window, as we will update the table properties
- Right-click the table name and select Properties
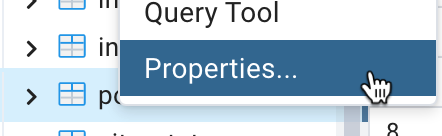
- On the Columns tab select a column as the Primary key, and click the Save button
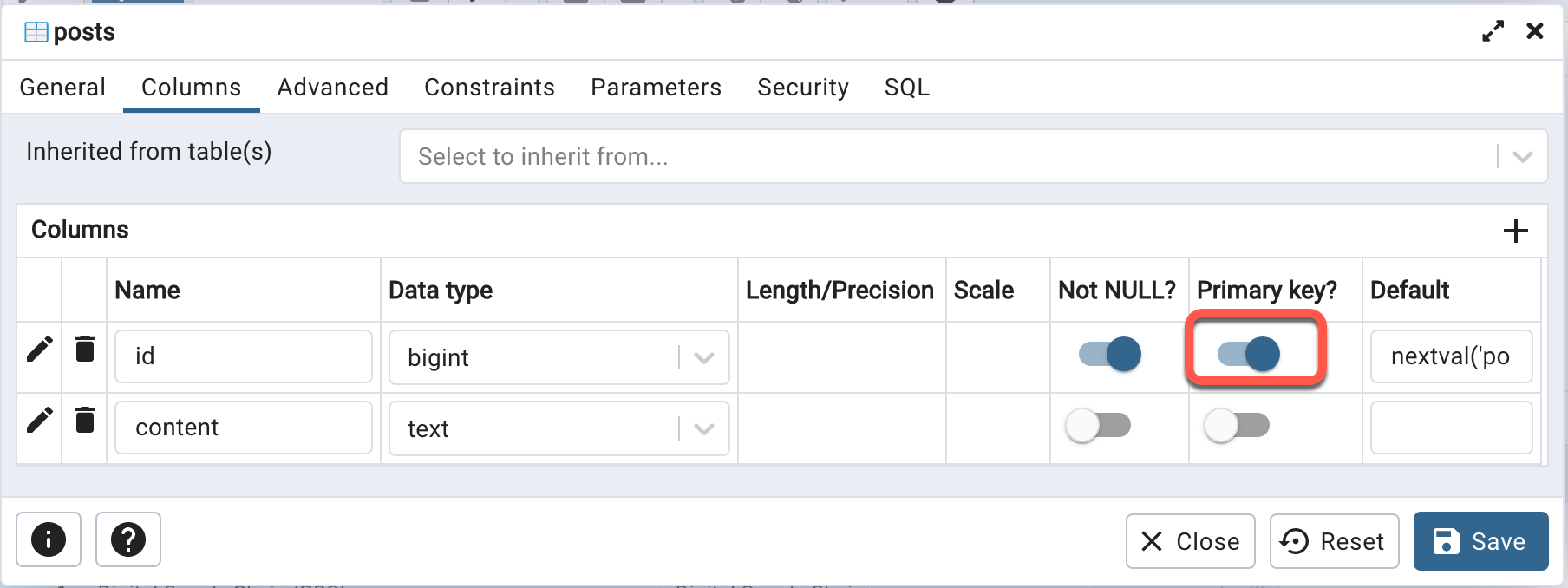
- Right-click the table name and select View/Edit Data, All Rows
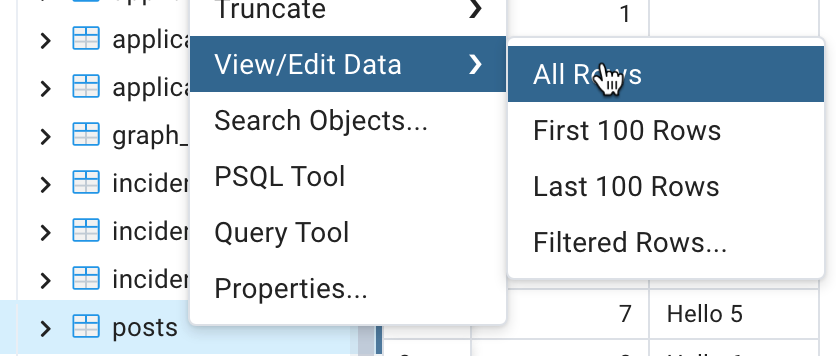
- The pencil icons show, that the data is editable, and the Add row button is available.