Follow these steps to
- scan documents into PDF format with your iPhone,
- transfer them to your computer,
- compress them to a password-protected ZIP file.
Scanning
Your iPhone can scan documents into PDF files
- Open the Notes app
- Tap the new document icon in the lower right corner to create a new note
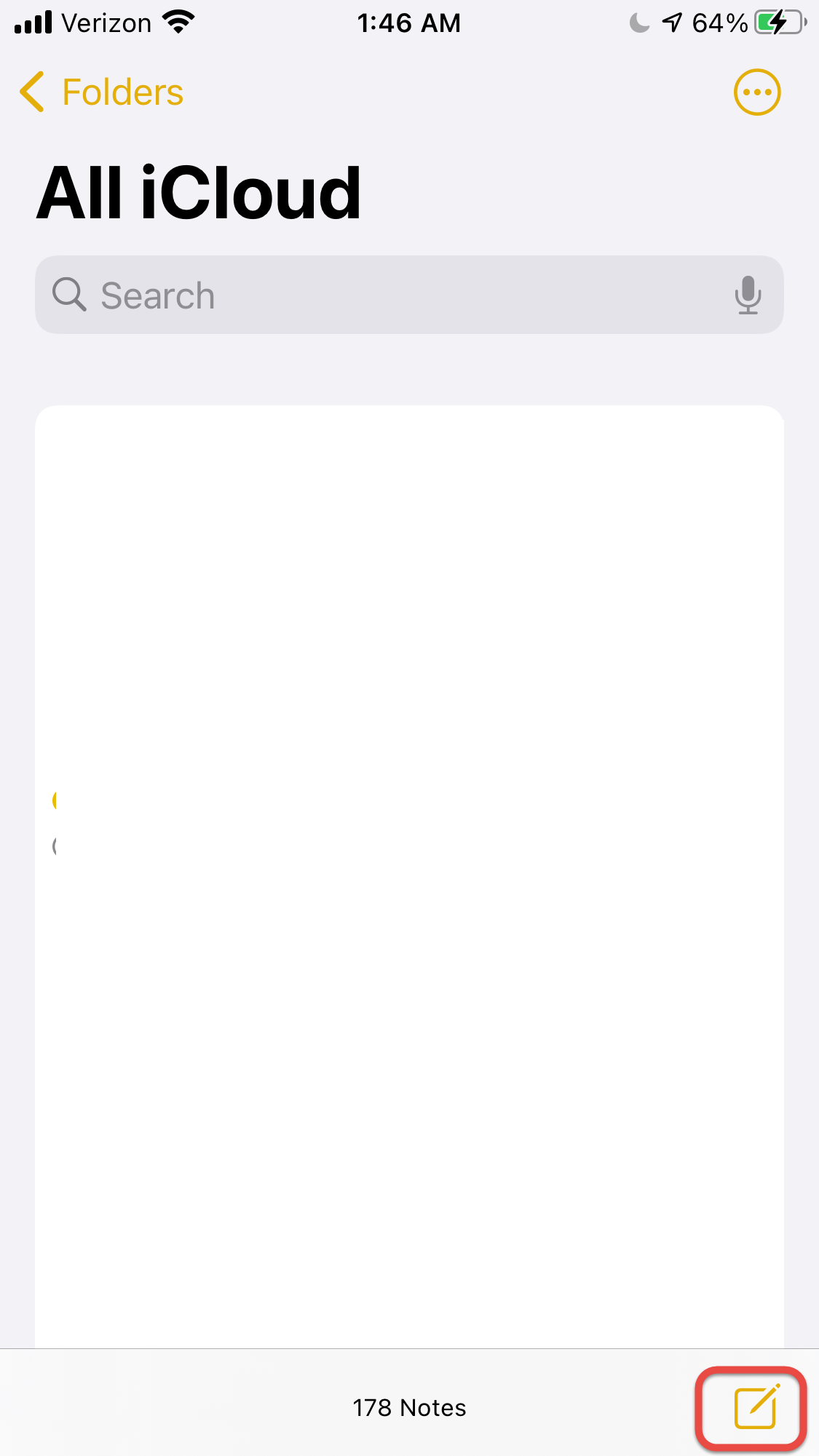
- Tap the camera icon
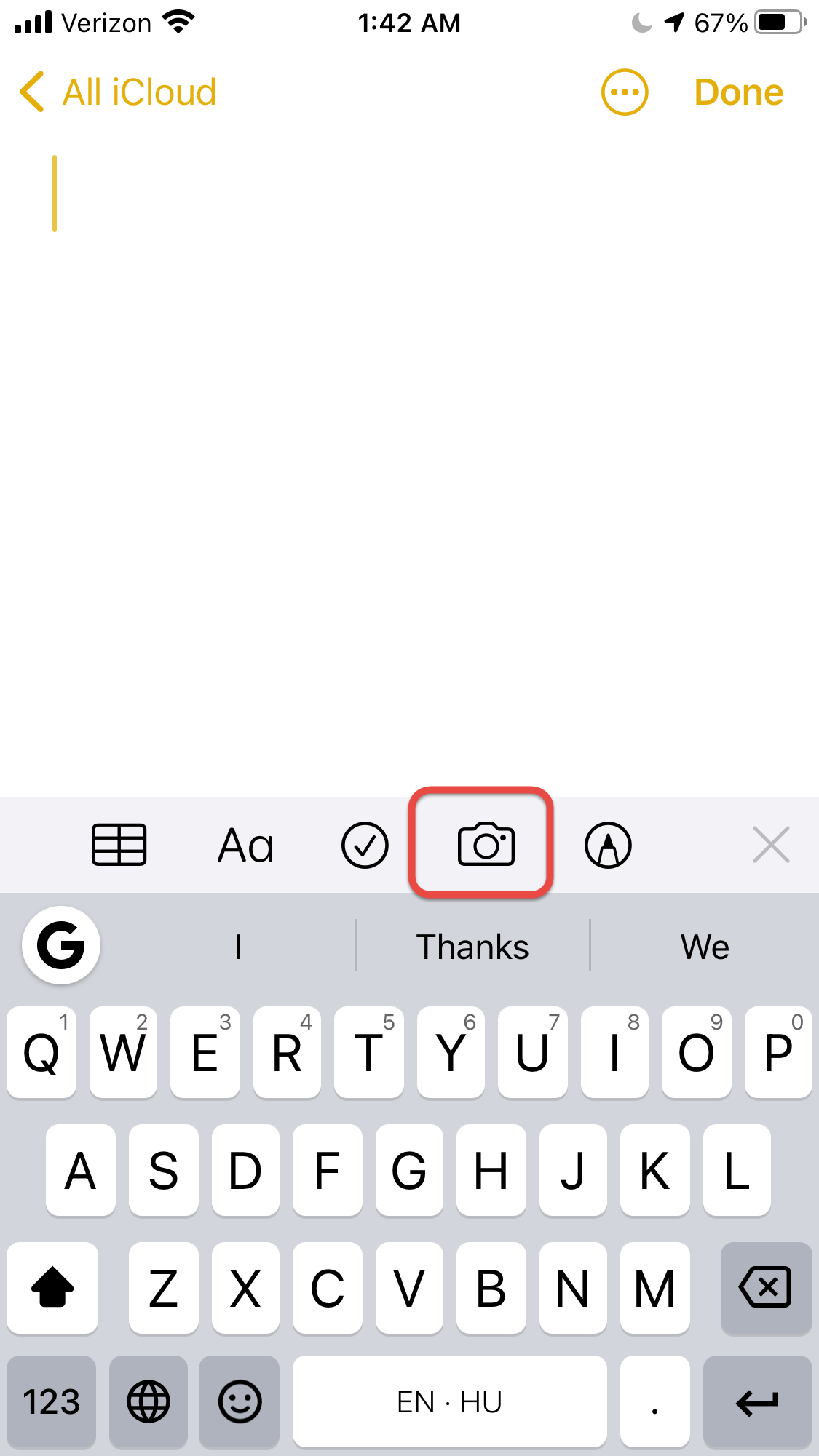
- Select Scan Documents
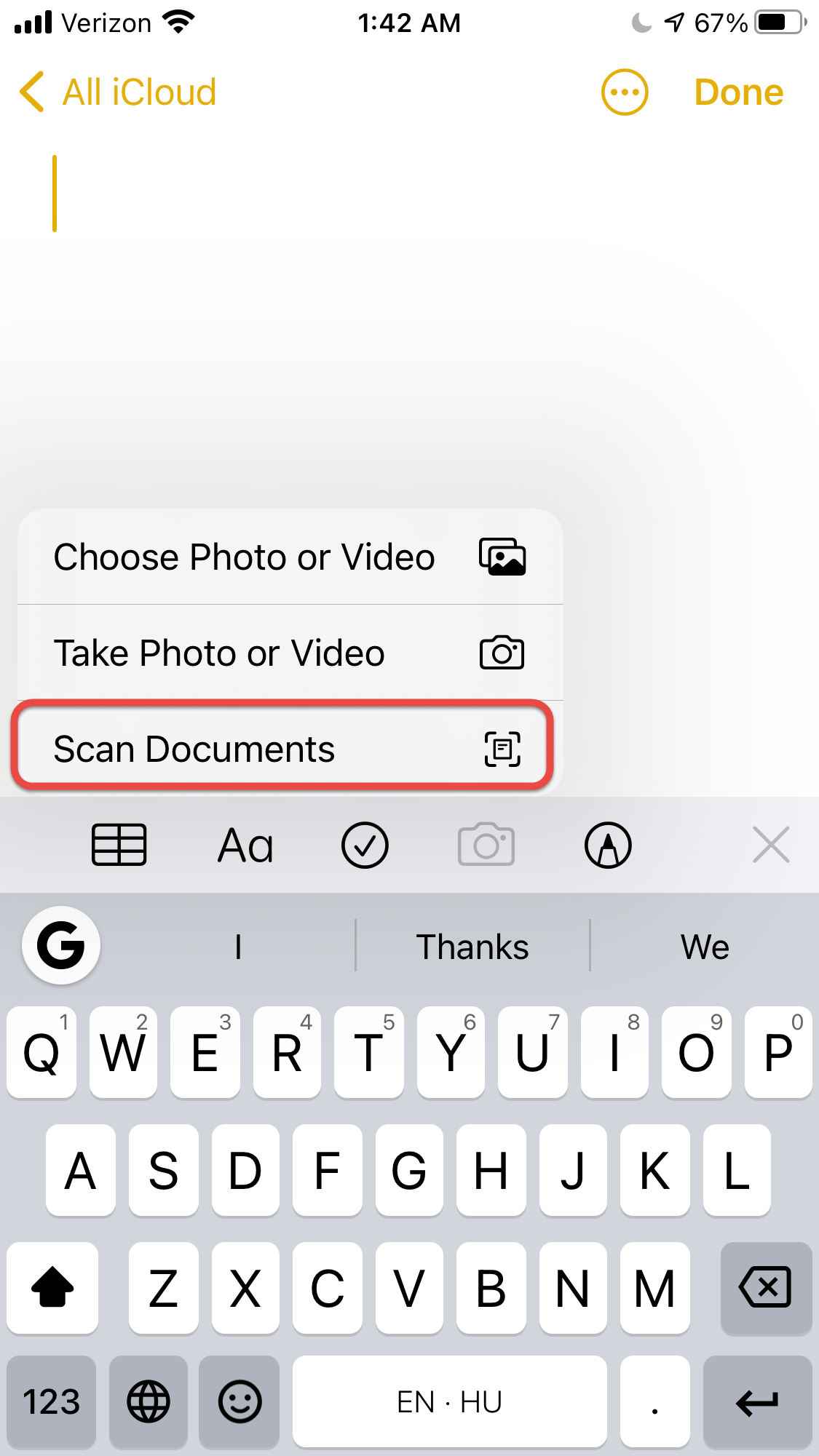
- Point the camera to the document and take a picture of it
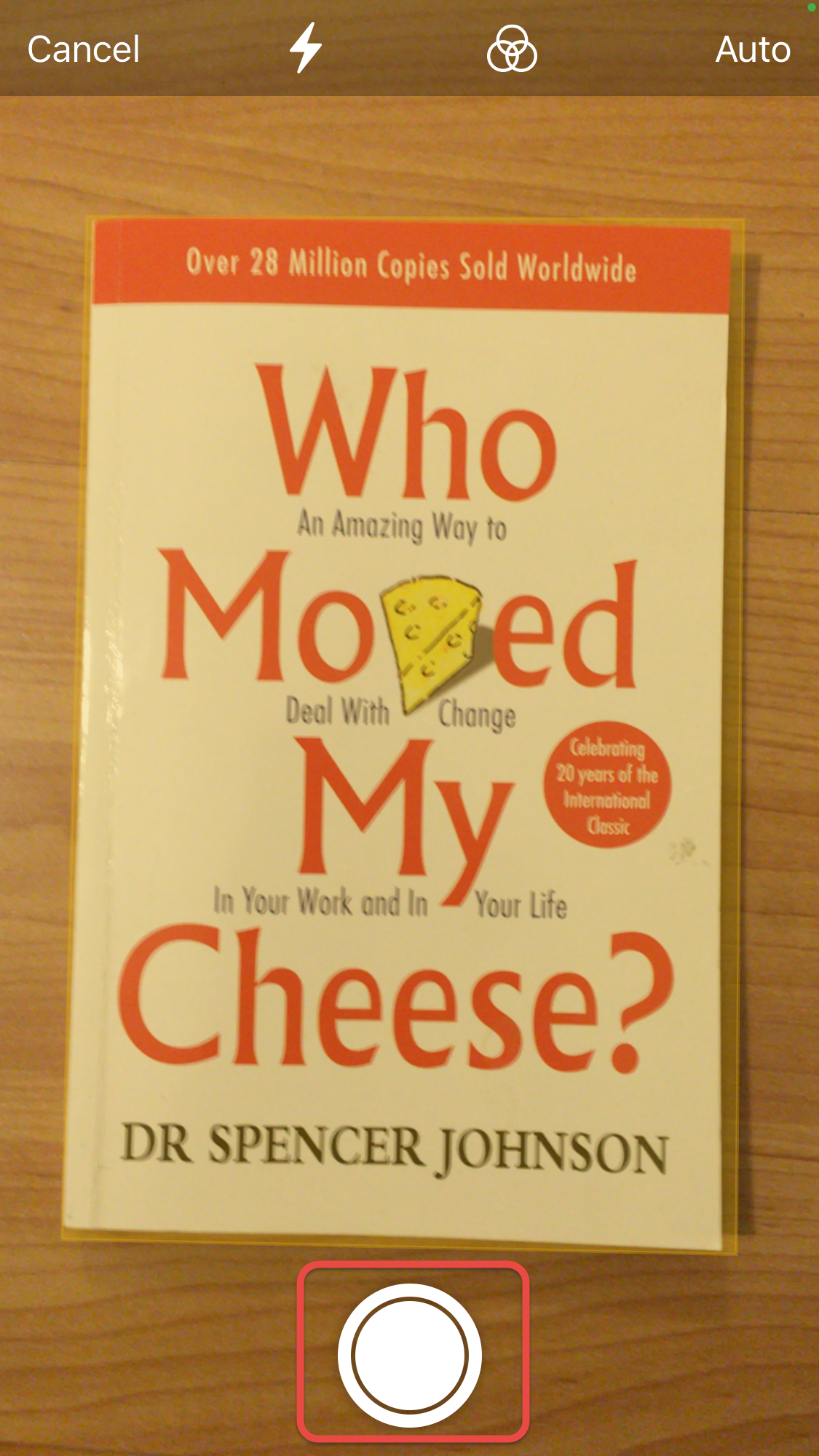
- Edit the corners if necessary and click Keep Scan
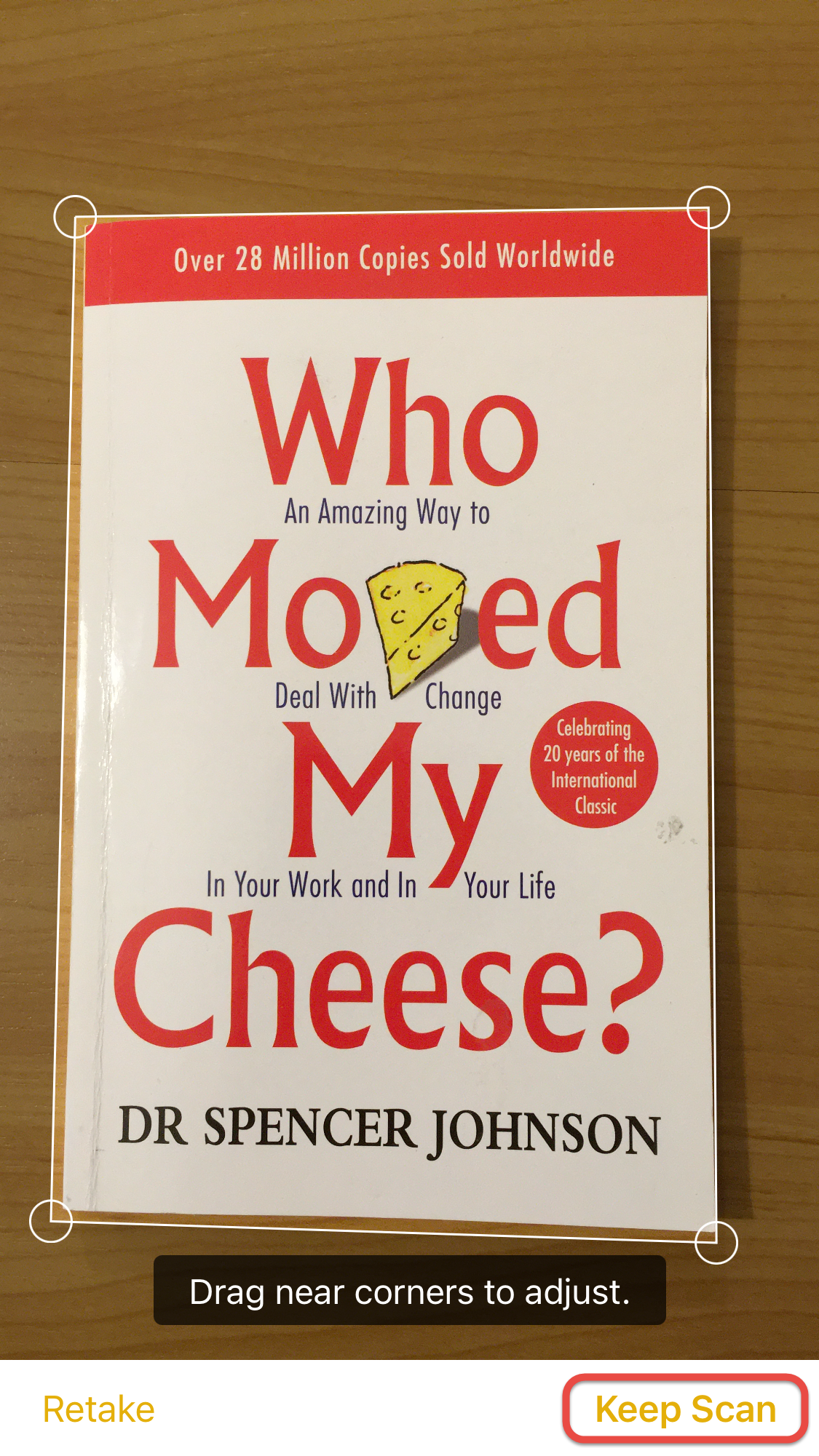
- Scan all pages and click Save
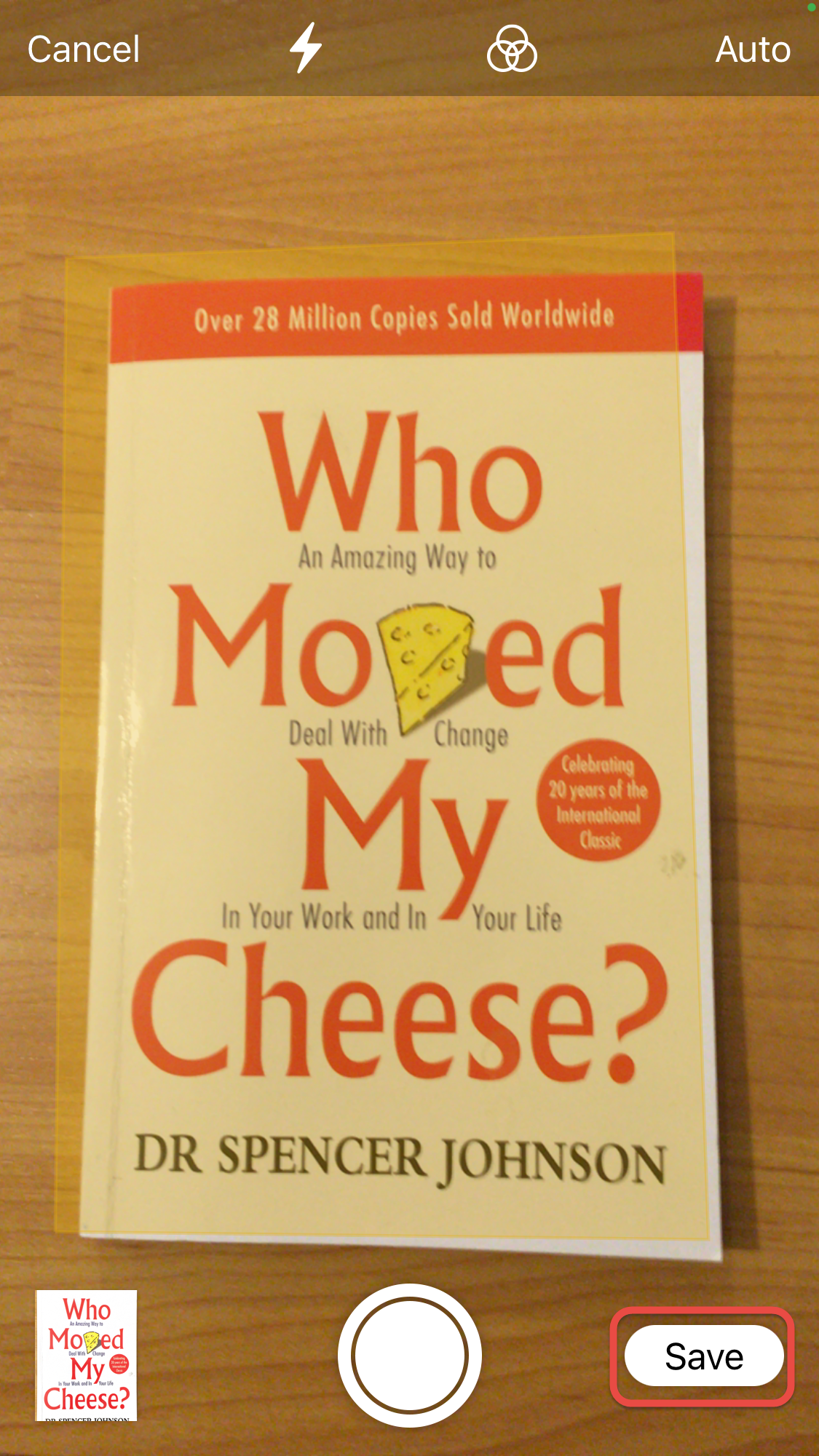
- Click the circle in the upper right corner
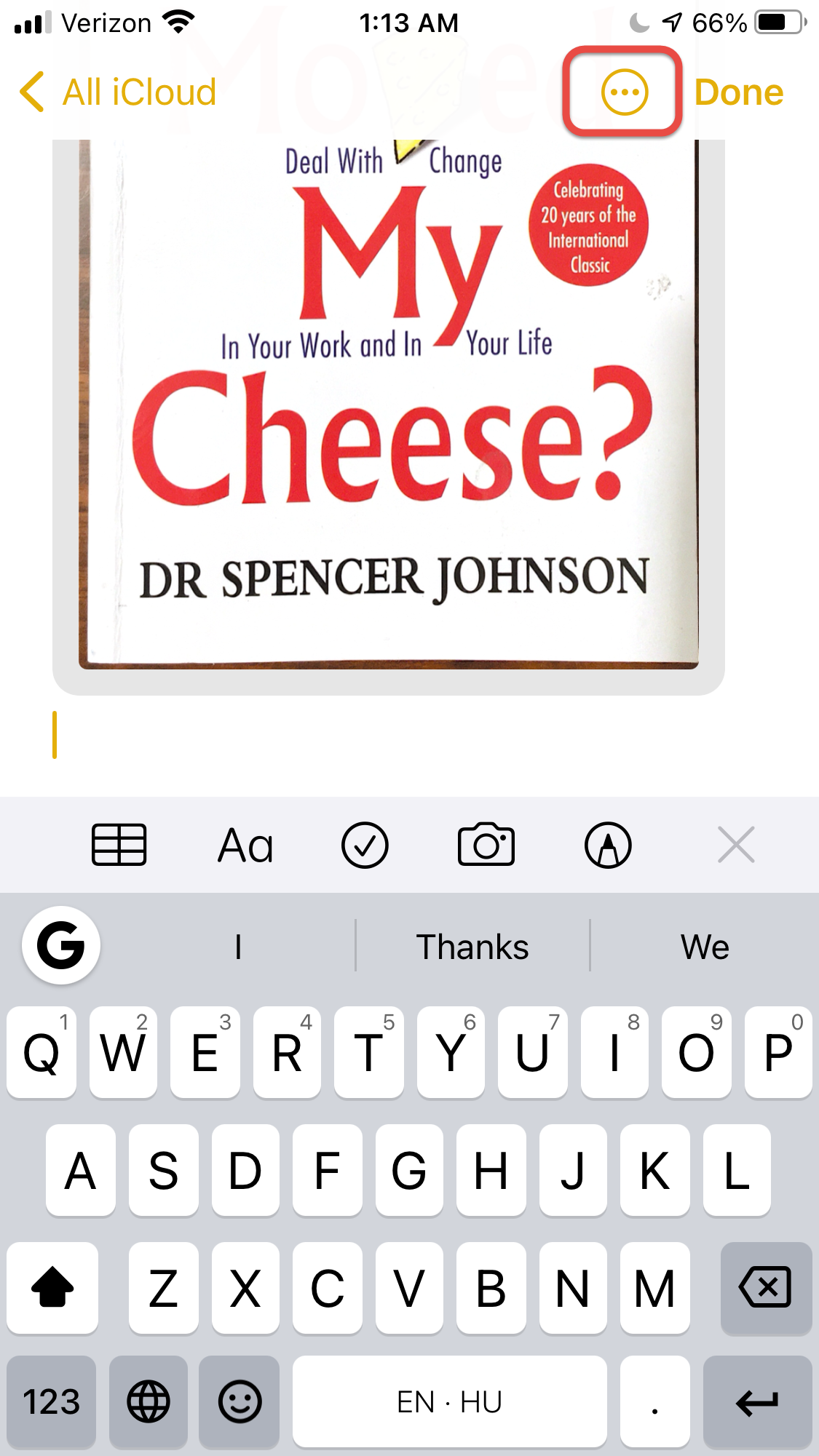
- Select Send a Copy
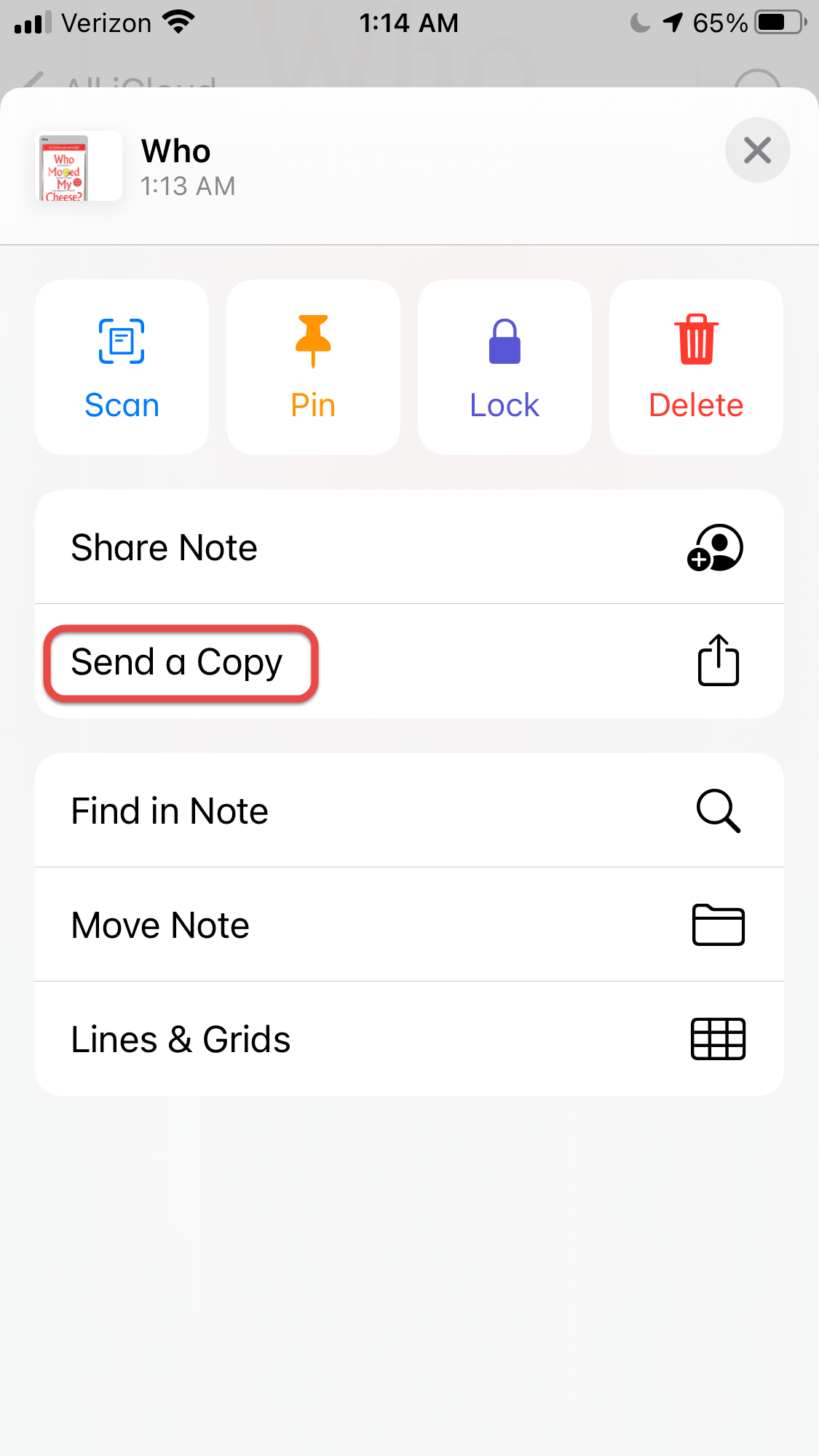
- Select Save to Files
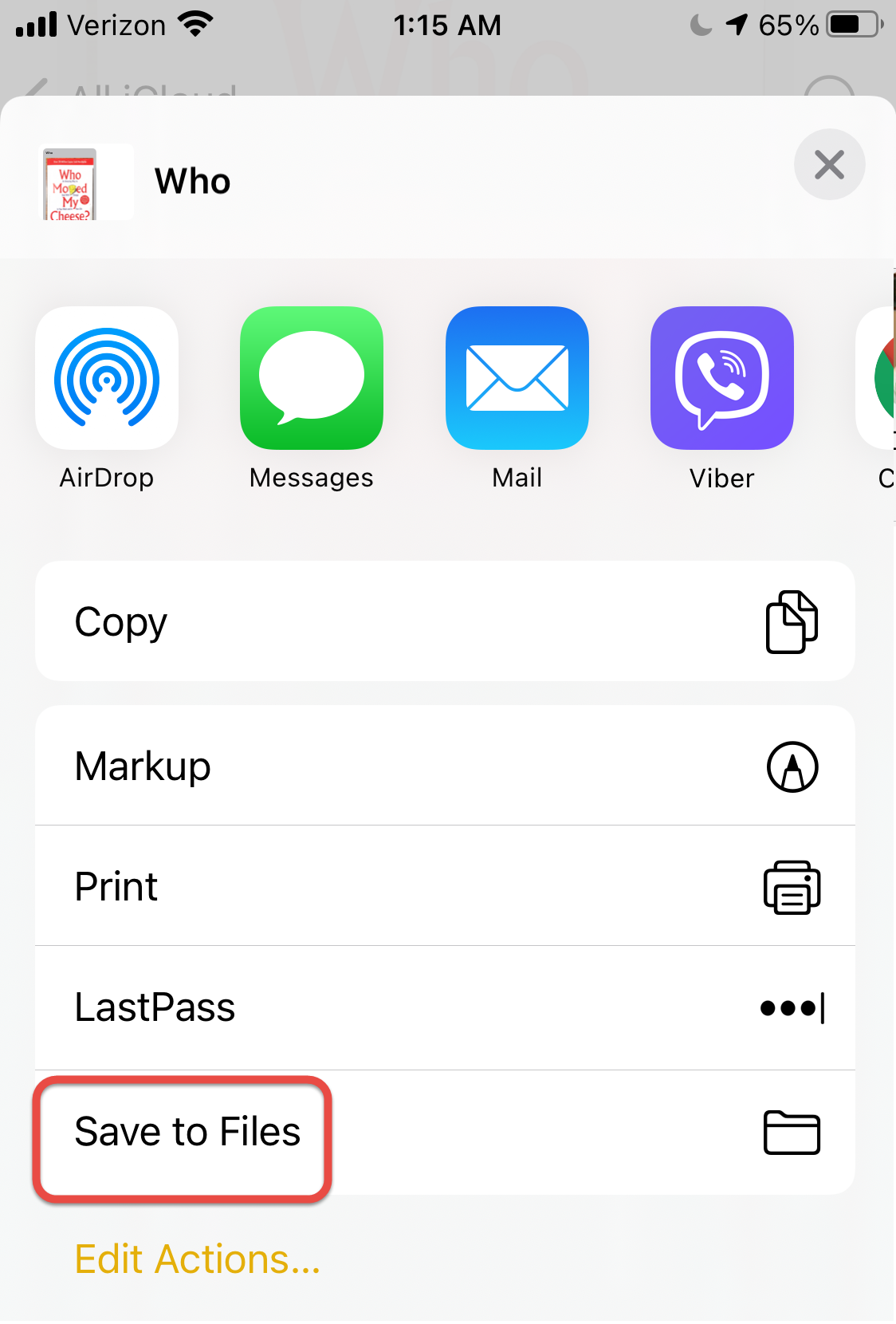
- Select the iCloud Drive and click the new folder icon to create a folder in the iCloud Drive

- Enter the name of the new folder
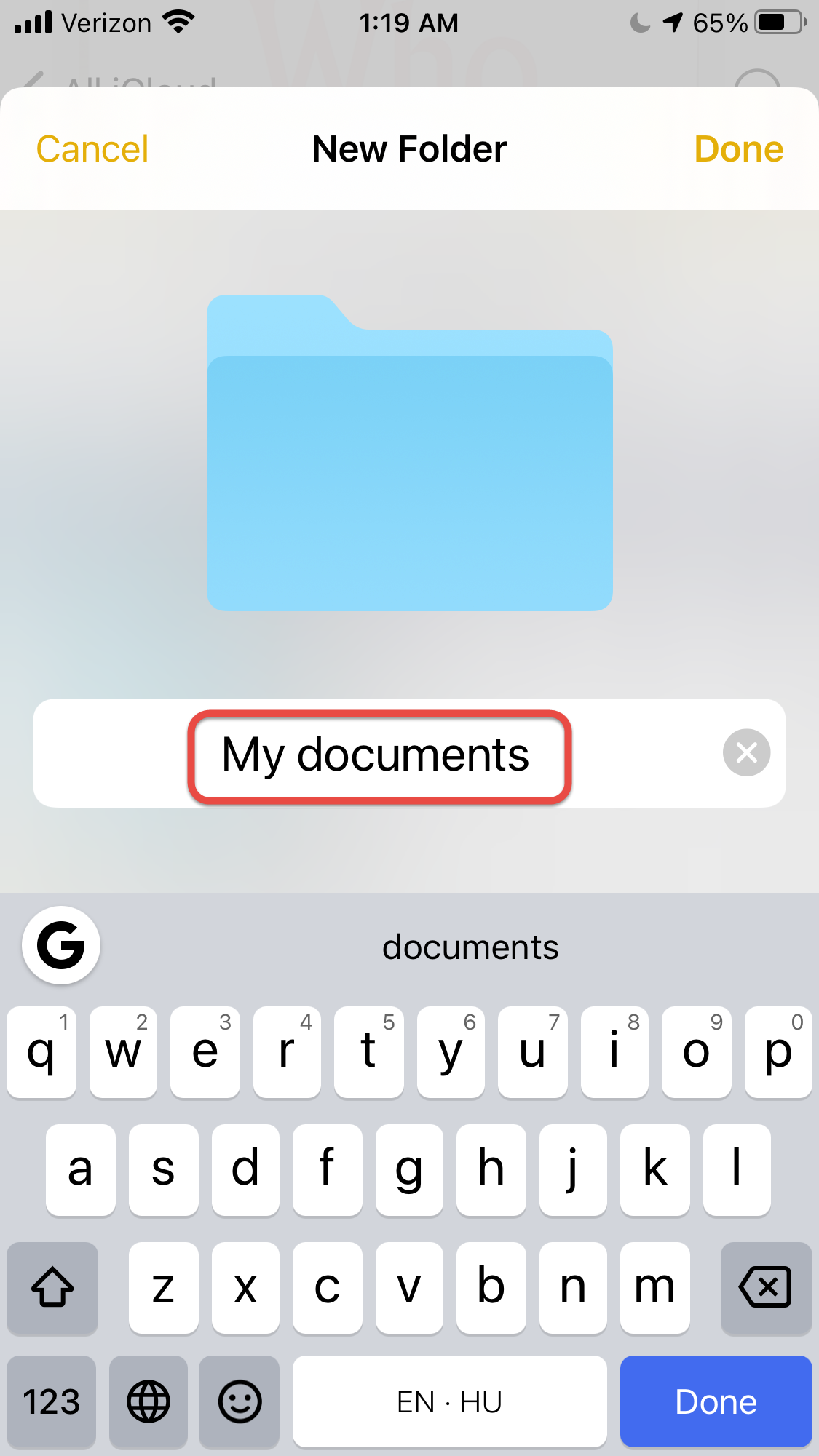
- Select the new folder and click Save in the upper right corner
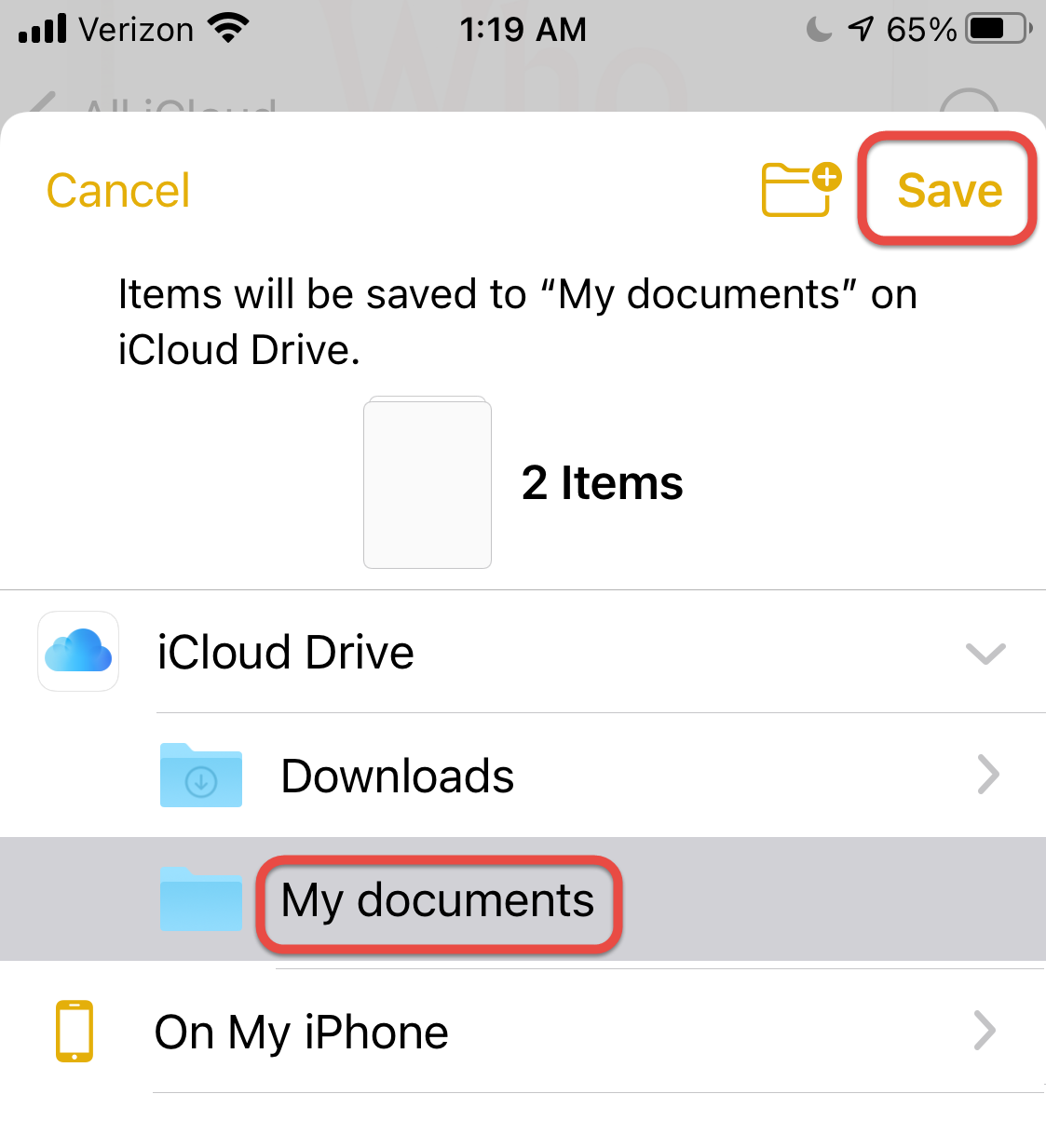
Transfer the files to your computer
- In your web browser navigate to icloud.com
- Log in with your Apple ID
- Select the iCloud Drive icon
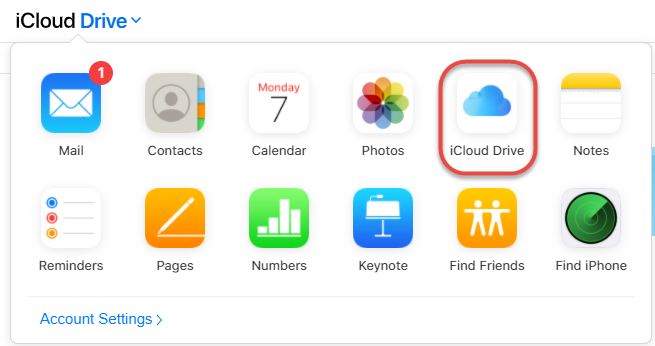
- Double click the folder of the document
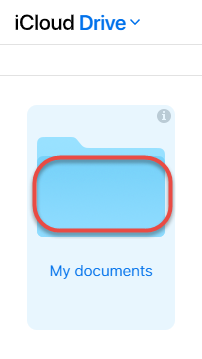
- Select the document
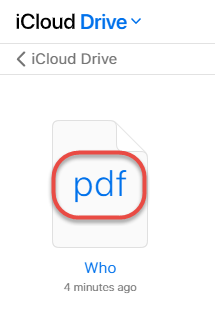
- Click the download icon

- Click the arrow next to the downloaded document and select Show in folder
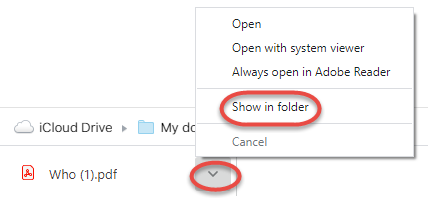
Encrypt the document
- Install 7-Zip on your computer from https://www.7-zip.org/download.html
- In Windows Explorer right-click the downloaded file
- In the 7-Zip section select Add to archive…
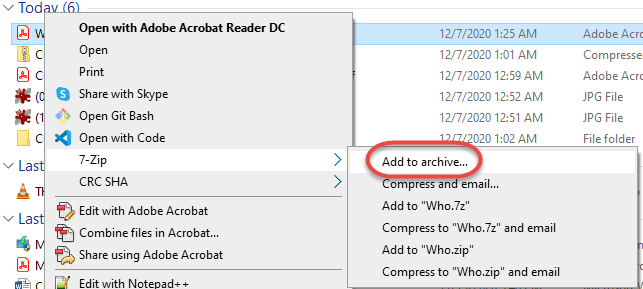
- Select the Zip archive format
- Select AES-256 encryption method
- Enter a secure password
- Click the OK button
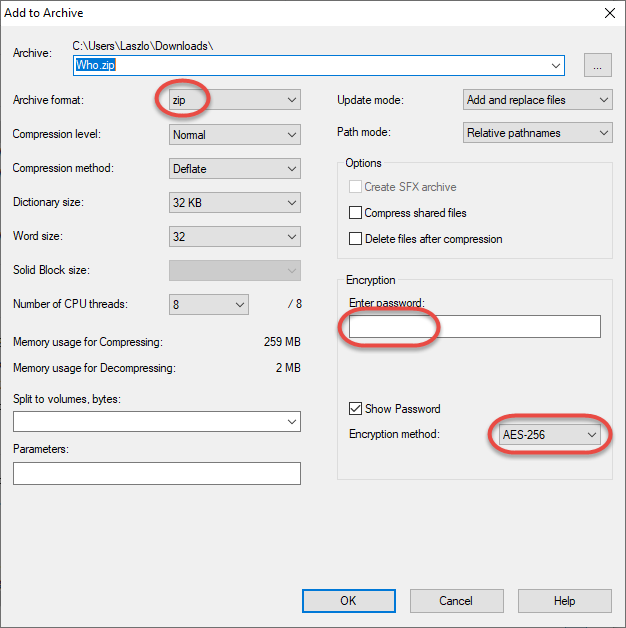
Send the document
If you send the ZIP file in an email do not include the password in the same email. If possible, use a different communication method to transfer the password. Send it as a text message (SMS), or tell the recipient over the phone.
Decrypt the document
- Ask the recipient to install 7 Zip on their computer from https://www.7-zip.org/download.html
Ask them to
- Right-click the ZIP file
- In the 7-Zip section of the pop-up menu select Extract to “…”

- Enter the password to decrypt the Zip archive
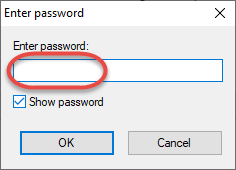
- The documents will be available in the folder named after the Zip file.