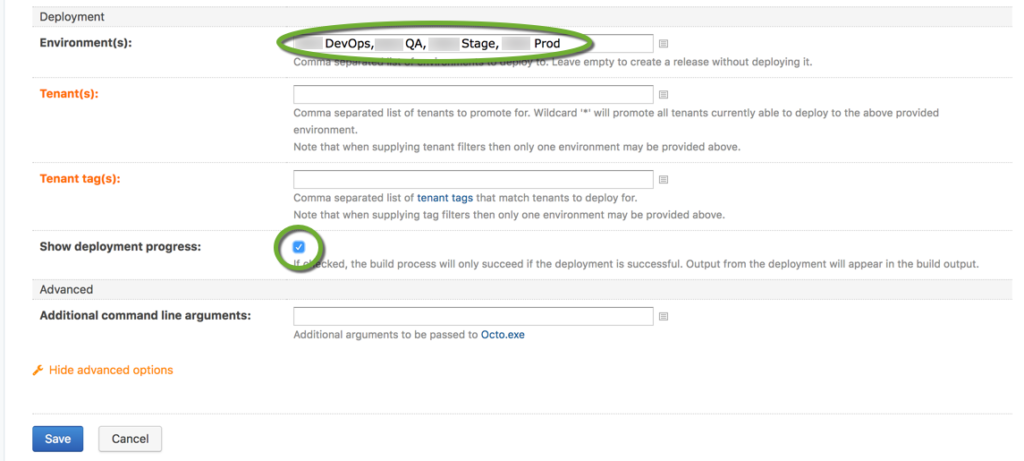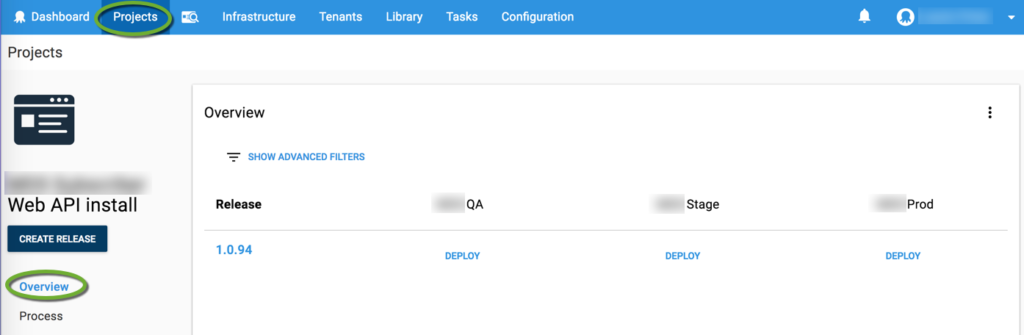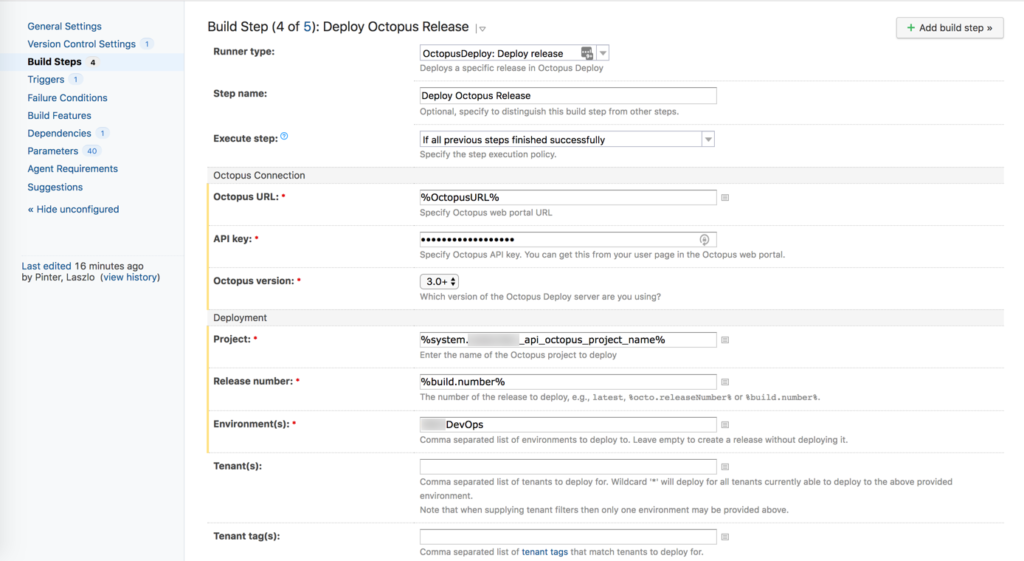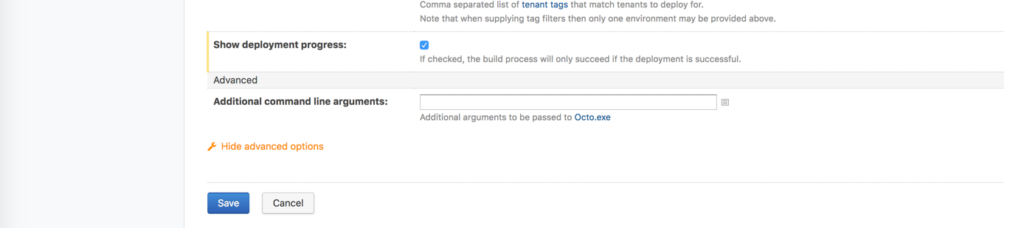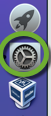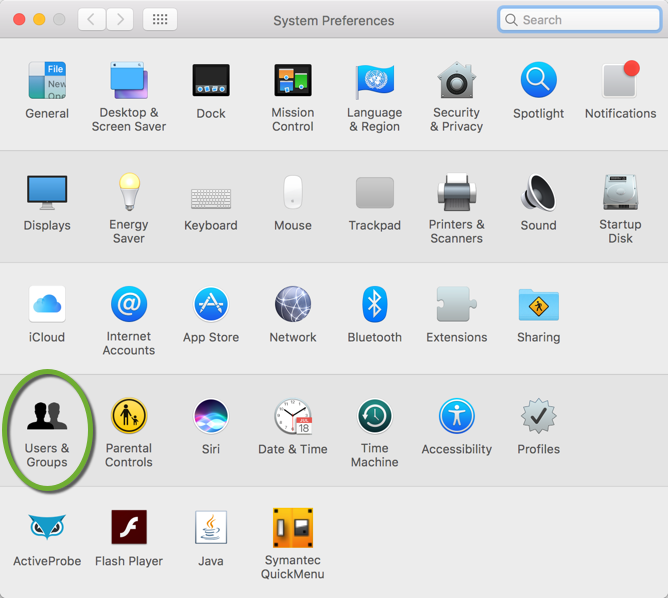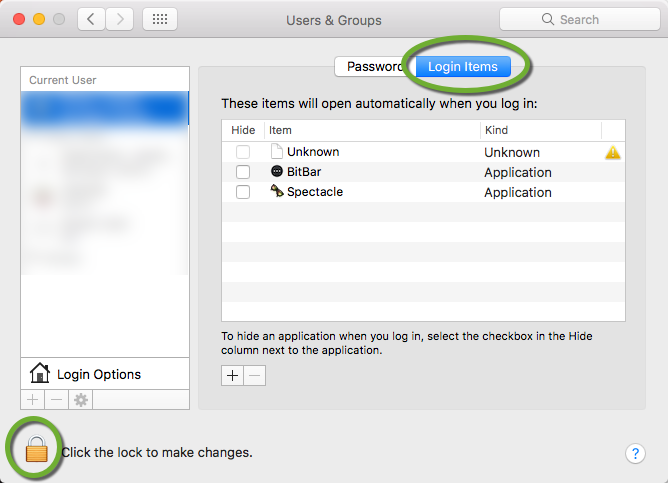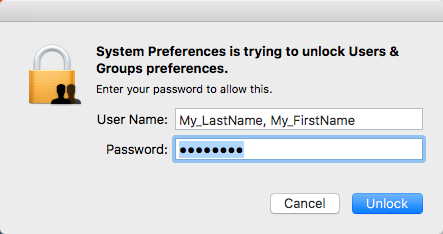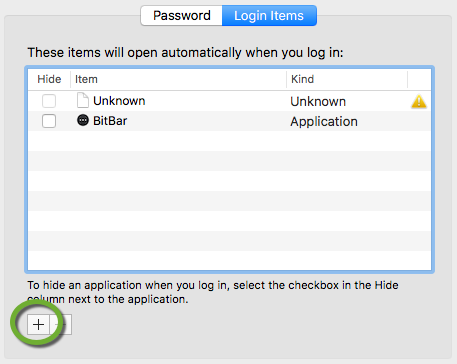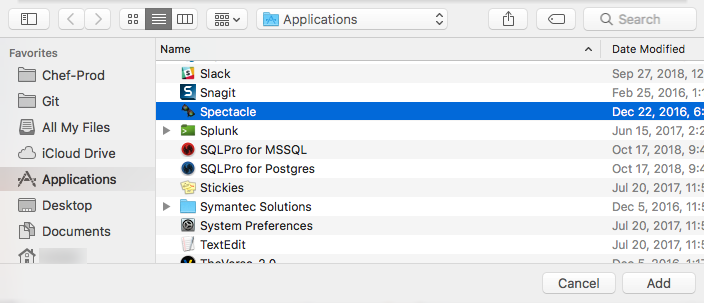List all EC2 instances without a specific tag
One day we have found 499 instances running in our account without any tags. Most likely someone accidentally started a process to launch those, so we needed a way to find them and stop them. Later we will terminate them with the same script below when we can make sure those are not needed.
For simplicity, place the appropriate aws_access_key_id and aws_secret_access_key into the [default] section of the “~/.aws/credentials” file or use the –profile option in every command below.
List all instances
To list all EC2 instances, execute
aws ec2 describe-instances
List all instances missing a specific tag
I have found the command to list those instances that are missing the “Name” tag at https://www.onica.com/blog/using-aws-cli-to-find-untagged-instances/
I have directed the output to a text file with the additional last line.
To get all info on the instances with no “Name” tag into a JSON file
aws ec2 describe-instances \
--query 'Reservations[].Instances[?!not_null(Tags[?Key == `Name`].Value)]' \
> instances-no-name-tag.json
To output multiple properties into a tab-separated file for reporting in Excel.
aws ec2 describe-instances \
--output text \
--filters Name=instance-state-name,Values=running \
--query 'Reservations[].Instances[?!not_null(Tags[?Key == `Name`].Value)] | [].[InstanceId,ImageId,InstanceType,Platform,LaunchTime,SubnetId,KeyName]' \
> instance-info-no-name-tag.csv
Get the list of instance IDs into a text file for batch processing
aws ec2 describe-instances \
--output text \
--filters Name=instance-state-name,Values=running \
--query 'Reservations[].Instances[?!not_null(Tags[?Key == `Name`].Value)] | [].[InstanceId]' \
> instance-ids-no-name-tag.txt
Stop an instance with the instance Id
aws ec2 stop-instances --instance-ids MY_INSTANCE_ID
Stop multiple instances
To stop all instances listed in the “instance-ids-no-name-tag.txt” file created above, create and execute this Bash script:
#!/bin/bash
# The file with the instance IDs
filname=instance-ids-no-name-tag.txt
# Iterate through the lines
while read p; do
echo "Stopping $p"
aws ec2 stop-instances --instance-ids $p
done <$filname
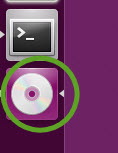
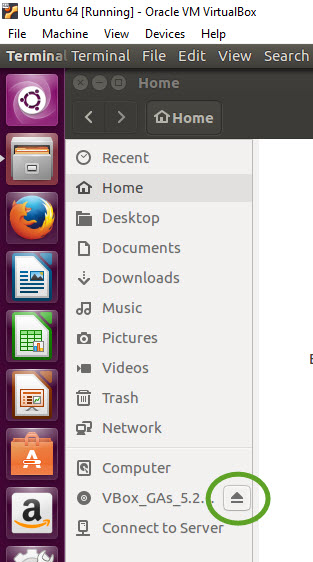
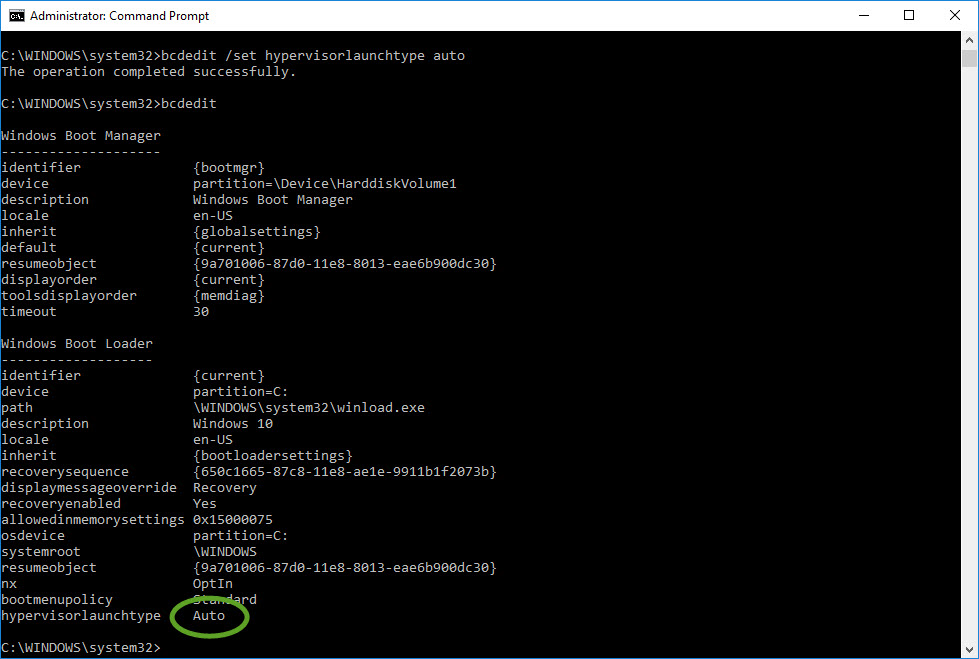
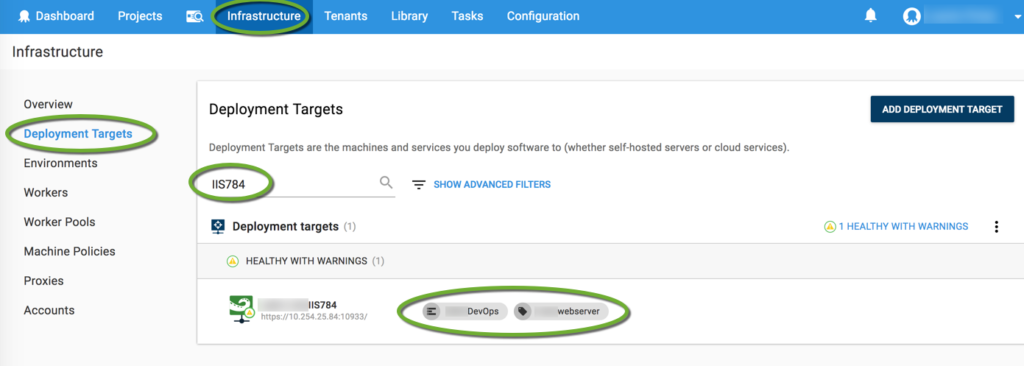
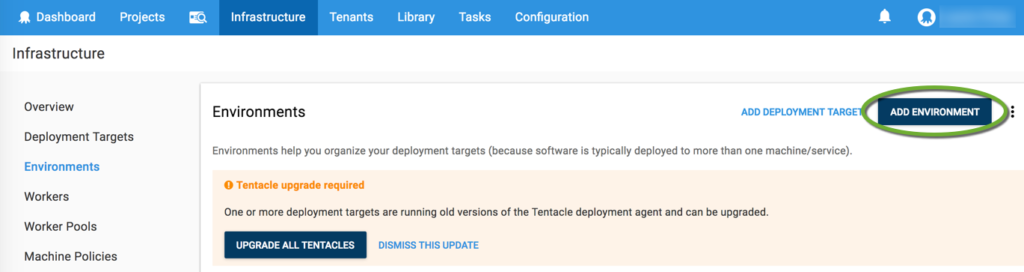
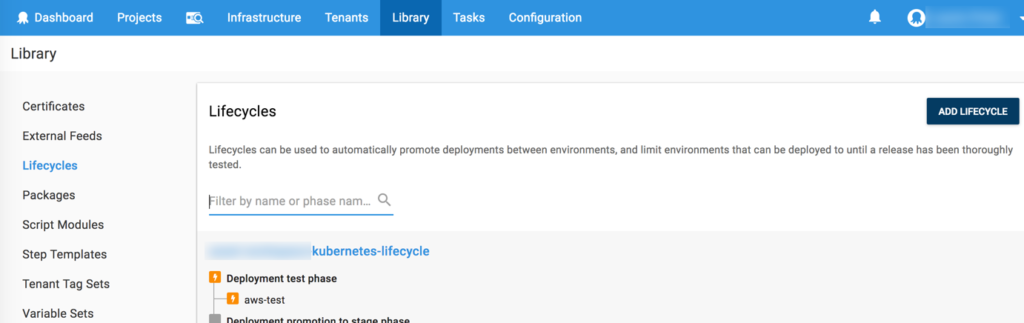
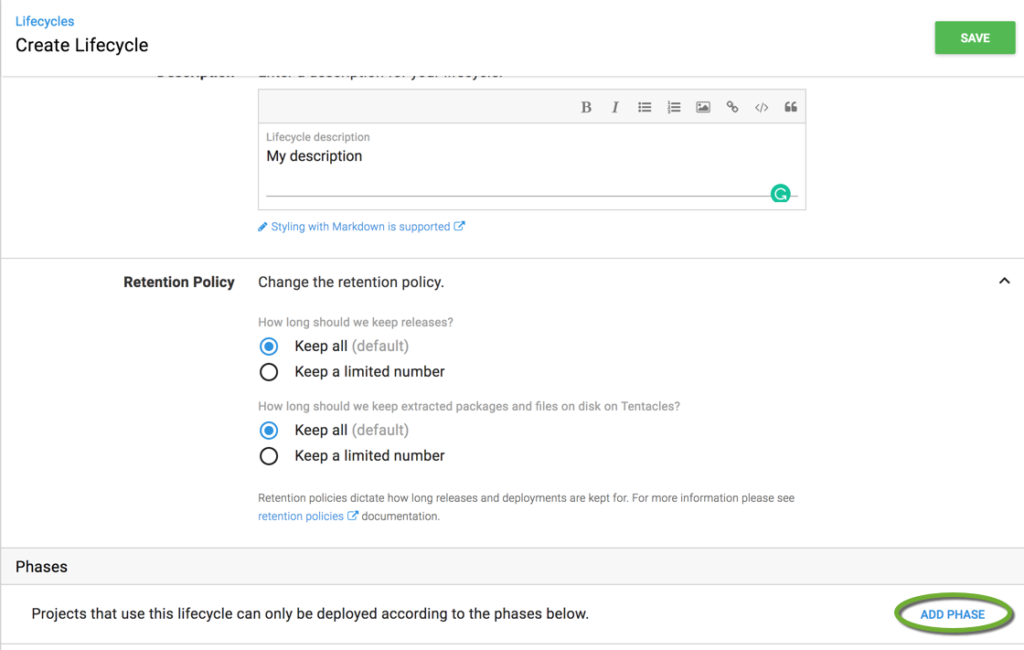
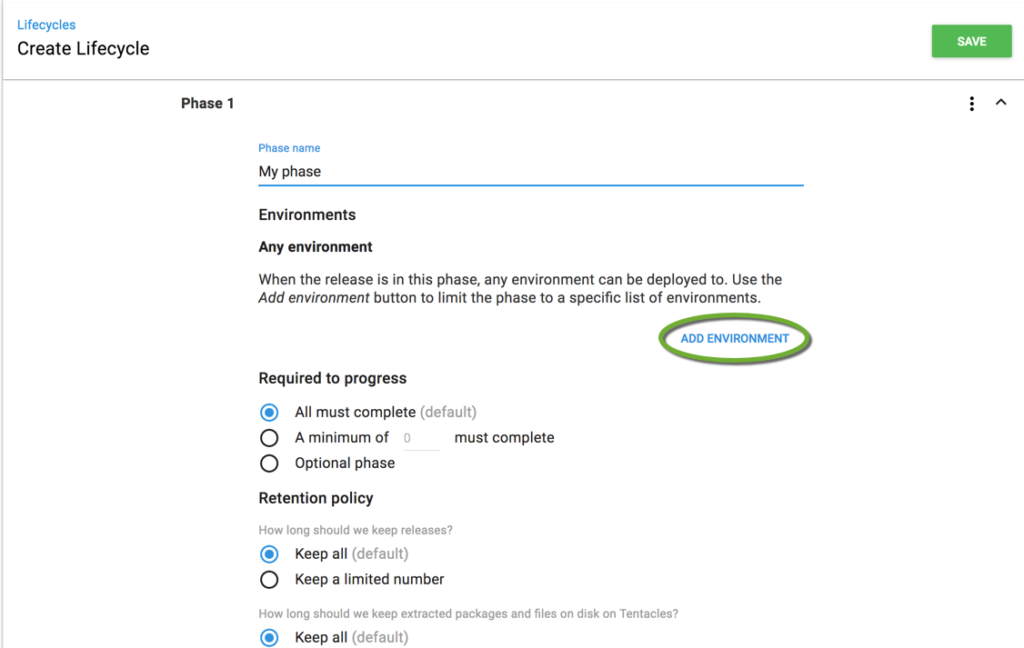
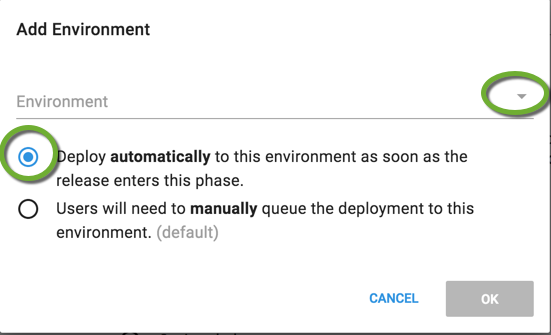
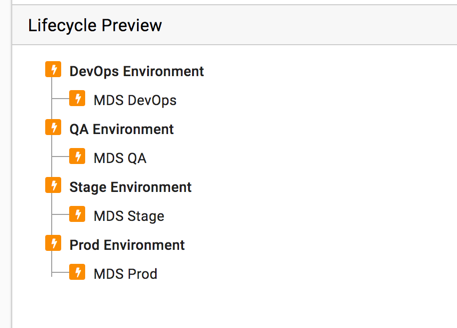


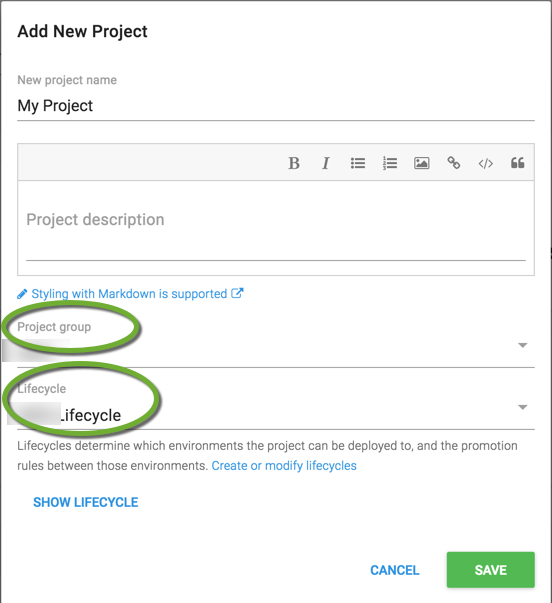
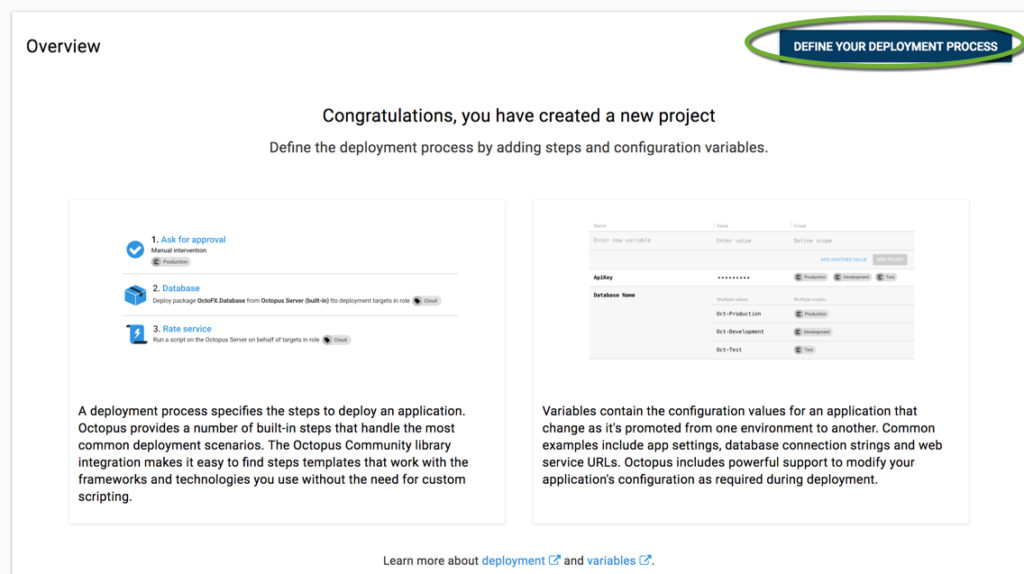
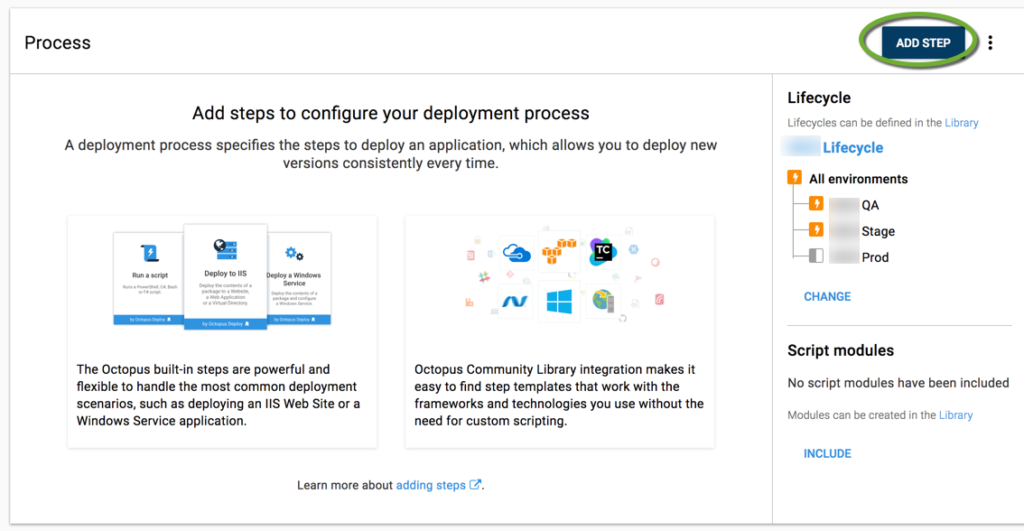
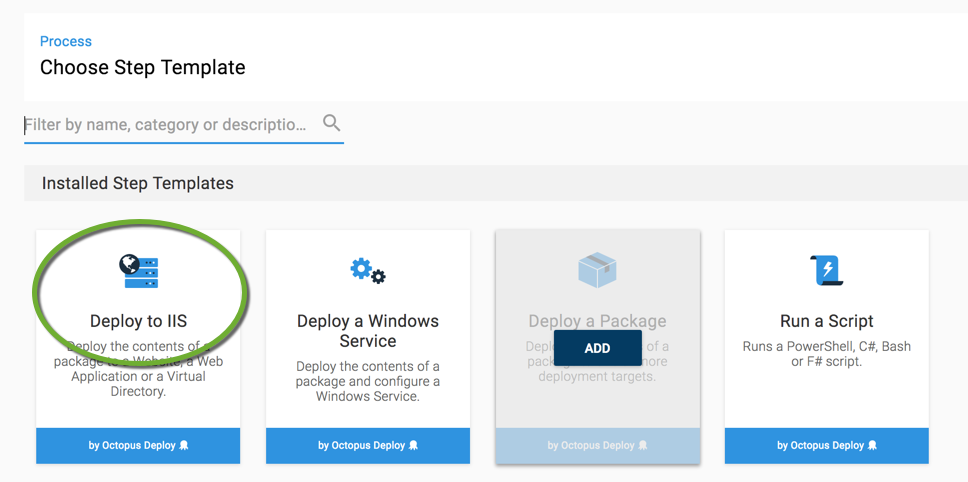
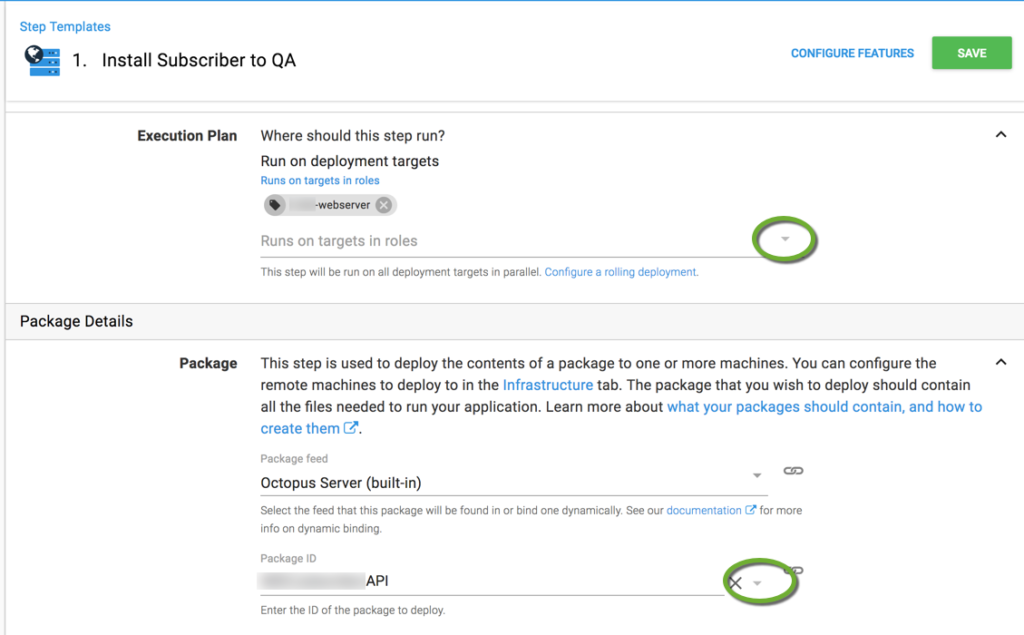
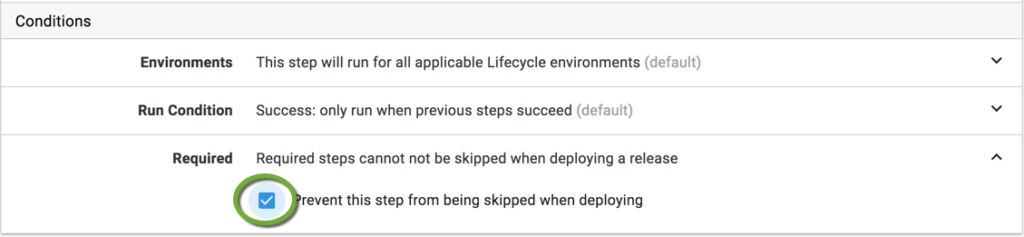
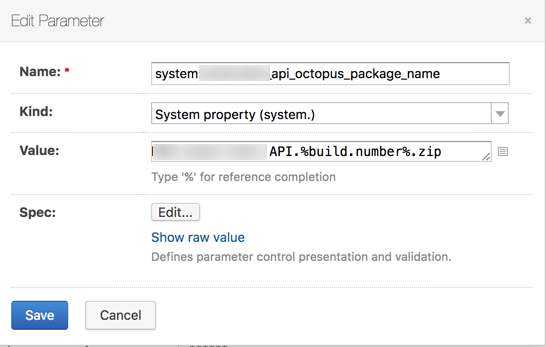
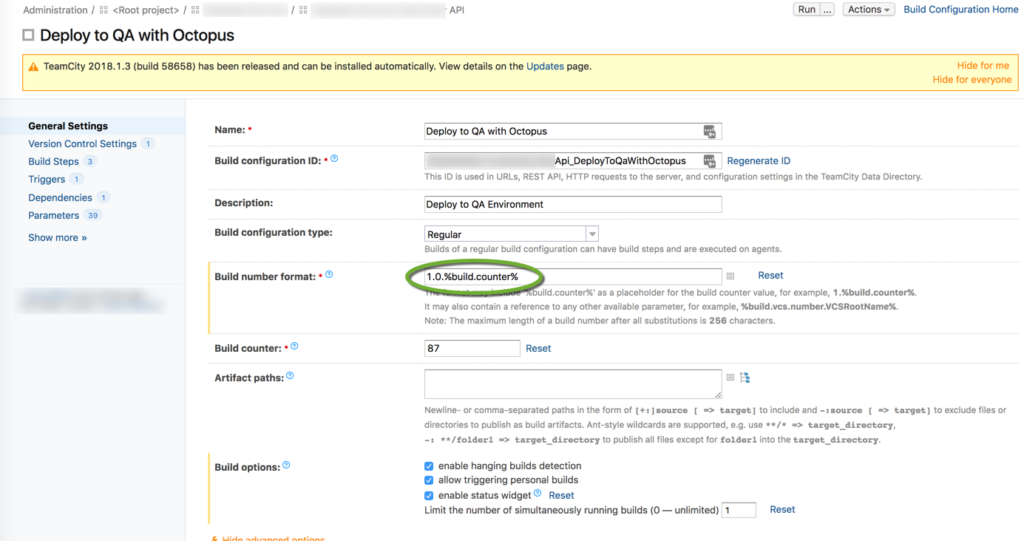
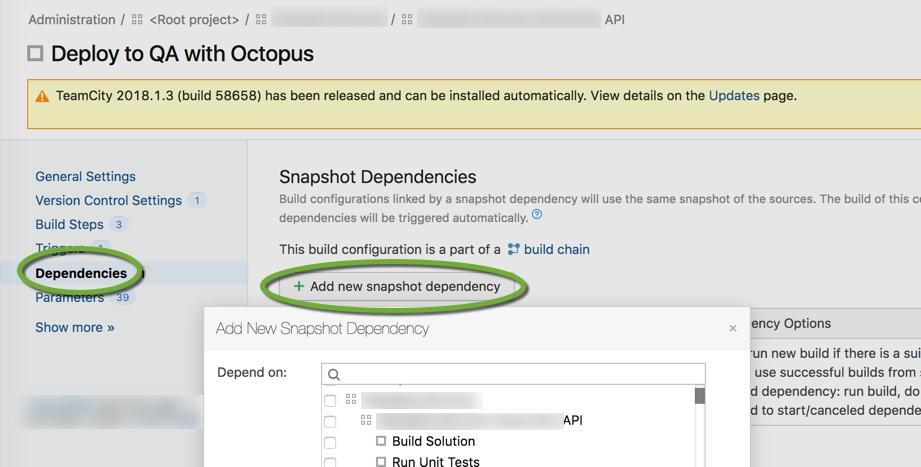
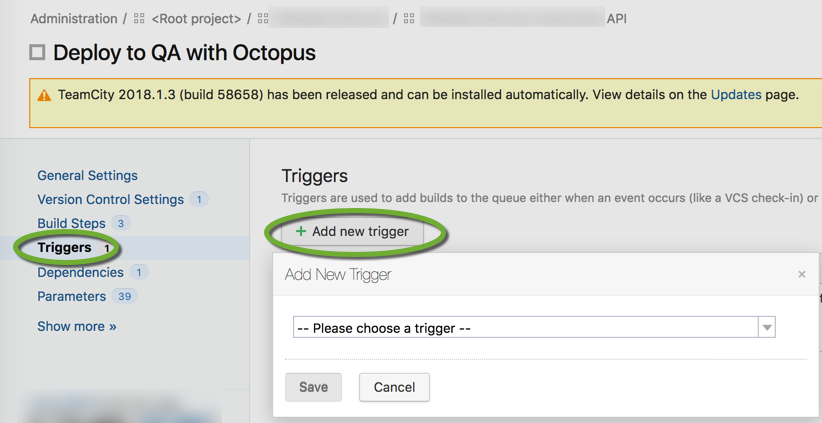
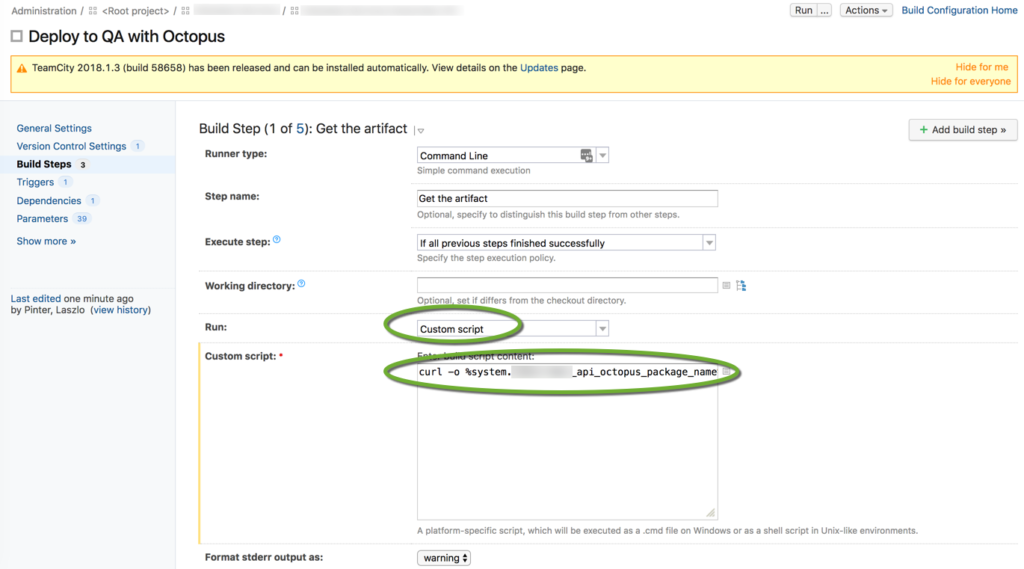
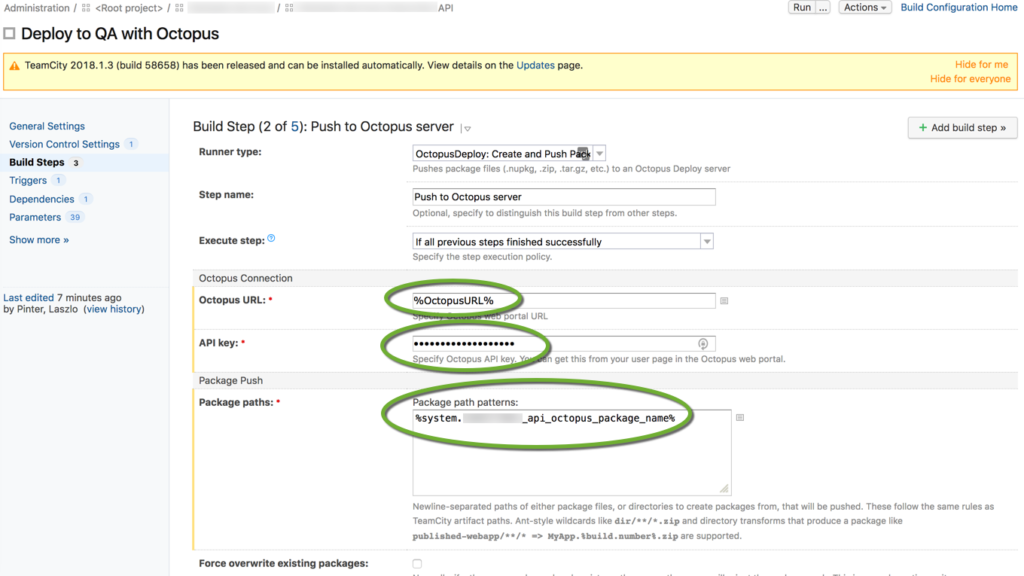
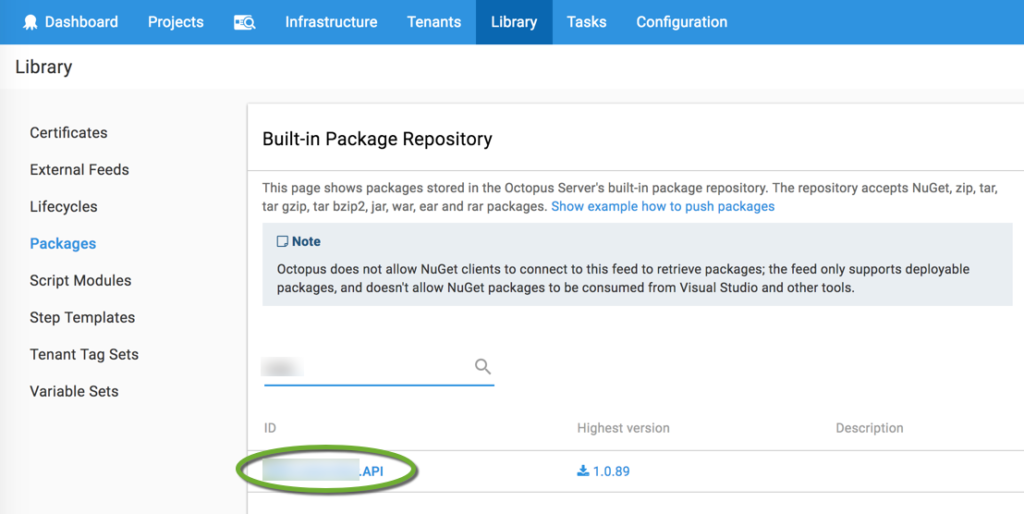
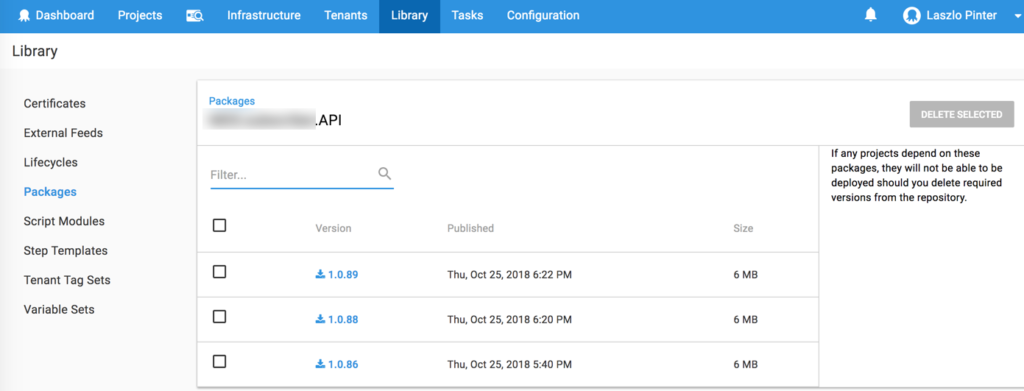
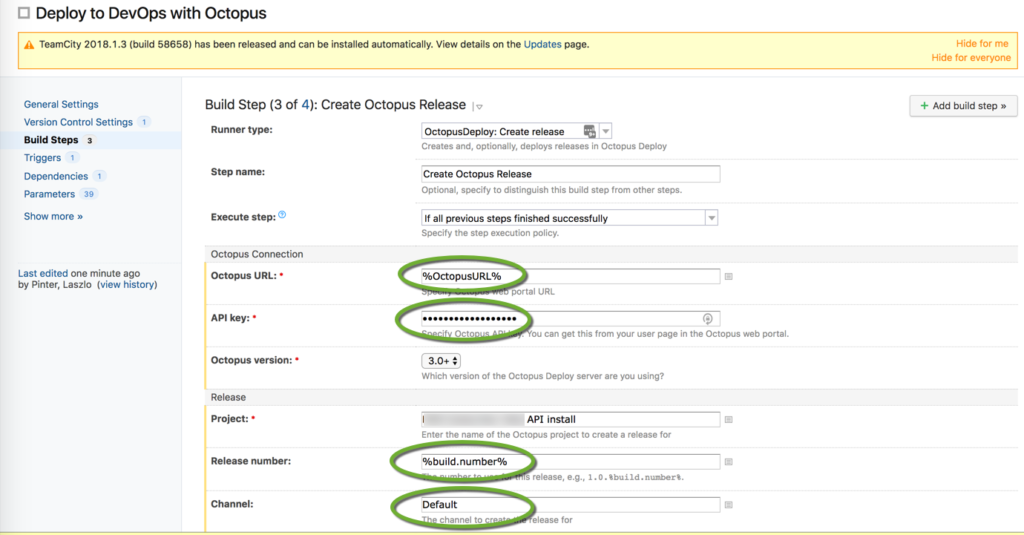 List the environments where the release can be deployed, and check the Show deployment process checkbox.
List the environments where the release can be deployed, and check the Show deployment process checkbox.