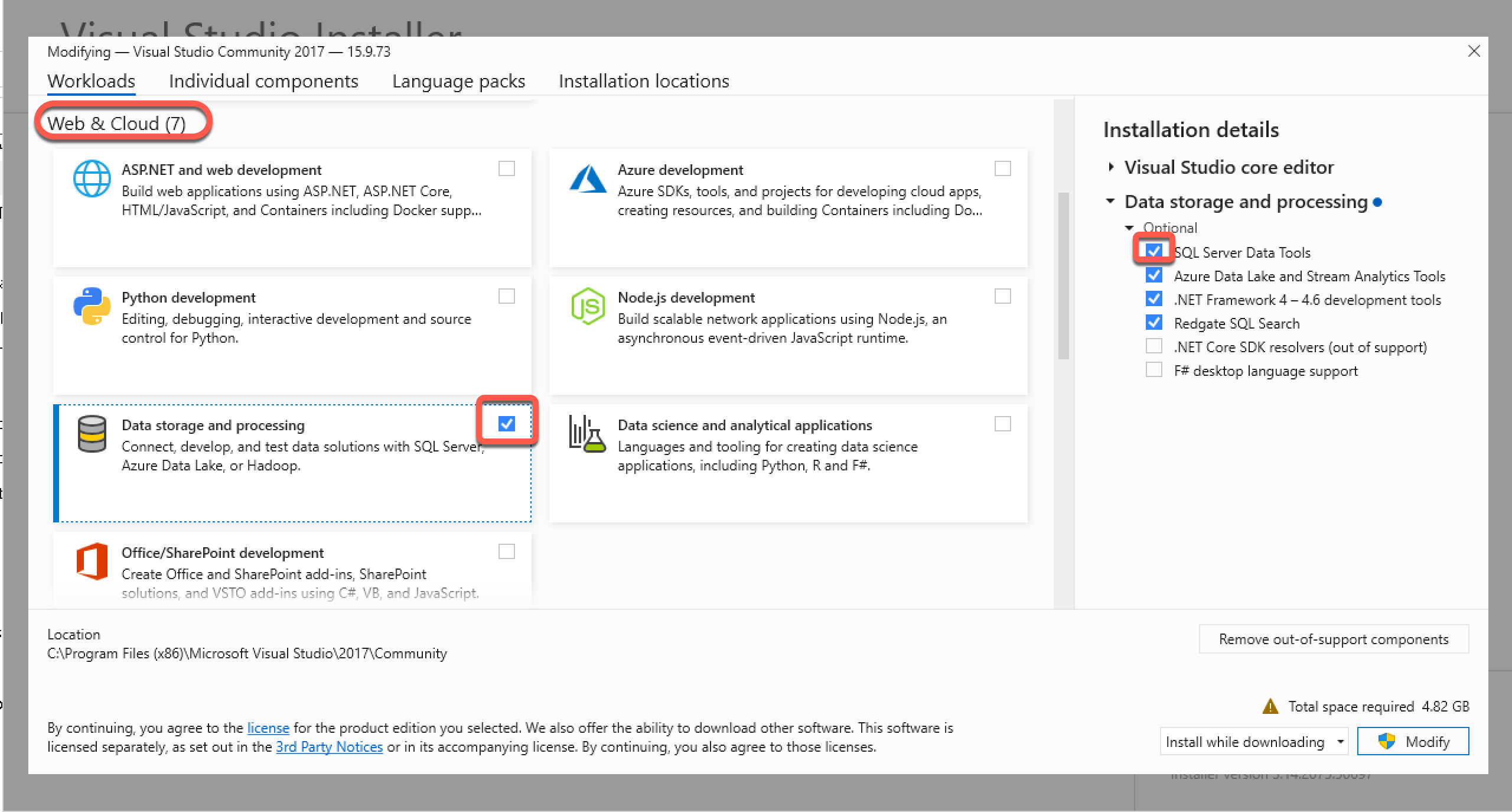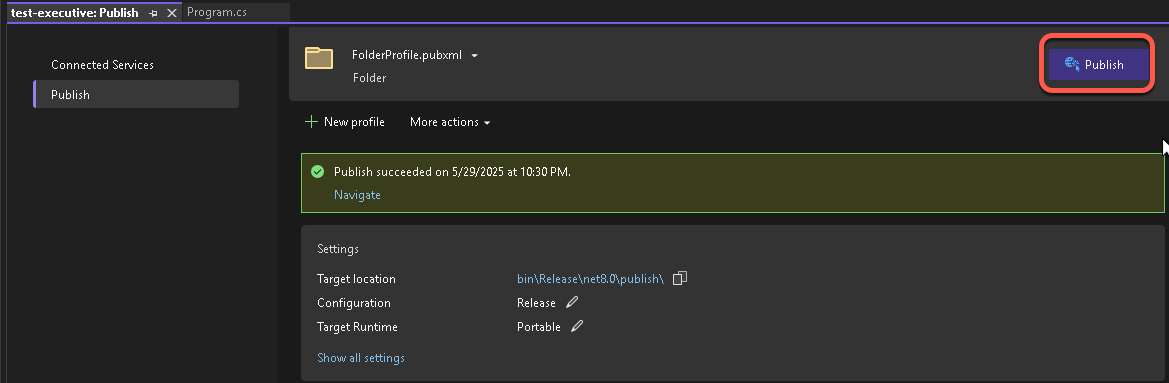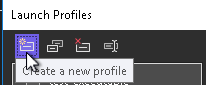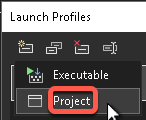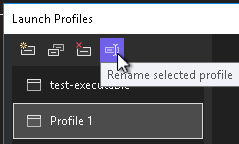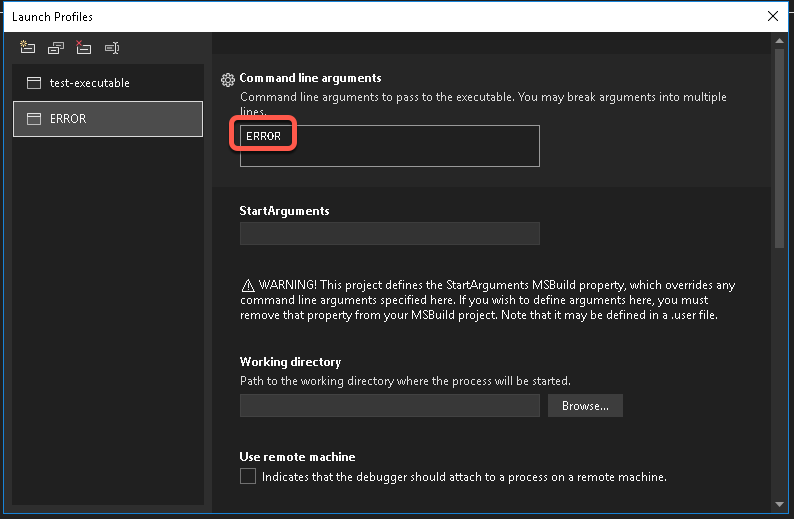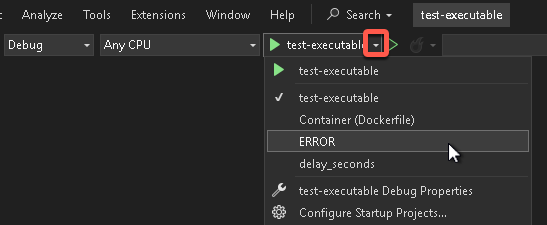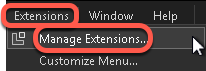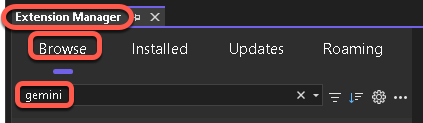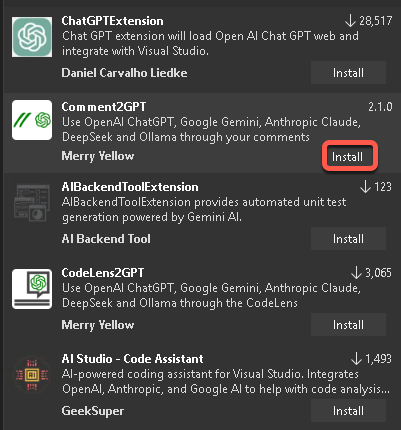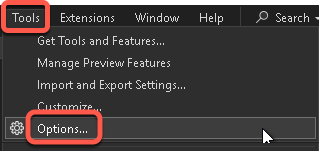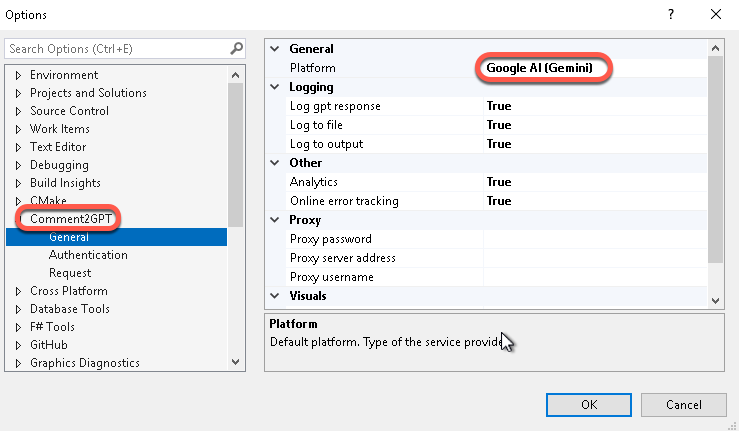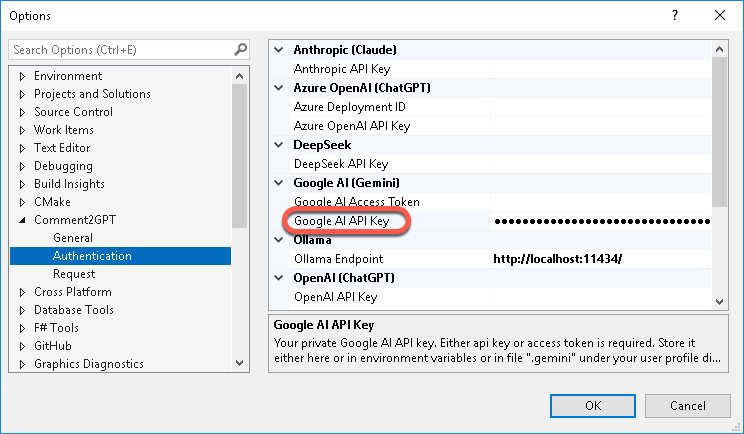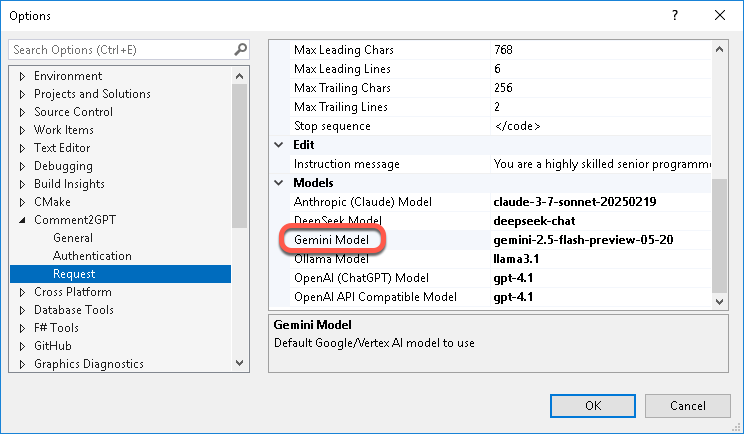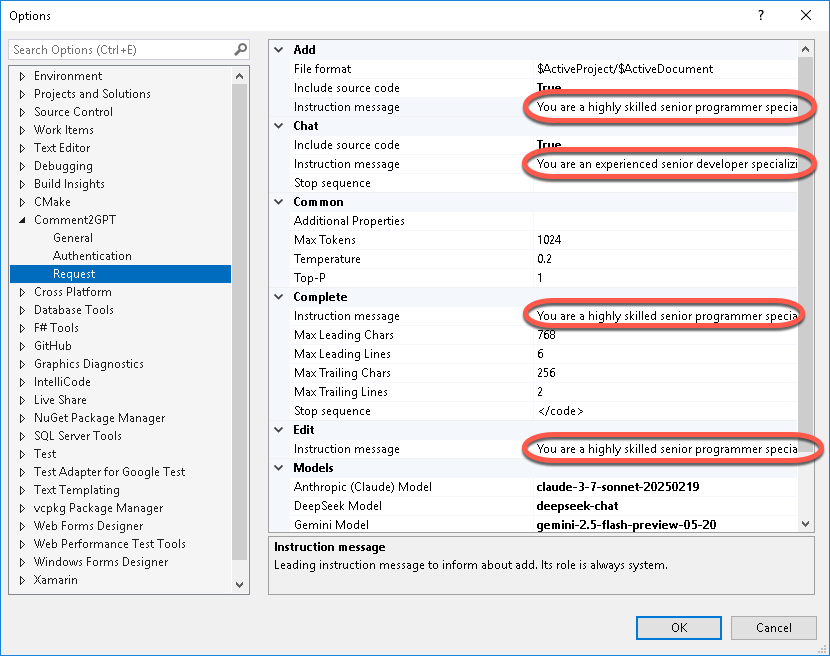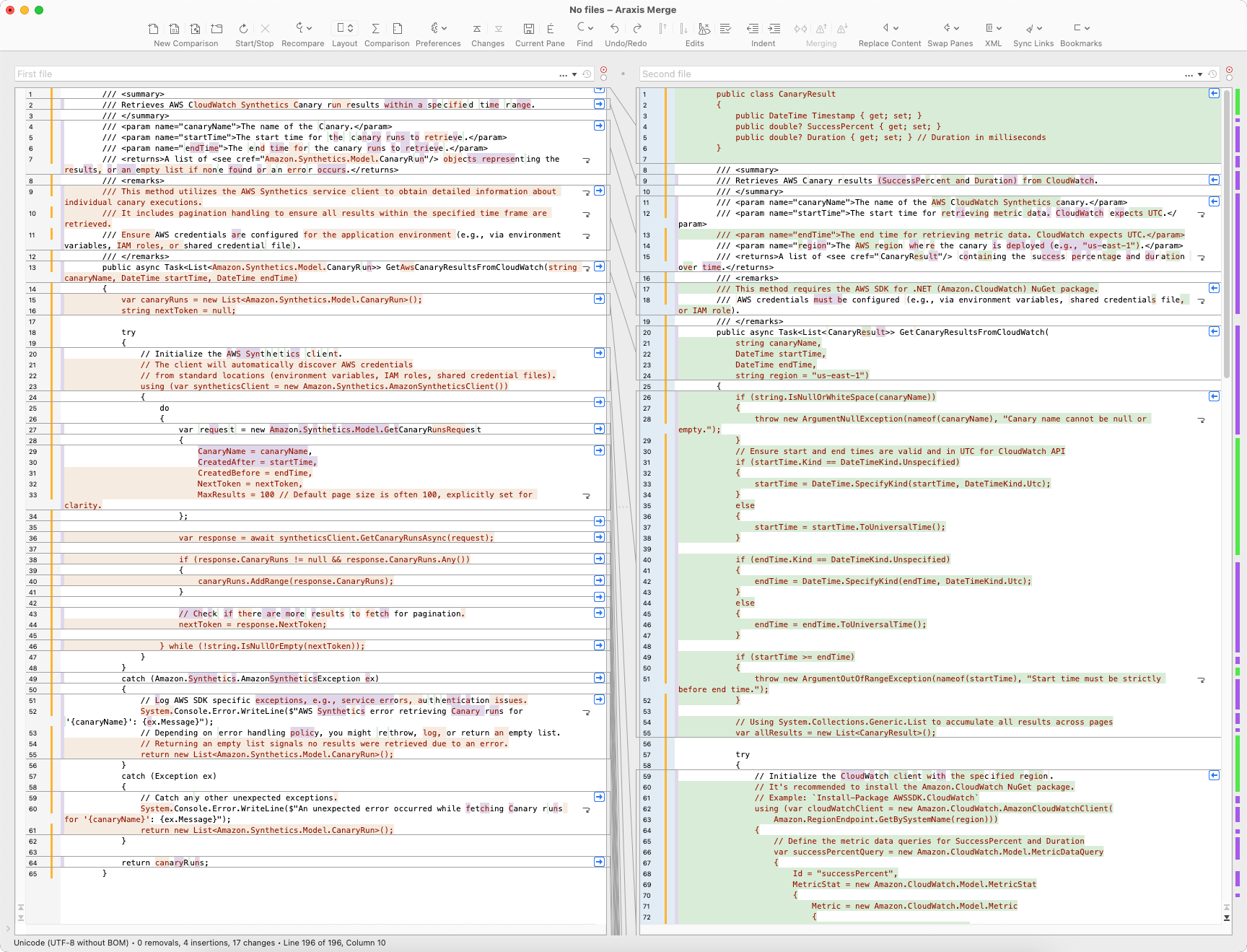These tips are for amateurs, who don’t travel regularly. When we started this journey, we had some ideas on what to expect, but there are some details, I wish knew before. If you are a seasoned traveller, you will find some obvious observations, so feel free to skip them. If one person will find it useful, it already made sense to write it down.
Our itinerary
- Paris France – 4 nights
- Nice France – 3 nights
- Toulon France – 1 night
- Geneve Switzerland – 3 nights
- Paris France – 2 nights
Hotels
We used Booking.com to find the hotels which had the highest ratings and reasonable price. As we mostly travelled by train and used local transportation, we were looking for places near to Metro (subway) stations and not too far from railway stations.
Nights and Days
As you know, travel between distant cities takes time, especially if you travel by airplane. In Europe you usually spend more time at the airport waiting for your boarding and your luggage, than in the air. It is safe to assume, that on the day of travel, you can only do some walking or catch the last hop-on hop-off bus, eat dinner, but not much more. So if you want to spend an entire day at a place, you need to stay for two nights.
Packing
- Passports (visa if needed)
- Credit cards with no foreign transaction fee
- Debit card to withdraw cash from an ATM
- Insulated water bottle
- Strong string to dry clothes
- Small shower gel
- Small hand soap
- Small shampoo
- Extra tooth brush
- Flip-flops to use then in the shower
- Small TSA approved lock to secure the main zipper of your luggage
- Small lock with a thin steel cable to tie your luggage to the train rack or two luggages together.
- Battery power pack with charging cables to charge your phone on the go
- Phone charger with travel adaptor for the countries you visit
Arriving to a new place
Greet locals in their own language
Learn four expressions:
- Good morning
- Good evening
- See you later
- Thank you
If you start the conversation in the local language, you demonstrate, that you honor their culture and took the time to explore it. You distinguish yourself from 99% of the tourists they are tired of. Everyone we met on our journey was very nice and helpful after we greeted them in french. The younger generation speaks english very well, and they were glad to practice it.
Getting to the hotel
In Europe usually Bolt is less expensive than Uber. Download the application in advance, and set up an account. Once you arrive to the city, just call a Bolt. Local “taxis” can be fake and you never know in advance how much the trip will cost. As Uber, Bolt gives you the cost, the model, license plate of the vehicle, and the name of the driver in advance.
Paying for things
At many places the card reader will ask you if you want to pay in local currency, or in your currency. Our experience is, it is less expensive to pay in local currency and have your credit card company charge you for the conversion.
Local Transportation
In Europe public transportation is excellent. At the airport or train station look for the tourist information desk and buy day passes for the duration of your stay. You can use them on the Metro, buses, street cars and many times local trains around the city. At night, if you don’t feel comfortable to go back to your hotel in the dark, call a Bolt from a safe place.
Public Toilets
In Europe you usually have to pay 1 Euro to use the public toilet. In Switzerland you can use a credit card, but in France you usually need cash.
First Sightseeing Trip
We always try to take the Hop-on Hop-off bus on the day of arrival. For 25-30 euros you get a great guided city tour in your language. It takes you to the most interesting places, and helps you to decide what to visit the next day.