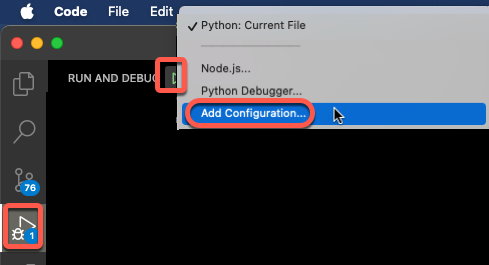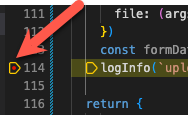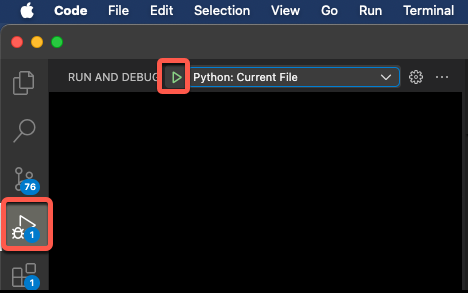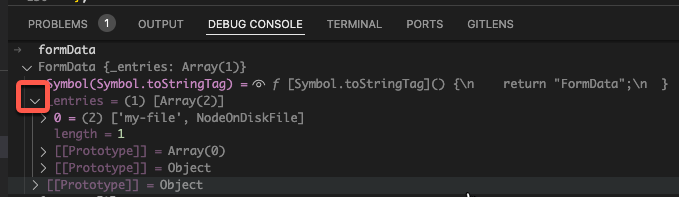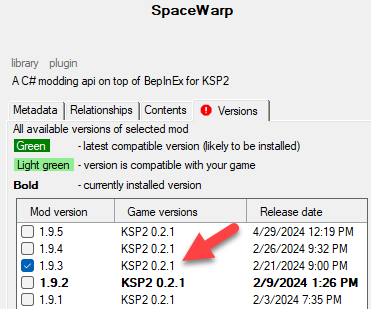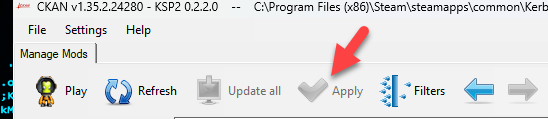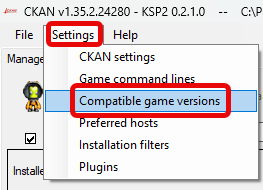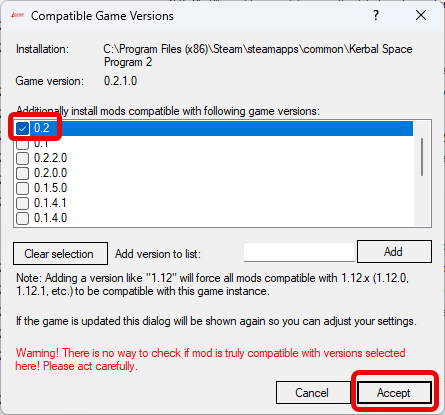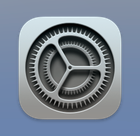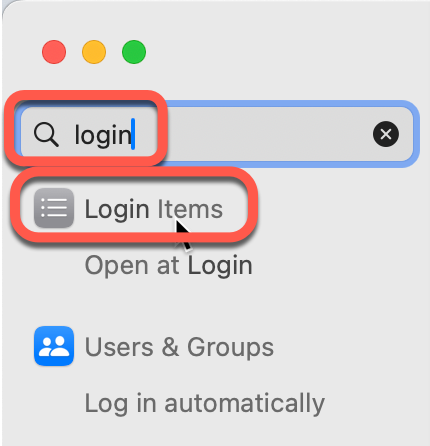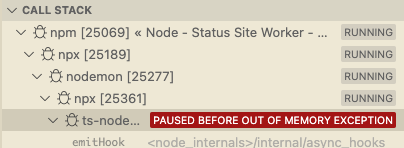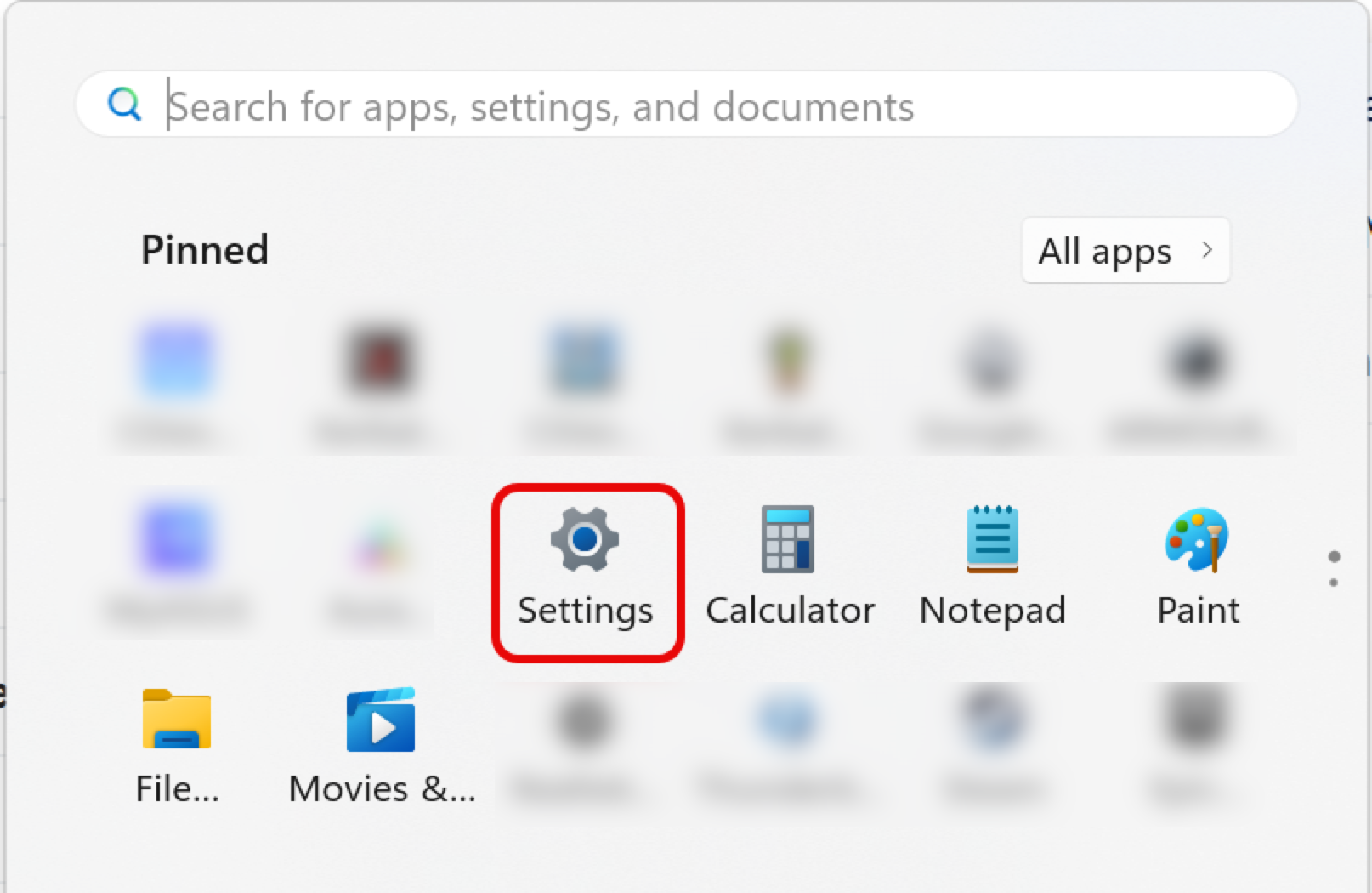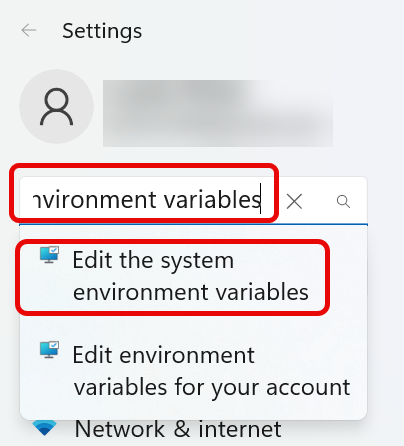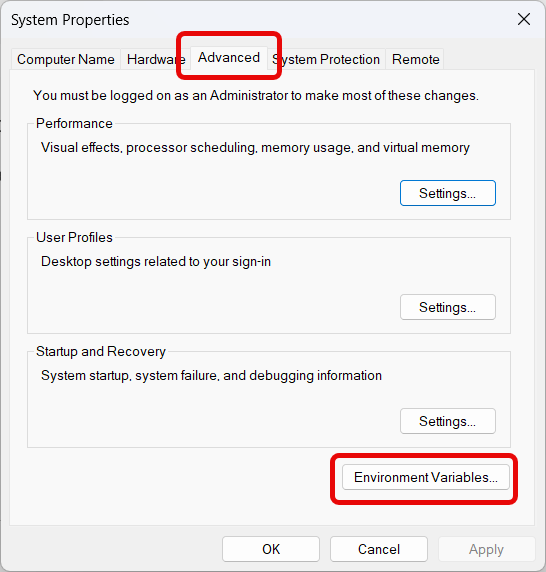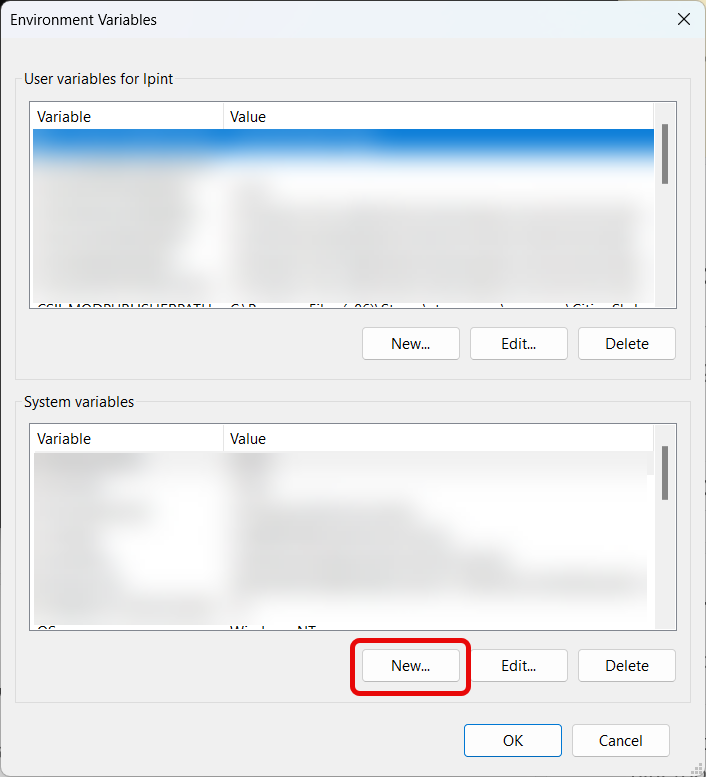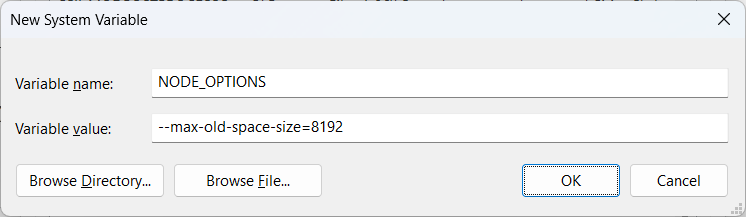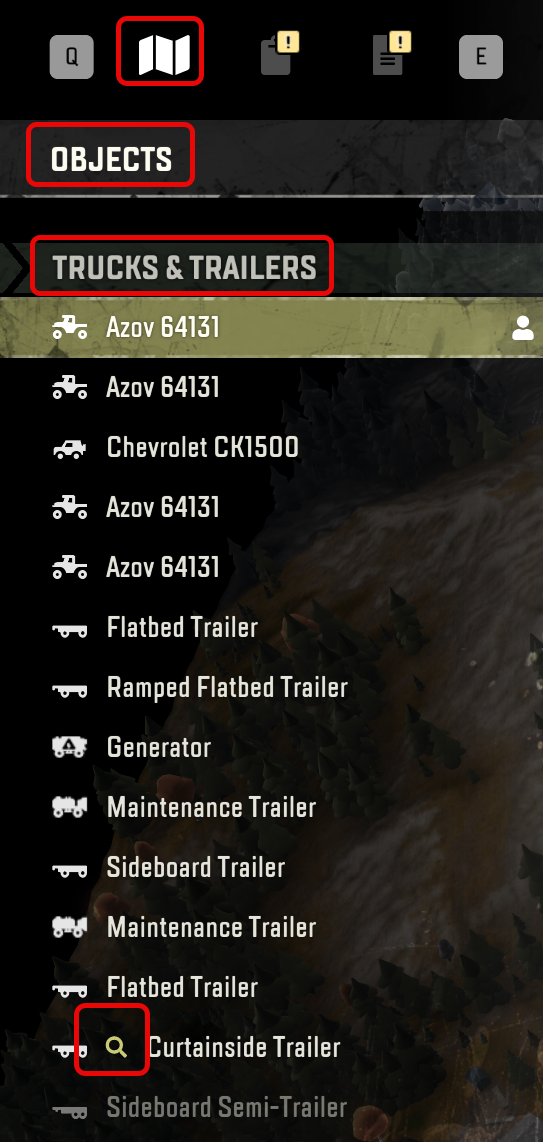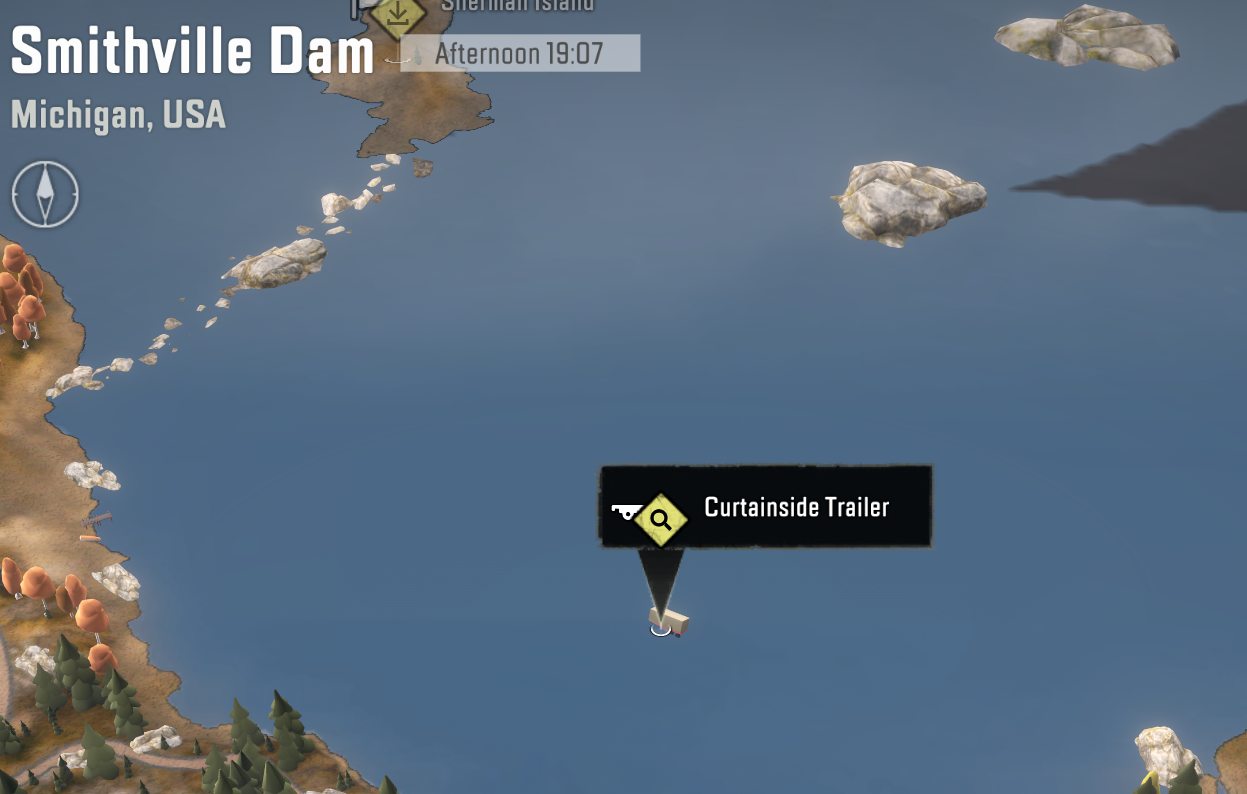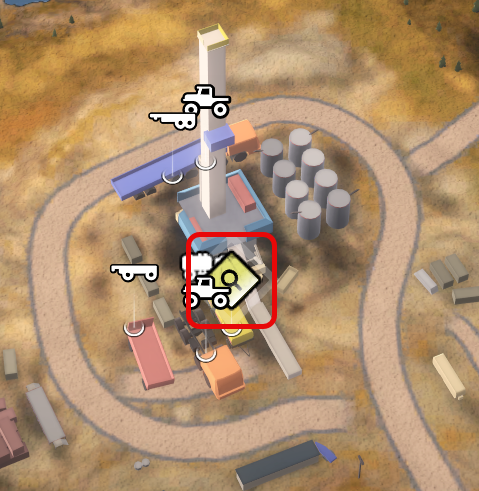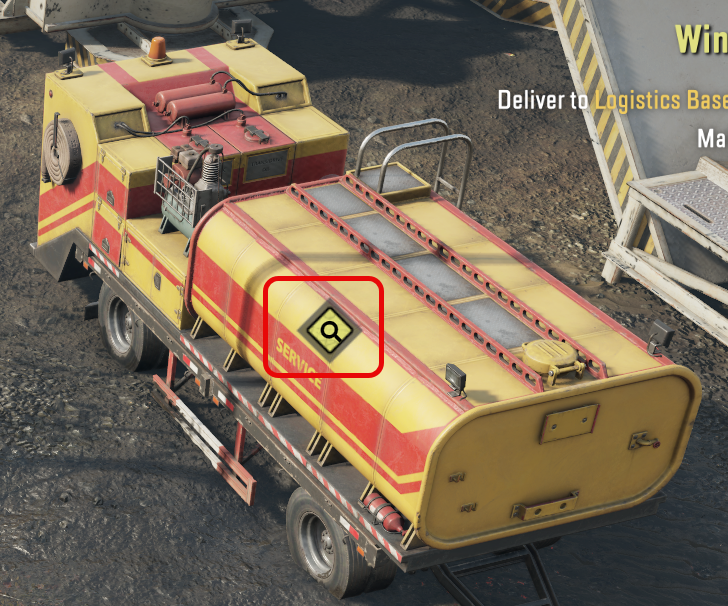Electric cars are awesome. We still have an older gasoline car for road trips, the EV is for a long daily commute to save money on gasoline, and maintenance. To protect the environment, we have selected 100% renewable energy source at our local electric company, and the plan which is available for EV owners (and electric heat pump air conditioner users) to purchase electricity at discounted rate outside of prime usage hours.
Range
As it is better for the battery to operate it between 10% and 80%, the everyday usable range of an electric car is around 70% of the advertised one. With a 290 mile advertised range car, you can reasonably expect a 200 mile range, which will bring down the battery to 10% without any safety margin.
If you charge the car to 100% before a long trip, the maximum range is still around 260 miles, as you don’t want to deplete the battery below 10%. This calculation does not even account for any extra miles in case the planned charging station is occupied or does not work. For peace of mind, even with 100% charge, I would plan to charge the car every 200 miles to make sure no tow truck is necessary to continue the trip. If the battery is dead, you need to have the car towed to the nearest charging station, as currently, there are no mobile charging trucks on the road.
You also need to know, that fast charging considerably slows down above 80% battery charge level to protect the battery from overheating, so on the road, do not expect to have enough time to charge above 80%. This will only give you a maximum 200 mile, and a 140-160 mile safe range for your second leg of the day. So electric cars are great for commute, and driving around town, but not yet practical for longer trips.
Charging
Home charger
Plan in advance
When we had to wait three weeks for the charger installation, we had to find a way to charge the car. As there are no Level 2 public chargers in walking distance, we need to use the EVgo fast chargers during this period. The daytime fast charging cost is $0.66/kWh, plus a $0.99 transaction fee which is comparable to $6.00/gallon gasoline price. At the time of writing, in our area we can buy gasoline at around $4.05/gallon, so this can only be temporary. At home we can expect $0.26/kWh during night time charging, which will be comparable to $2.40/gallon gasoline.
If you are really sure you want to buy an electric car, it is a good idea to at least have the electrical connection installed, so you only need to install the charger when you buy the car. We have received a free Level 2 changer in the mail two weeks after the car purchase from the car manufacturer.
As the Level 2 changers only need 240V, it is enough to install only two hot and one ground lines and a three prong 6-50 50A outlet. There is no real need for the neutral line and the 14-50 four prong outlet.
CHECK THE REQUIREMENTS OF THE CHARGER, THE PLUG TYPE, AND CONSULT WITH AN HONEST ELECTRICIAN TO CONFIRM THIS.
Many electricians charge for the fourth (neutral) wire installation, and never connect it to anything.
If the charger is not hot wired, and comes with an already installed plug, it only takes a few minutes to mount it on the wall under the already installed 240V 50A outlet, anyone with a power drill can do that. Make sure the outlet is compatible with the plug of the charger. In the worst case, an electrician can replace the plug at the end of the charger’s power cable if a new changer comes with a different plug.
Installation cost
As the electric panel of our building is at the opposite end, it will cost us $3,200 to bring the electricity to our parking spot from 130 feet away, and install the charger. For very short distances, the installation cost is around $250 – $500. When you buy the car, calculate with the charger installation cost. Preferably get an estimate from a few electricians to see if it is even possible to install the home changer, and how much it will cost.
Charging schedule
Most likely your can is smart enough to wait for the best time to start charging. In our area between 9:00 pm and 4:00 pm the next day is the least expensive to use electricity at $0.26/kWh. I have programmed my car to start charging during these hours to save as much as possible.
Charging at public Level 2 changers
Some businesses, like Wholefoods, have free Level 2 charging spots around the store. You can get approximately 30 miles of charge in an hour, if you are one of the lucky ones to find an available charger. This is obviously not sufficient on longer road trips, but helps to put some free electric charge into your battery while shopping for groceries.
Charging on the go
For longer road trips check the location and the number of working fast chargers along your route.
Things to consider
Available changers
Expect occupied and broken chargers.
If the app you use, shows a few available chargers at a location, it can be occupied in the next minute, just before you arrive there, or it is not working, that is why it is always available. When you encounter a broken charger, please call the customer service number posted on the charger and report it, as most people think someone else already did that. You will be surprised how many times you are the first one to report a non-working charger.
Charging times
Real charging times can be more than twice as long as advertised.
Our car is capable of 150kW fast charging between 10-80%. Even on 350kW EVgo CCS fast chargers at 65-70ºF (18-21ºC) comfortable air temperature, it only charges at the maximum of 60-70kW rate. We have not yet tried to charge above 80%, that will be even slower to protect the battery. As you can expect more than twice the charging time of the advertised one, it may adds considerable time to your trip.
Driving
One pedal driving
To fully take advantage of the regenerative breaking, enable one pedal driving. When you lift your foot off the accelerator, the car starts to slow down, many cars even stop, while recharging the battery. On a steep enough downhill road you can recover most of the extra energy you used to climb up. We usually regain 4-5 miles on a longer downhill slope. In city traffic you don’t have to worry about stop and go traffic anymore, you regain most of the extra energy spent during acceleration. Of course nothing has 100% efficiency, so you never gain all spent energy back.
Watch your speed
Stay within the speed limits.
At highway speeds most of the energy is spent on countering wind resistance. As we remember from our physics studies, there is an exponential relation between speed and wind resistance. When you double the speed, the wind resistance and energy usage quadruples. If you feel you are scraping the bottom of the battery to get home, it is not the time for speeding, stay within the speed limits.
HOV lane access
In our state, zero emission car owners can request a decal from the DMV once the permanent license plate arrives. It allows the car to use the high occupancy vehicle, HOV lanes (carpool lanes) even with one person in it. During rush hours this can save considerable time.
Free parking
Some cities allow zero emission vehicles with the HOV decal attached, to park for free at parking meters.
Convenience
As mornings can be chilly or hot, our car can automatically start the climate system based on a schedule. We programmed it to heat or cool the car to 72ºF (22ºC) every weekday a few minutes before the driver leaves the house.