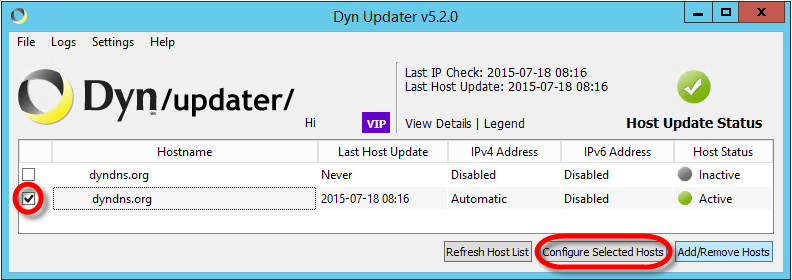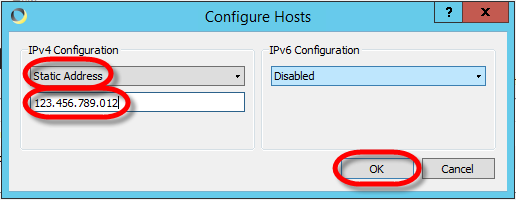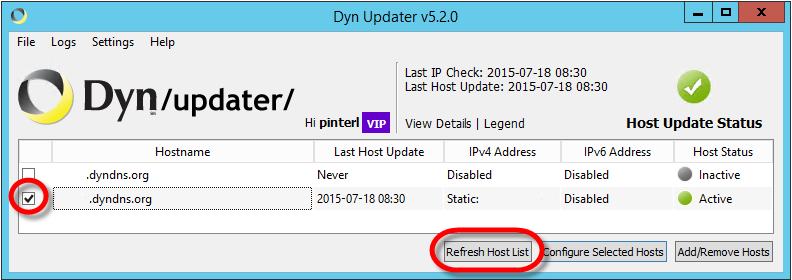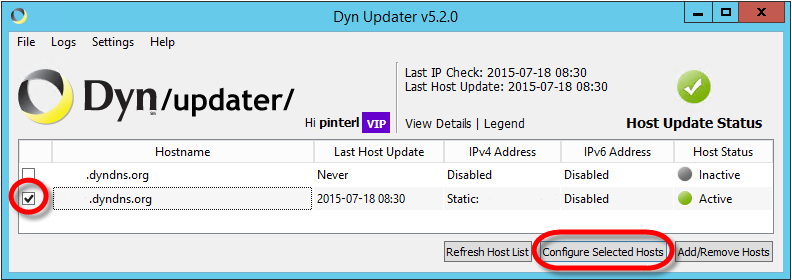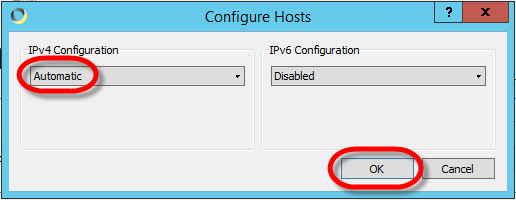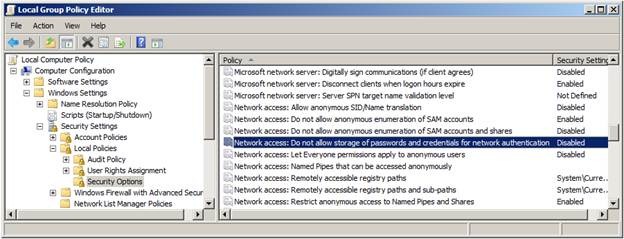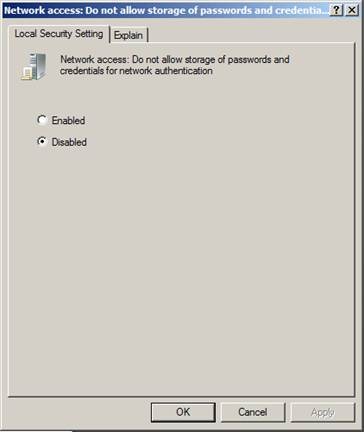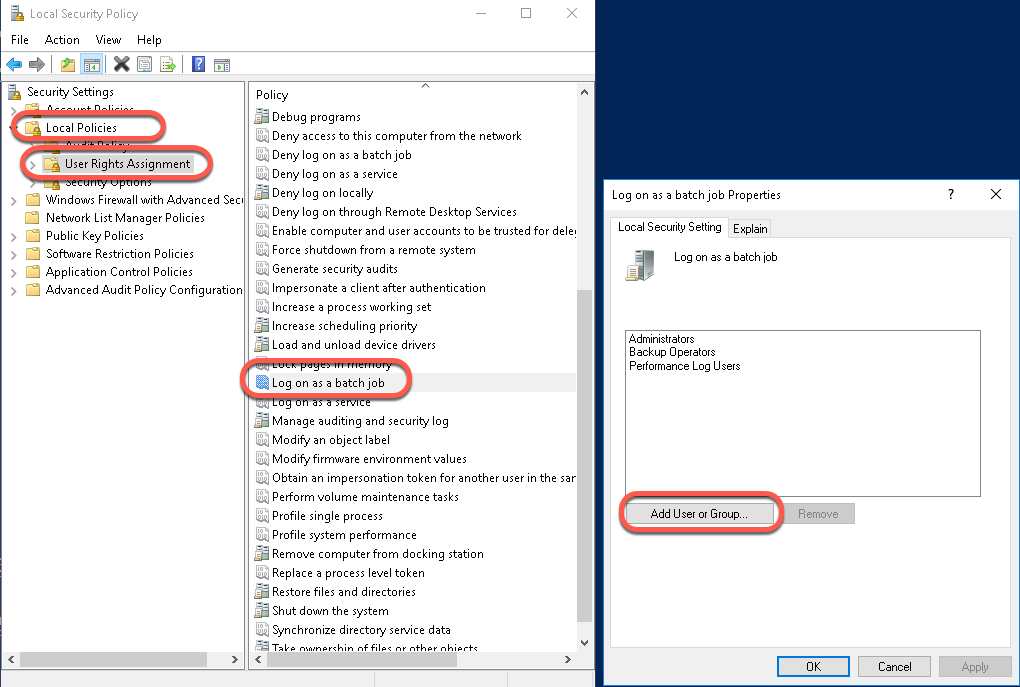When during boot of an HP ProLiant server you see the “iLO2 not responding. System health monitoring has been disabled.” error message you need to restart the HP Integrated Lights-Out (iLO) component in the server.
iLo is a small, always on computer with a web interface to monitor and manage the hardware of the HP ProLiant servers. You can monitor the temperature sensors, fan speeds, power usage, and you can turn on and off the server remotely. So if you accidentally shut down the server or the server loses power and does not start automatically you can push the virtual power button on the web interface and turn on the server as if you would stand in front of it.
To restart iLO in the HP ProLiant server you have to completely discharge all electricity from the server.
- shut down the server,
- disconnect all power cords from the electrical outlets,
- remove all power supplies from the server (you need to disconnect the power cord from the power supply too to remove the power supply),
- press and hold the power button on the front of the server for 15-30 seconds,
- re-install the power supplies,
- connect the power cables to the power supplies,
- connect the power cables to the electrical outlets,
- momentarily press the power button on the front of the server to turn on the server.
This power reset does not erase any information of the iLO configuration, just restarts it.
On the power on screen you should see the usual messages from iLO.