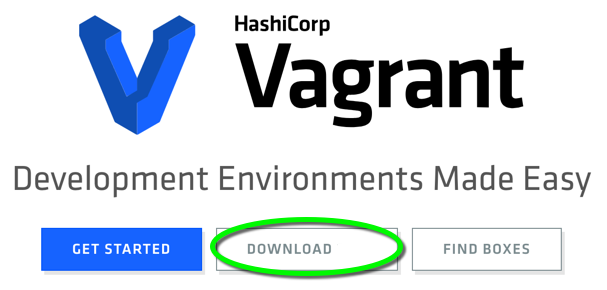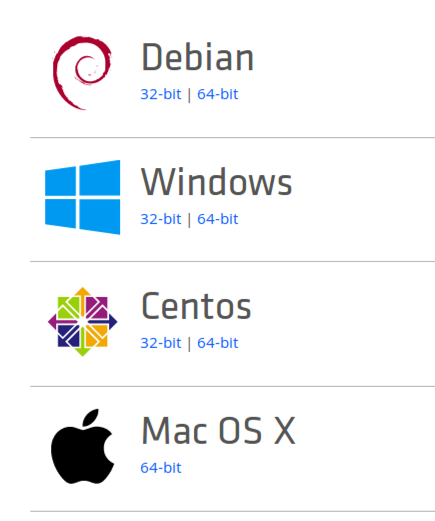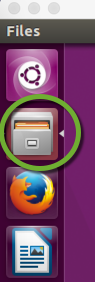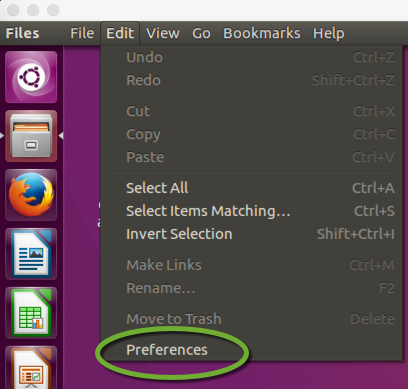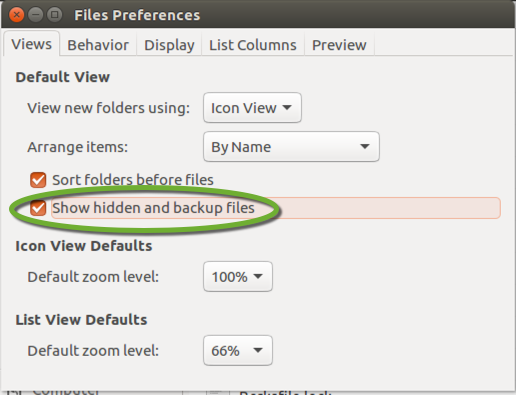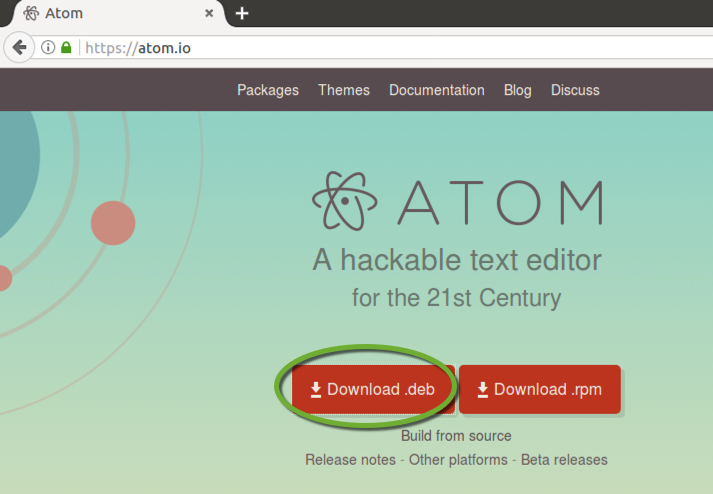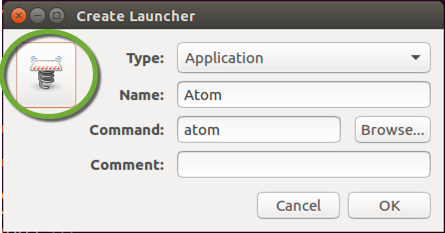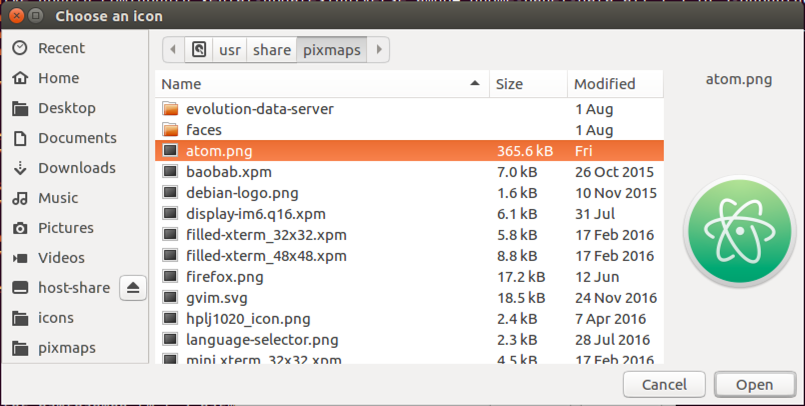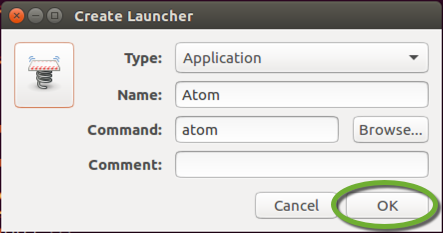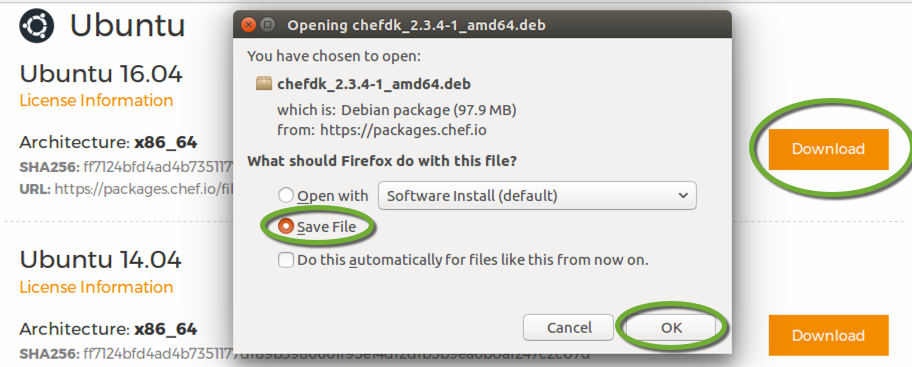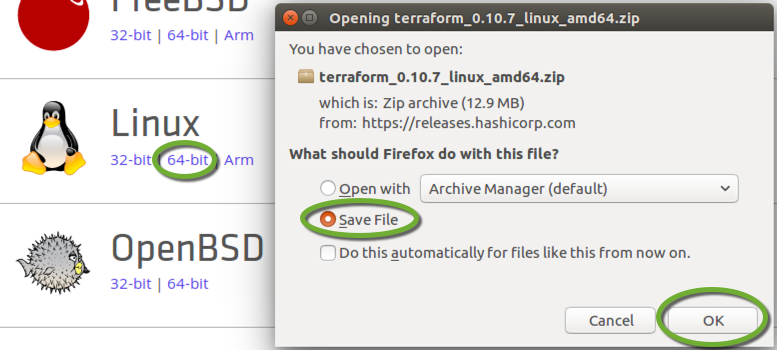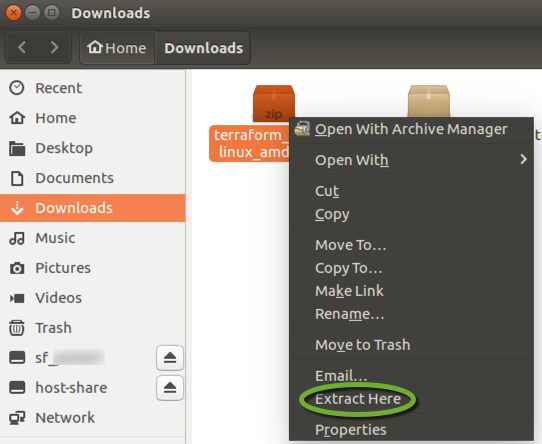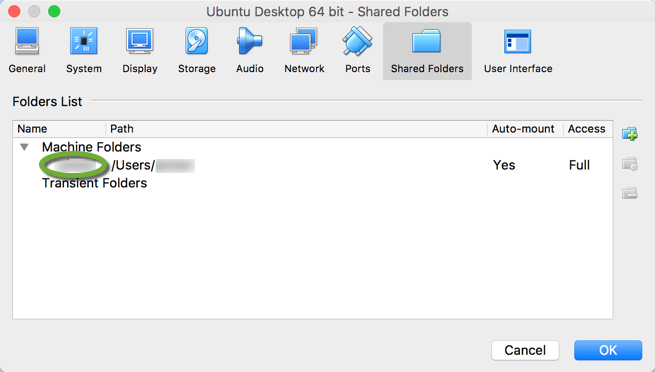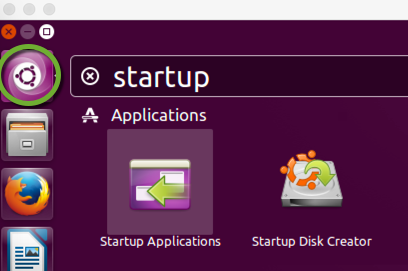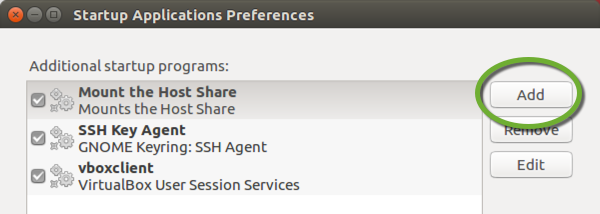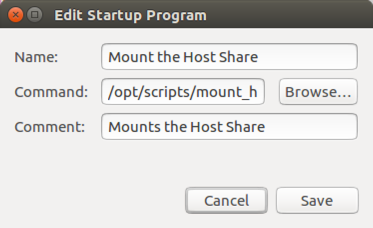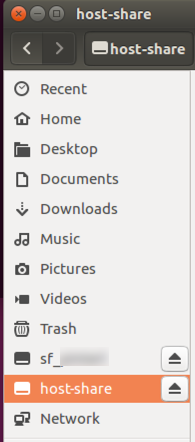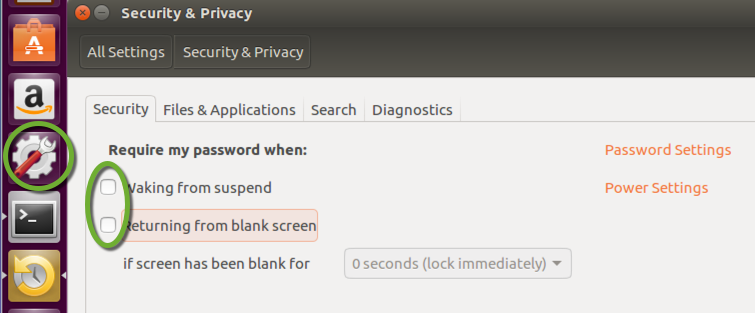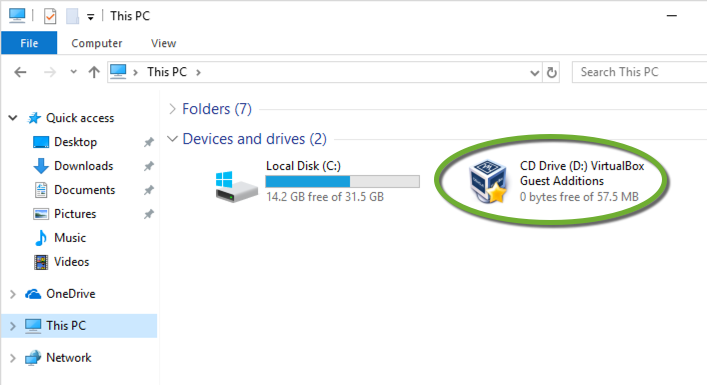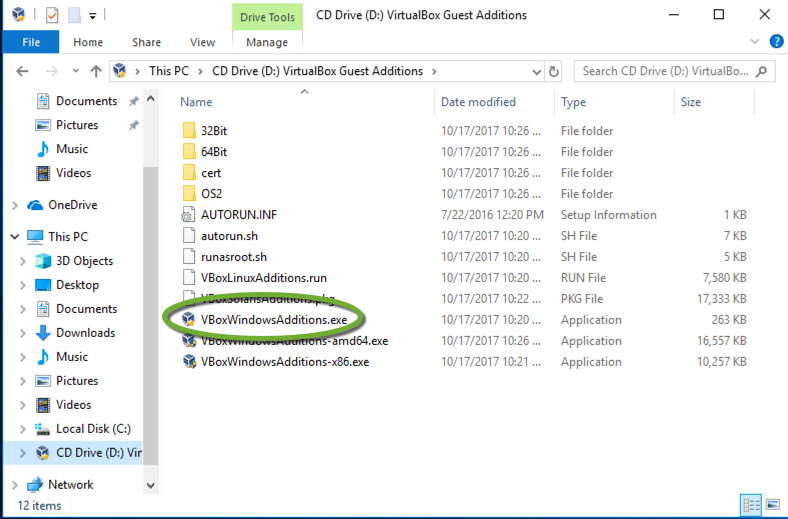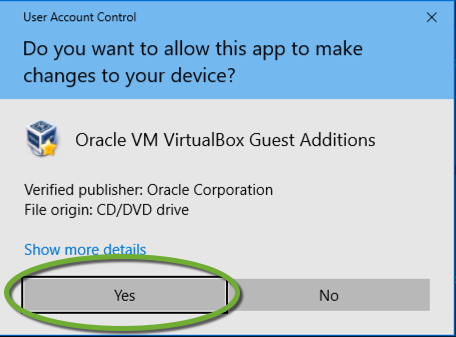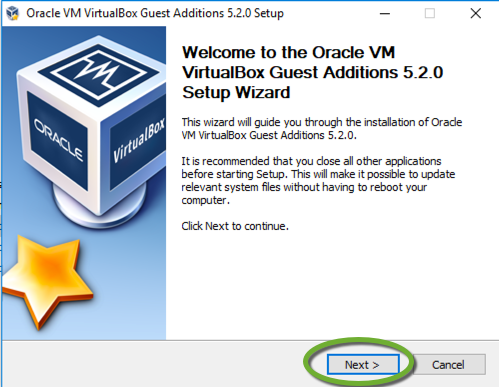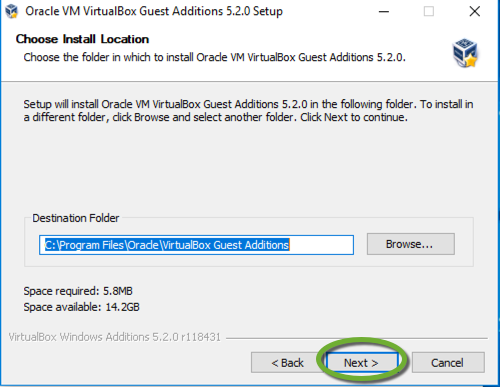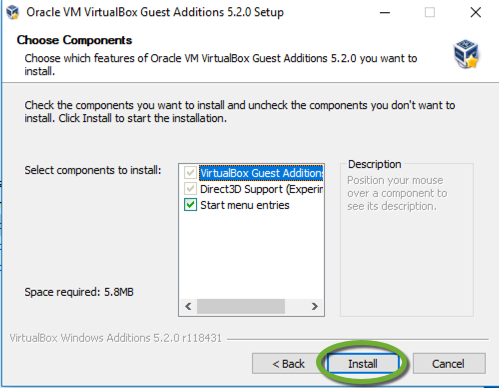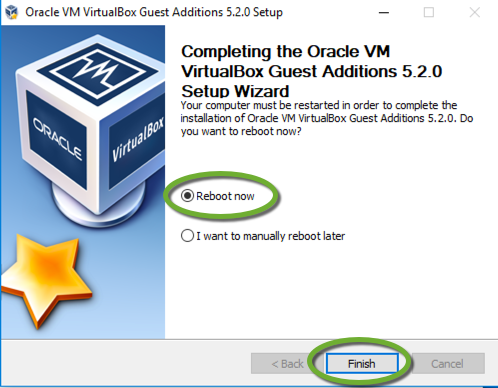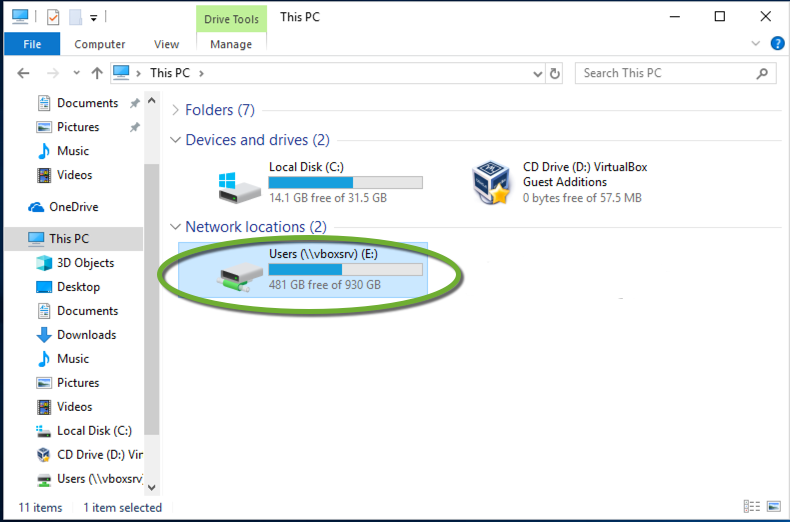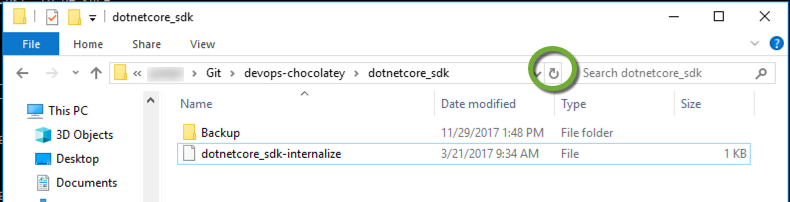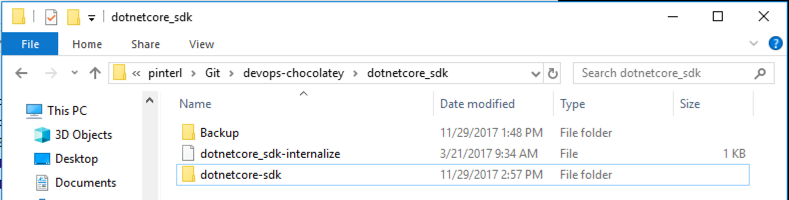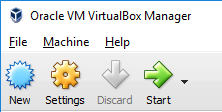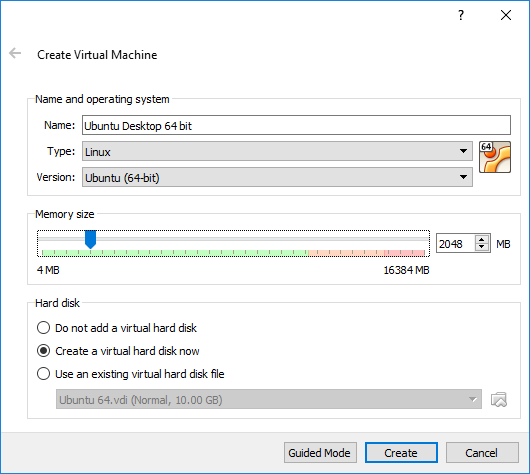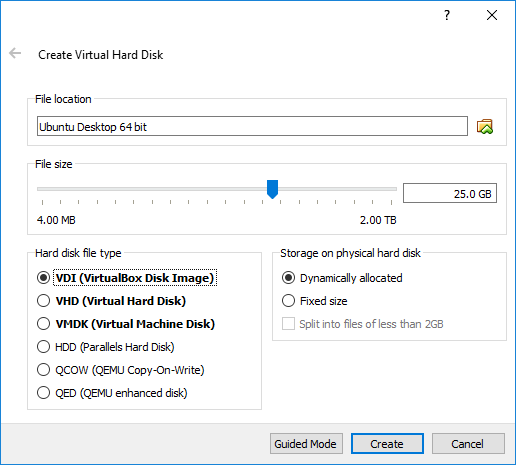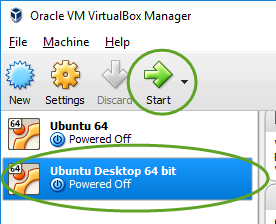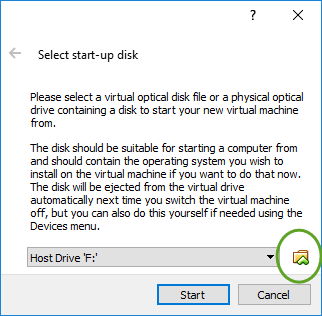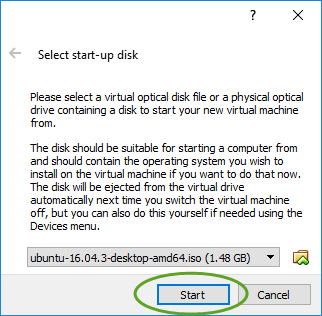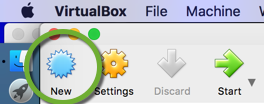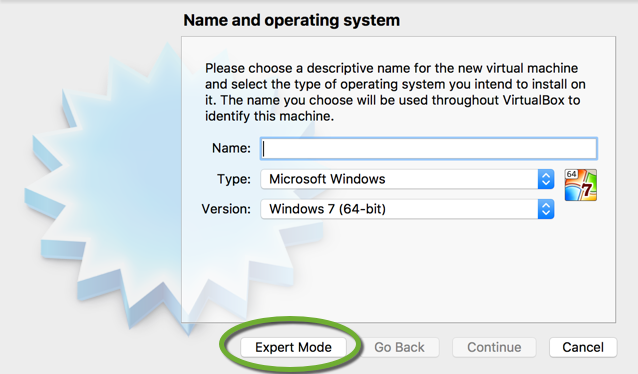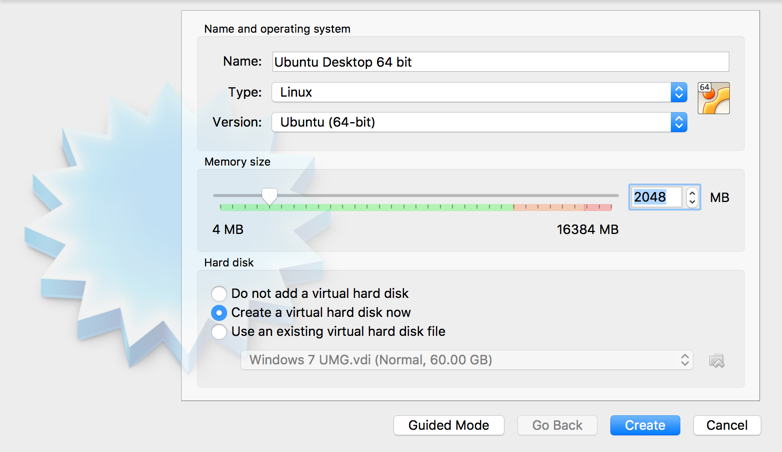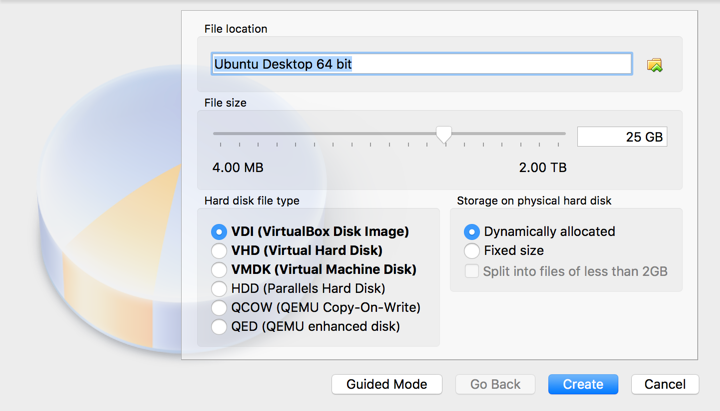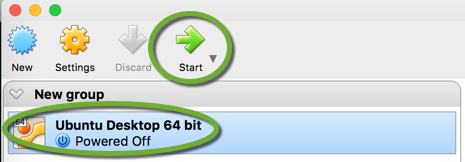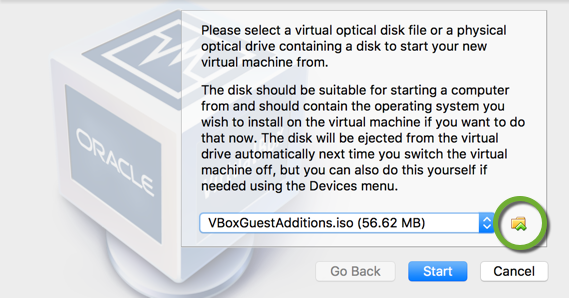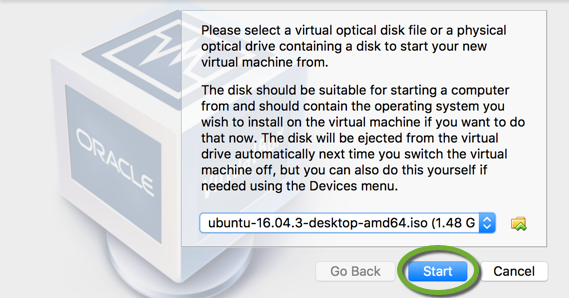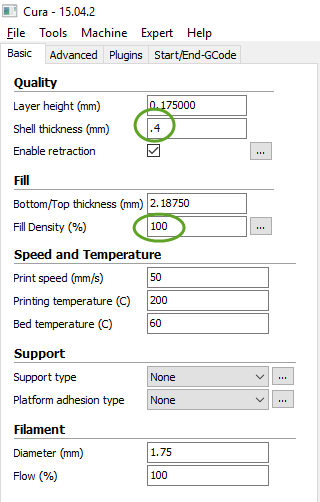When you execute the kitchen converge command to launch a virtual machine on your workstation with the Vagrant driver, you may get the error message:
>>>>> ——Exception——-
>>>>>> Class: Kitchen::ClientError
>>>>>> Message: Could not load the ‘vagrant’ driver from the load path. Please ensure that your driver is installed as a gem or included in your Gemfile if using Bundler.
>>>>>> ———————-
>>>>>> Please see .kitchen/logs/kitchen.log for more details
>>>>>> Also try running `kitchen diagnose –all` for configuration
An additional Ruby installation on your workstation besides the version came with the Chef Development kit can cause this.
To force Test Kitchen to use the Ruby instance that was installed with the Chef Development kit start your commands with chef exec:
chef exec kitchen list
To check the Ruby installations on your workstation, execute
which ruby
The path should be
/usr/local/bin/…
or
/opt/opscode/…
If the result is something else, uninstall the extra Ruby version.
If you use the Ruby Version Manager (RVM), uninstall the current ruby version, then uninstall RVM. See https://richonrails.com/articles/uninstalling-rvm
Reinstall the Chef Development Kit, which will install the recommended Ruby version on your workstation.
If you get the Vagrant error message:
Vagrant failed to initialize at a very early stage …
follow the recommended steps on the screen to reinstall the Vagrant plugins.