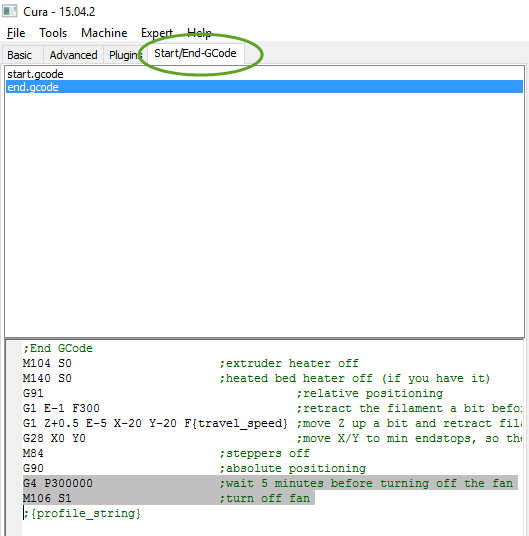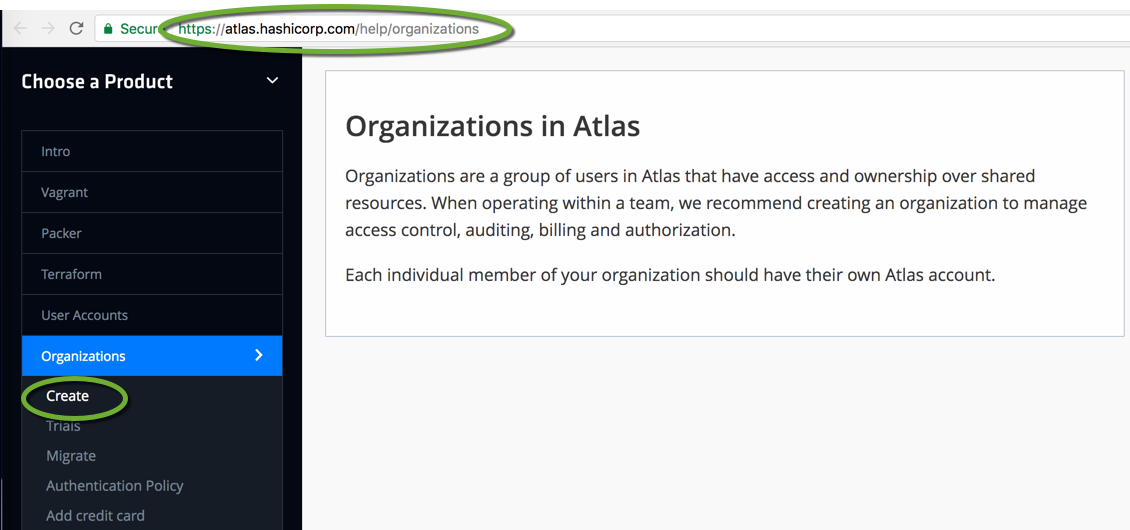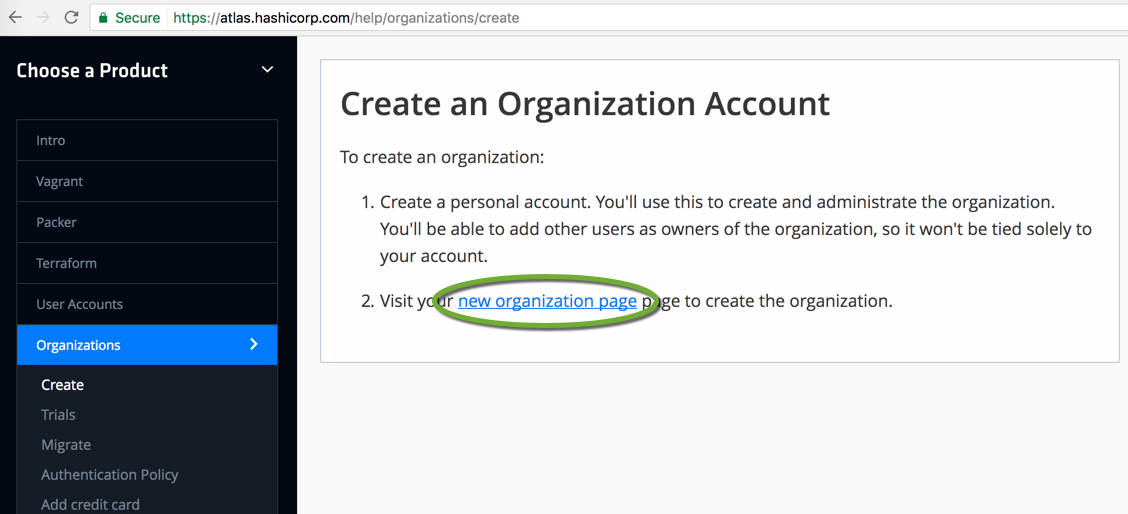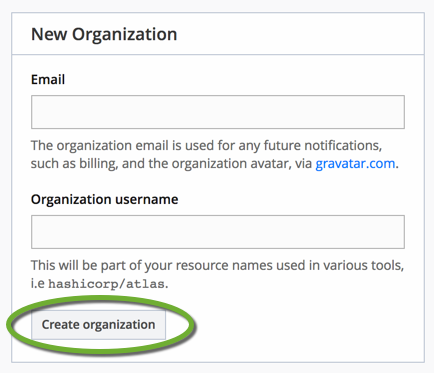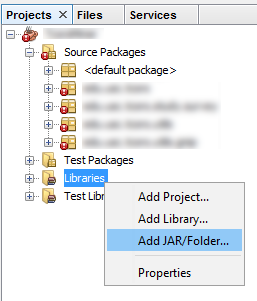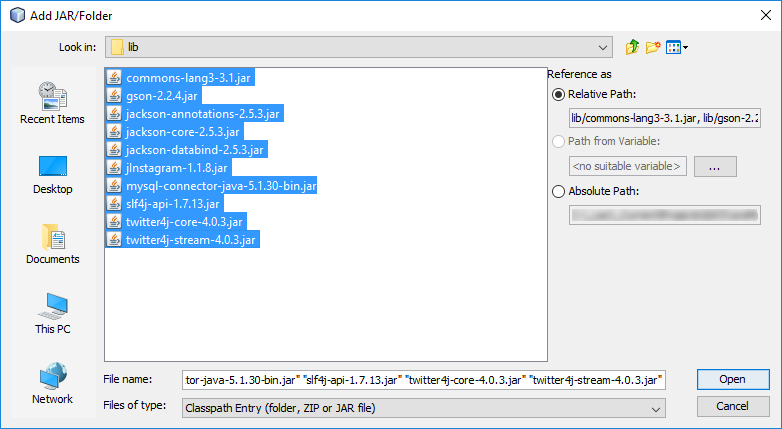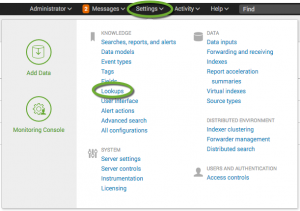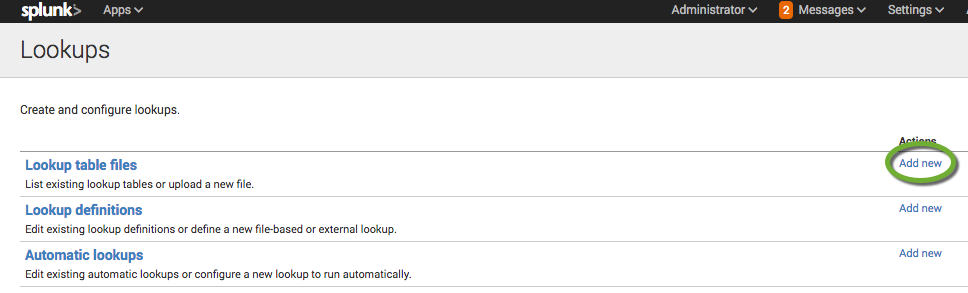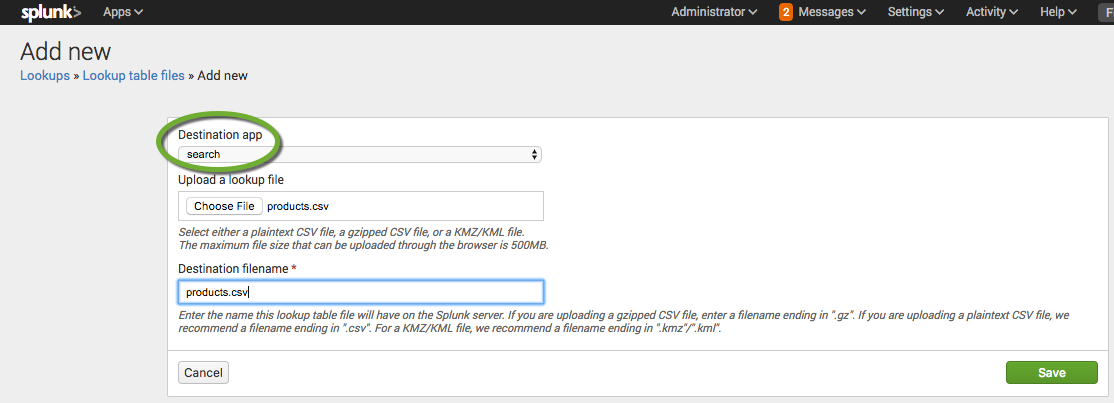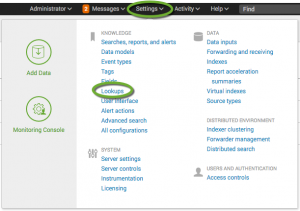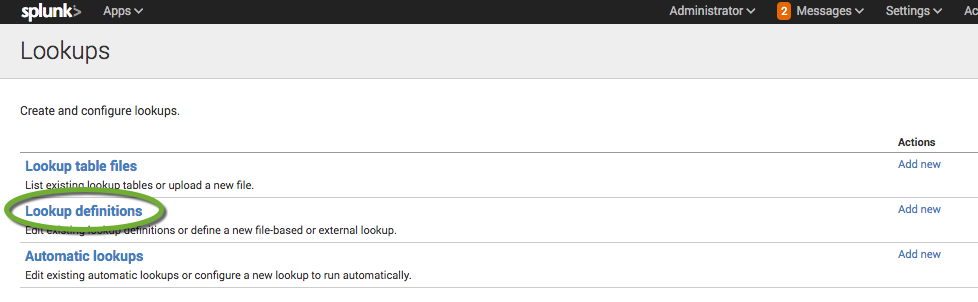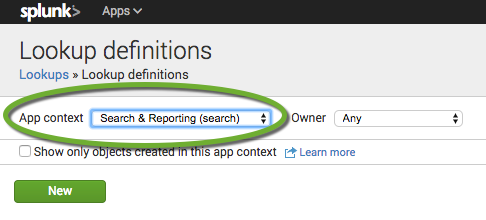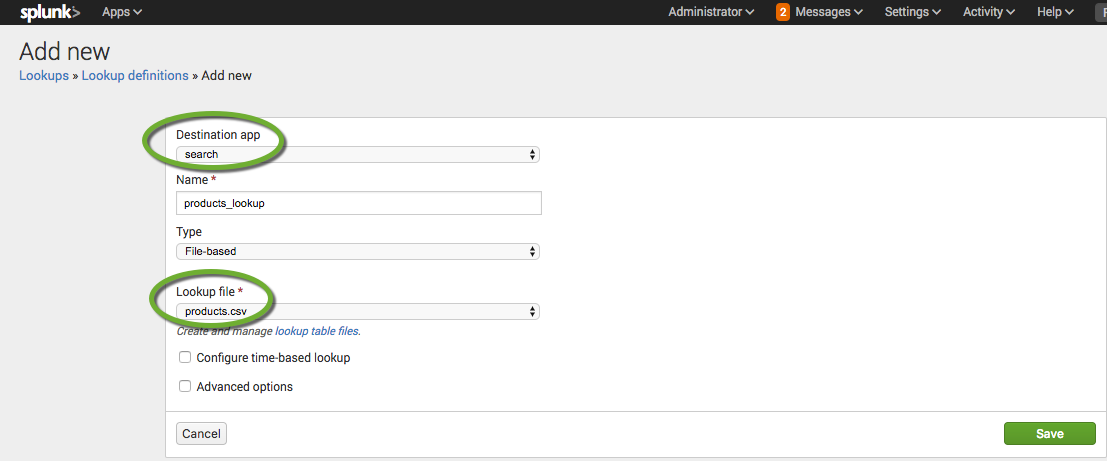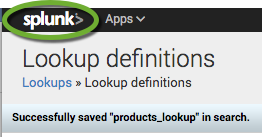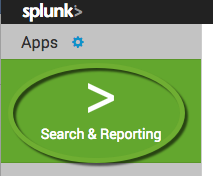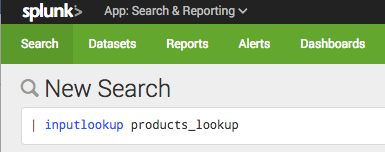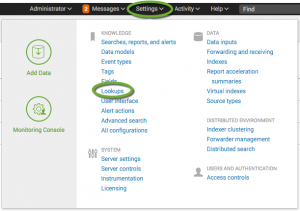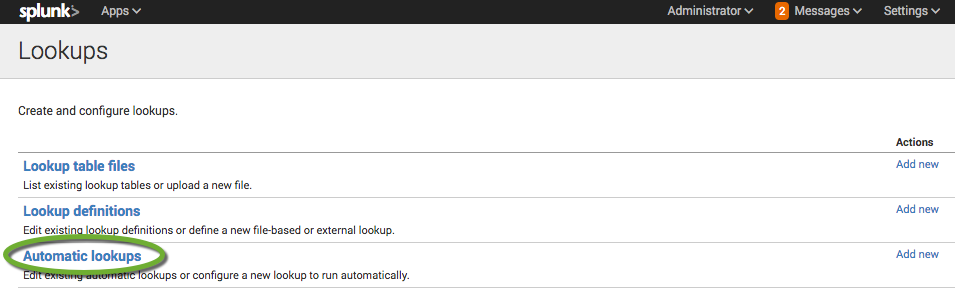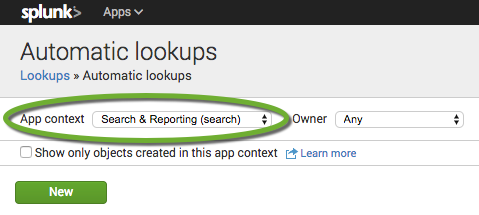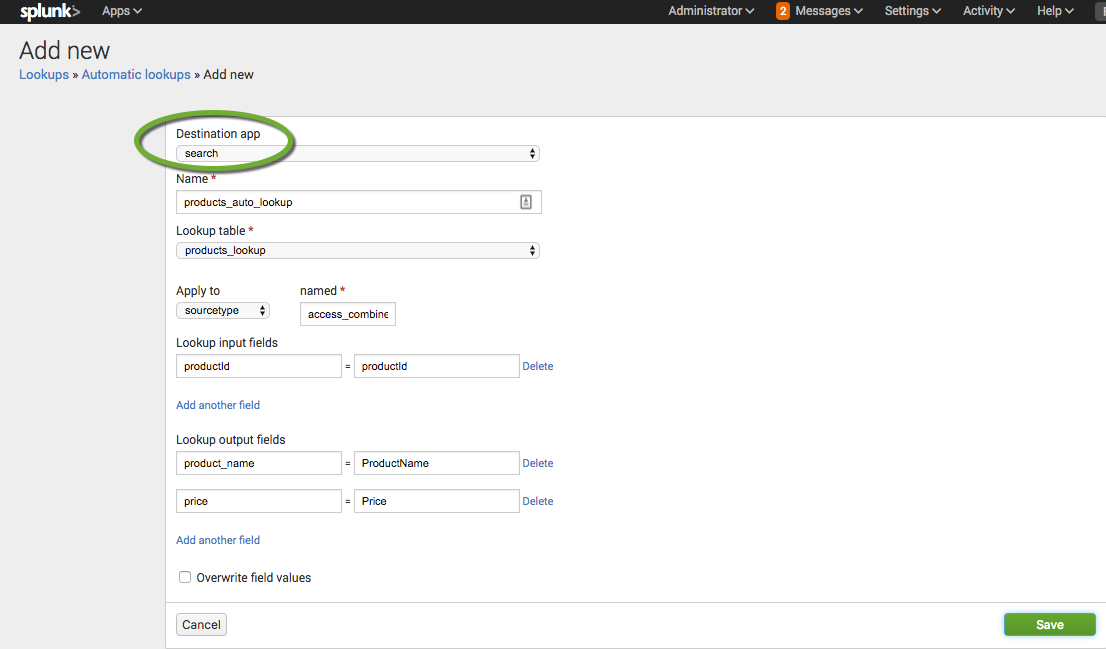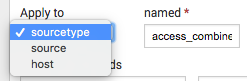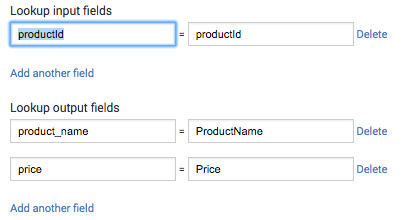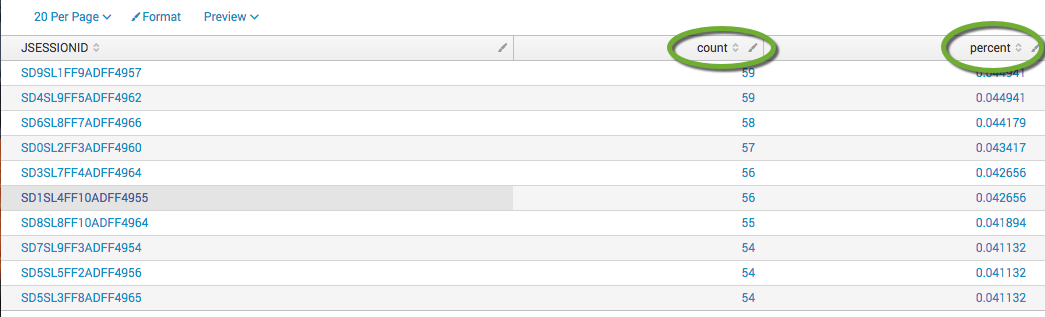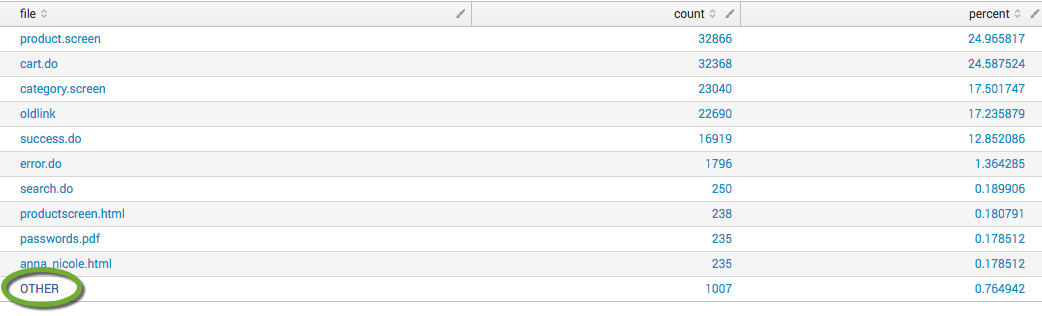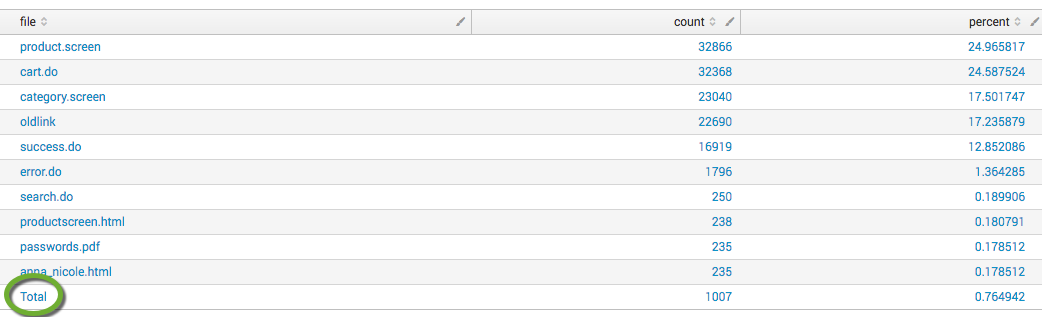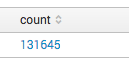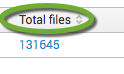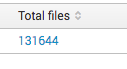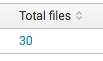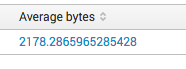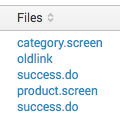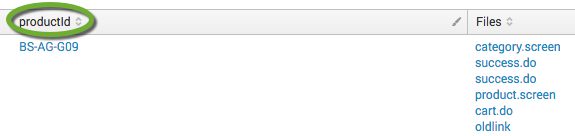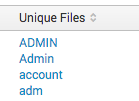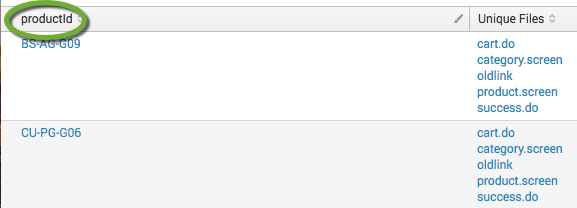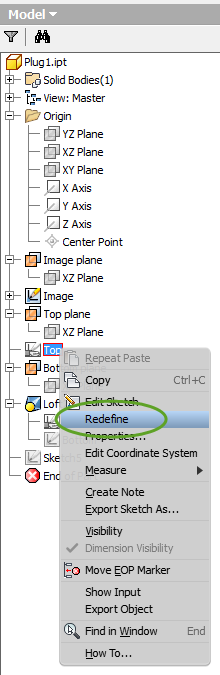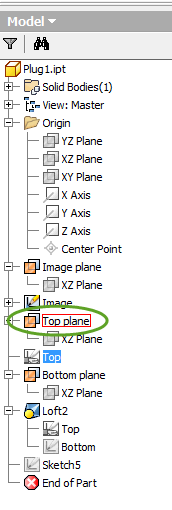Frequently used Git commands
Git runs entirely on your workstation, and a copy of the entire repository is also on your local hard drive. GitHub, BitBucket, and other providers only give you a storage space to allow you to share your repository with others and provide a web user interface to manage it. You can use any provider’s application on your workstation to manage any of your Git repositories. Many developers use SourceTree, the great application written by Atlassian, the owner of BitBucket, to manage Git repositories on their workstations that are shared at GitHub.
Here are the most frequently used Git commands.
Create the local repository
Initialize a new Git repository in the current directory. This command creates the .git sub-directory to store your repository and its configuration file.
git init
Display the local repository status
Display the list of added, deleted and modified files in the local repository
git status
Display your changes in the files
Display the changes in files since the last git add
git diff
Display the changes in the local stage area after you have executed git add
git diff --staged
Stage your changes in the local repository
Add your changes to the local stage area
git add .
Save the changes to the local repository
Commit your changes from the local stage area to the local repository with a message
git commit -m "My message"
Edit the last commit message
You can edit the last commit message even after the push.
git commit --amend
When you execute git status you get the message
Your branch and ‘origin/master’ have diverged,
and have 1 and 1 different commits each, respectively.
(use “git pull” to merge the remote branch into yours)
nothing to commit, working tree clean
To synchronize your local repository with the remote server, execute
git pull
The merge window pops up. You can leave the default message, or type your explanation. To save your message and close the window
- Press the ESC key on your keyboard
- Press the keys (including the colon at the beginning) :wq
Send your changes to the remote repository
Push the changes to the remote repository at GitHub, Bitbucket, or others
git push
Get the latest from the remote repository
Pull the latest changes from the remote repository
git pull
Advanced topics
Push an existing repository from the command line
git remote add origin https://github.com/ORGANIZATION/REPOSITORY_NAME.git
git push -u origin master
Clone a private Git repository from the command line
git clone https://my_username:my_password_or_token@github.com/my_user_name/my_repo_name.git
or use an SSH key, see https://help.github.com/en/articles/connecting-to-github-with-ssh
Branching
Forks and Pull Requests
Restoring and working with older versions of the code
Save the latest version in a branch and restore an old version into the Main branch
If your application is deployed from the Main branch, and you want to make changes to an older deployed version after changes have been made to the Main branch we will
- create a feature branch for the new version
- restore the old version into the Main branch
Follow the steps below:
- Create a duplicate copy of the repository directory on your workstation to be able to restore the repository in case you accidentally overwrite a file.
- Create a new branch for the new version and switch to it
git switch -c MY_NEW_BRANCH
- Push the new branch to GitHub
git push --set-upstream origin MY_NEW_BRANCH
- Switch back to the Main branch
git checkout main
- Restore the Main branch to an earlier version
git reset --hard OLD_COMMIT_HASH
git will display the name of the selected commit, check if that is the correct repo version you want to restore.
- Make your changes to fix the application and commit them into the Main branch
- To commit only the files already tracked by Git
git commit -a
- To commit selected files
git add [files]
git commit
- To push the old version of the Main branch to GitHub and clear the history in the Main branch after the commit
git push origin main -f
- Deploy the fixed version from the Main branch,
- Work in the feature branch until you are ready to deploy the new version:
- Merge the feature branch to the Main branch
- Deploy the new version from the Main branch
View an old version of the repository
To view the repository in the state of an old commit and return back to the current state use the “checkout” command
Save the state of the working directory
Temporarily save the current state of the working directory including untracked (new) and ignored files
git stash -a
List the commits of the repository
git log
Search all commits of a file in a branch
First, select the branch to search in, if it is not the current branch
git checkout BRANCH_NAME
git log --all --full-history -- **/MY_FILE.*
View the old version of the repository
git checkout MY_OLD_COMMIT_SHA
To create a new branch for the restored version and switch to it
git switch -c <new-branch-name>
To switch back to the “main” branch to see the latest version of the repository
git switch main
To switch to the new branch for the restored version of the repository
git switch <new-branch-name>
Create a new branch and continue the work
If you realize, this is the last stable version of the application, create a new branch and develop your project from this point forward. This way you will not lose changes you made after this commit, but you will be able to create new commits based on the working version and merge the new branch back to the “master” branch later.
git checkout -b MY_APP_WORKS_AGAIN_BRANCH
Restore the state of the working directory before the “stash” command
git stash pop
If you want to restore the repository to the state before the “git stash” with the “git stash pop” command and you have created new files, to prevent the accidental deletion of those files, Git will display the error message:
MyPath/File already exists, no checkout
Could not restore untracked files from stash
You also get this message when an ignored file has been created, like the “.DS_Store” file on Mac OS.
Remove ignored files
To remove the ignored files from the work tree execute the following. Please note the upper case “X”.
Dry run to see what will be deleted:
git clean -n -f -X
Delete the files:
git clean -f -X
Remove ignored and untracked files
To remove the ignored files, and new (untracked) files and directories from the working tree, clean the repository with the following. Please note the lower case “x”.
Dry run to see what will be deleted:
git clean -n -f -d -x
Delete the files:
git clean -f -d -x
Rollback
If you have accidentally committed a change and want to roll back the changes you can use the “reset” command. It is very dangerous because it can rewrite history, remove commits, delete files in your working directory, so you can lose your work. The “–mixed” is the default option of the “reset” command, so if no option is specified, that will be executed.
Reset the local repository to match the remote
If you want to lose all your local changes, and get the remote version of the repository
Reset the repo to the previously fetched HEAD
git reset --hard @{u}
# On windows use
git reset --hard "@{u}"
Remove untracked files
git clean -df
Get the latest changes
git pull
If the change has NOT been pushed to the remote repository (GitHub)
Remove a file from the stage
The “add” command adds files to the “stage”. If you have “add”-ed multiple files and do not want to “commit” one of them together with the rest, remove a file from the “stage”, but keep it in your working directory.
git reset HEAD -- <file>
git reset HEAD -- <directoryName>
Remove the last commit
Move the history back before the last “commit” and all “add”s that are associated with it. You will not lose any changes in your working directory. Use this command if you realize you want to make more changes before the next commit.
git reset HEAD~1
Remove the last commit and lose all changes since that
Restore the files in the repository to the state of the prior “commit”. You will lose all changes you made since that. This command moves the HEAD back one commit, so it deletes the last commit from the history.
git reset --hard HEAD~1
Undo the rollback
If the reset was unnecessary you can undo it for a limited time. Git runs the garbage collector every 30 days, and it removes orphaned commits, so you have 0 to 30 days to undo the rollback. If the garbage collector runs a few minutes after the reset, the changes are lost forever.
To see the list of commit SHAs that the garbage collector not yet deleted
git reflog
To undo the reset of a commit while it is still available
git checkout -b aNewBranchName shaYouDestroyed
If the changes have already been pushed to the remote repository
The “reset” command can cause serious problems for others working in the same repository.
To undo a commit
Use the “revert” command to correct mistakes. The “revert” command will create a new commit with the state you want without rewriting the history of the repository.
git revert <bad-commit-sha1-id>
git push origin
To restore the repo to the state of a previous commit
To erase history, and restore the repository to the state of a previous commit use the “reset” command. “git push .. -f” will force the push to erase the history on the server, and also overwrite other user’s commits after the specified one, so coordinate with them, and they also need to “reset”their local repositories.
git reset --hard <commit-id>
git push origin main -f
Remove a file form the entire history of the repository
If a file is too big to be uploaded to the remote repository, you may get the error message when you push the repository to the remote:
remote: Resolving deltas: 100%, done.
remote: error: GH001: Large files detected. You may want to try Git Large File Storage – https://git-lfs.github.com.
remote: error: Trace: …
remote: error: See http://git.io/iEPt8g for more information.
remote: error: File … is … MB; this exceeds GitHub’s file size limit of 100.00 MB
To https://github.com/….git
! [remote rejected] master -> master (pre-receive hook declined)
error: failed to push some refs to ‘https://github.com/….git’
You may also want to remove every trace of a file from the history for security reasons.
git filter-branch command
This command rewrites the history of the repository and removes every trace of a file
git filter-branch -f --index-filter 'git rm --cached --ignore-unmatch "MY_TOO_BIG_FILE_NAME"'
git-filter-repo utility
An alternative to remove files is the Python utility git-filter-repo
Clone the git filter repository from https://github.com/newren/git-filter-repo.git
git clone https://github.com/newren/git-filter-repo.git
Copy the git-filter-repo file to a directory in your path
Usage
Open a terminal window in the repository you want to clean
cd MY_REPOSITORY_TO_CLEAN
The git-filter-repo utility selects files from the repository, so to delete those files and keep the rest of the files in the repository, use the --invert-paths option.
To remove files or directories from the repository
git filter-repo --path README.md --path guides/ --path tools/releases --invert-paths
To use wildcards include the --path-glob option
git filter-repo --path-glob 'src/*/data' --invert-paths
To remove multiple files or directories, save the list in a text file and refer to it with the --paths-fom-file option
git-filter-repo --invert-paths --paths-from-file /tmp/delete-from-git-repo.txt --force
BFG Cleaner
An other alternative to git filter-branch to remove files from the repository is at https://rtyley.github.io/bfg-repo-cleaner/