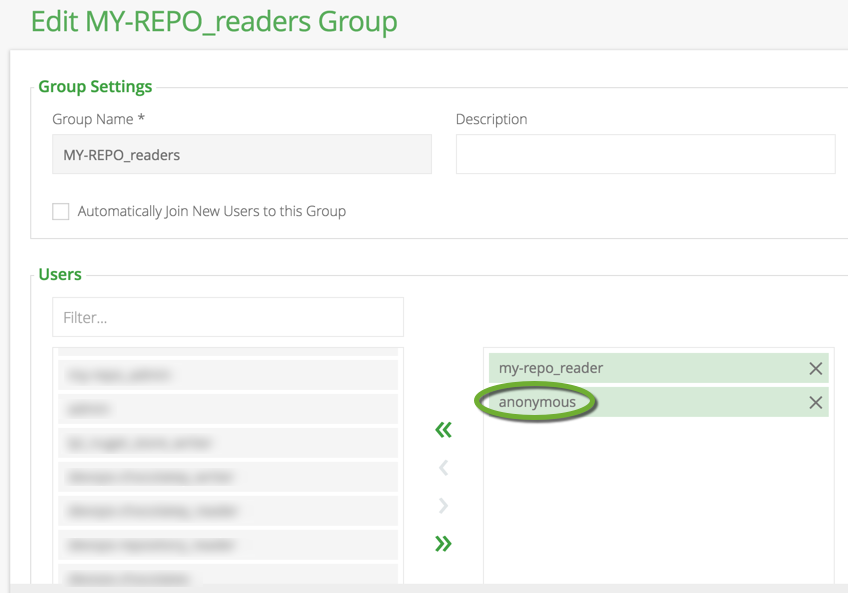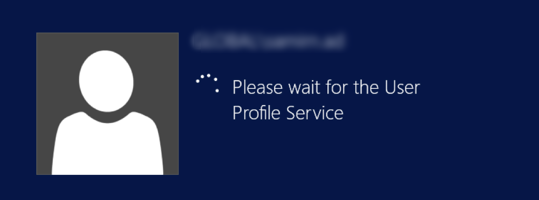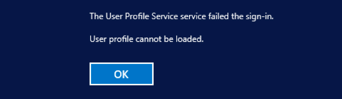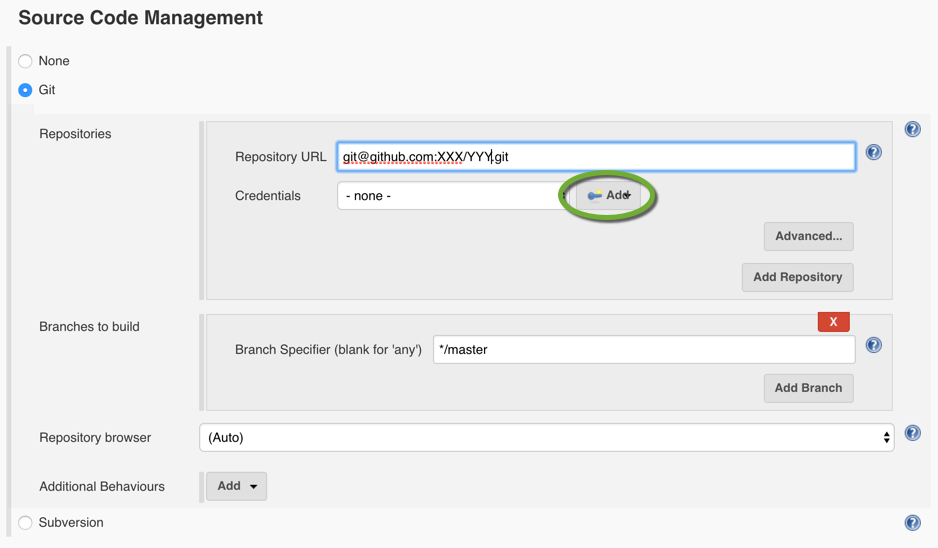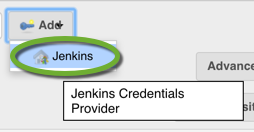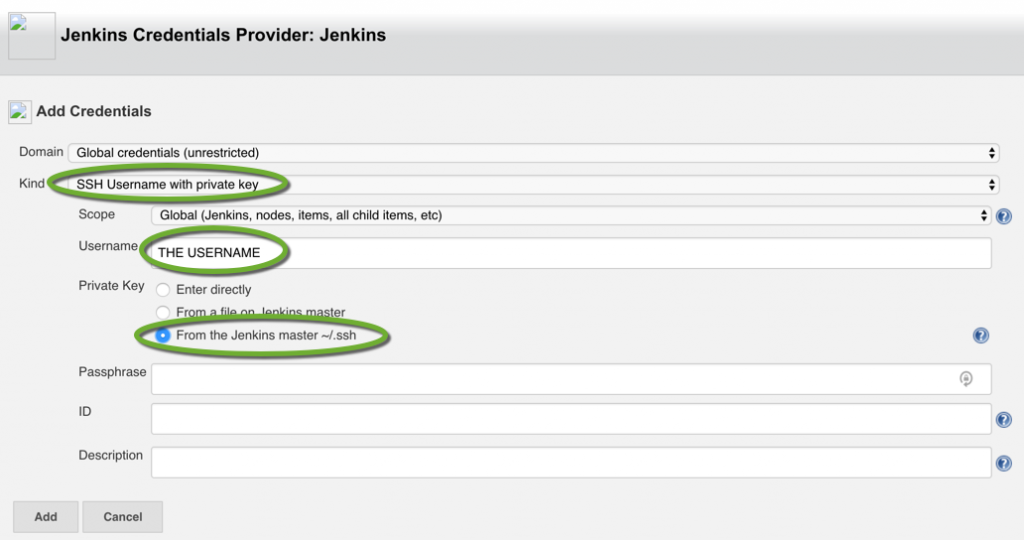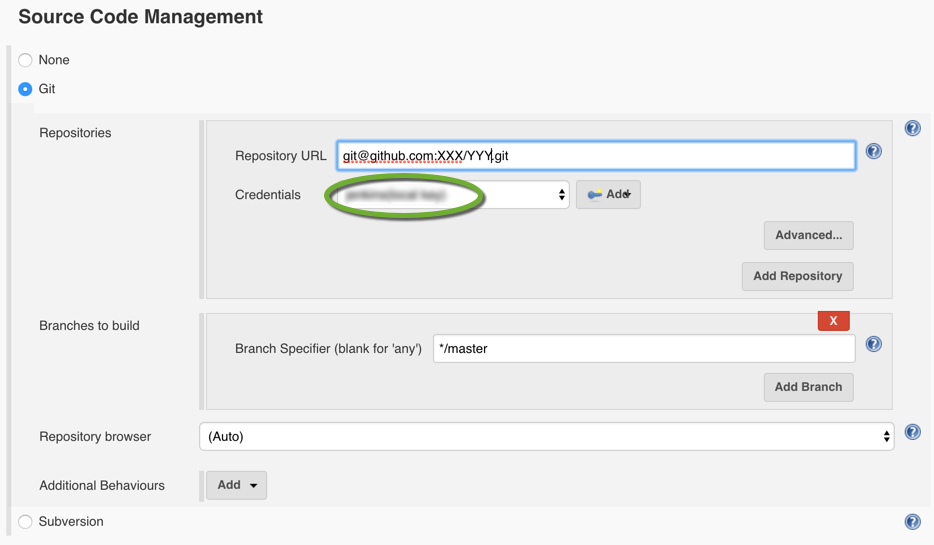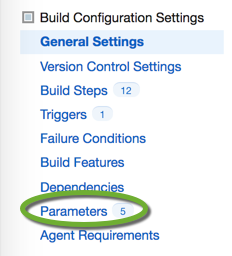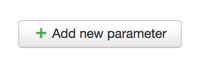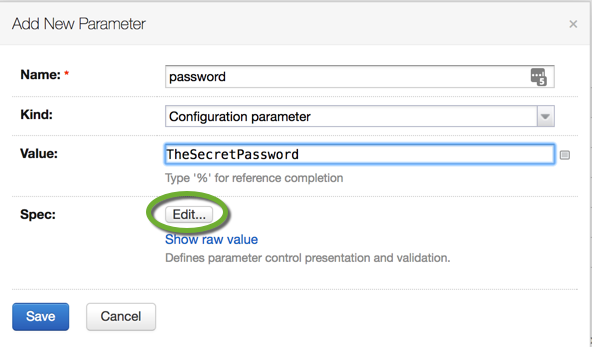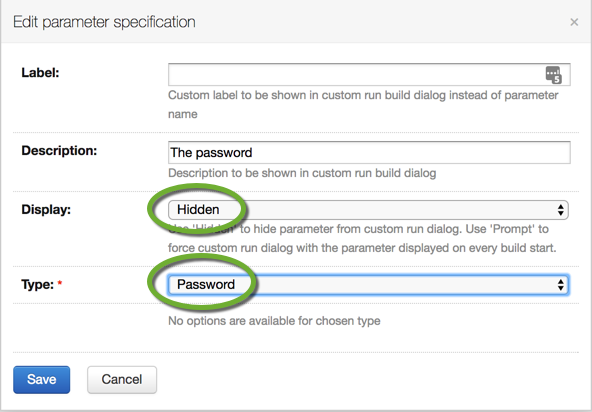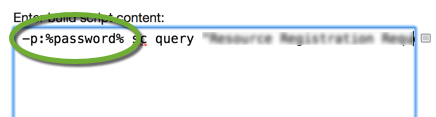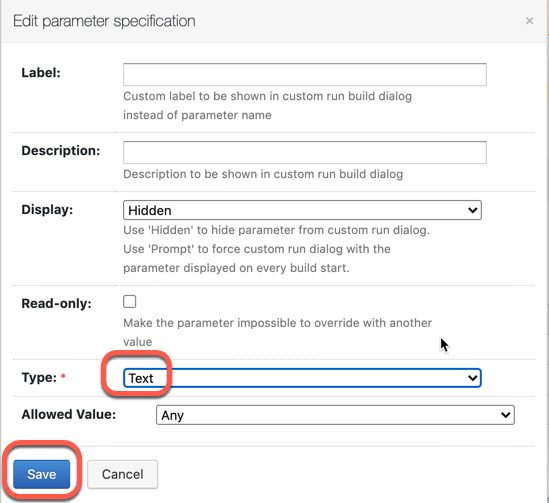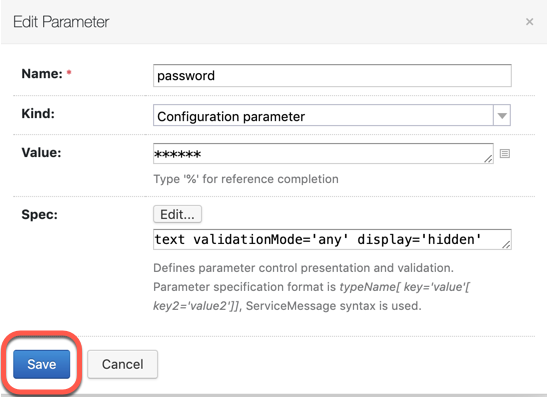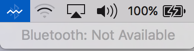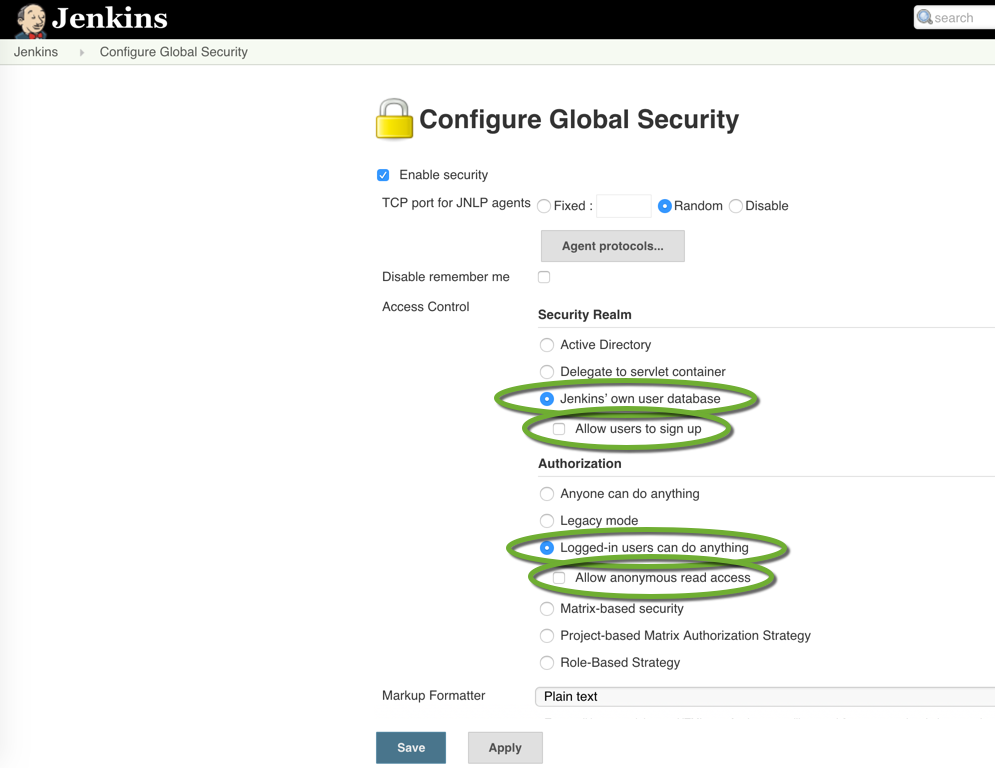To secure Artifactory repositories follow the steps below
- Log into Artifactory as an administrator
- On the left select Admin
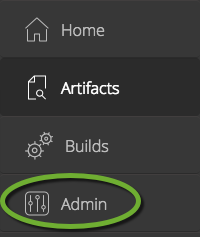
Add users
- In the Security menu select Users
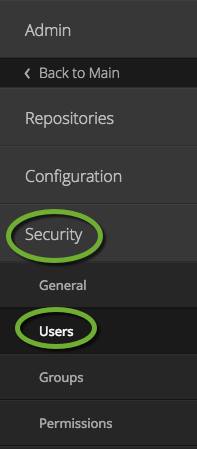
- In the upper right select New
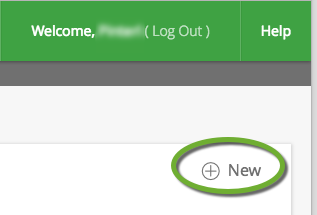
- Create users for admin, writer, and reader. Make sure the Can Update Profile checkbox is NOT checked, so if someone logs in with the service account credentials cannot change the account settings.
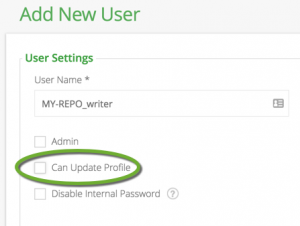
- REPOSITORY-NAME_admin,
- REPOSITORY-NAME_writer,
- REPOSITORY-NAME_reader.
Create security groups and add the new users to the groups
- In the Admin menu select Security and Groups
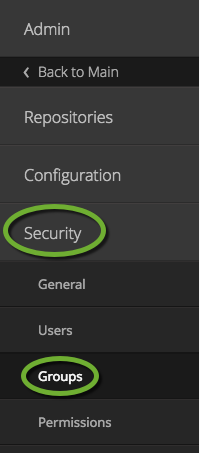
- On the Group Management page select New
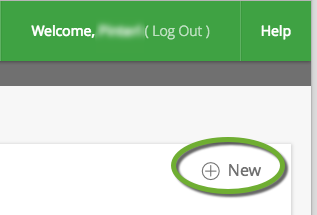
- Create groups for admins, writers, and readers. Add “s” to the name of the group to differentiate it from the user.
- REPOSITORY-NAME_admins,
- REPOSITORY-NAME_writers,
- REPOSITORY-NAME_readers.
- In the Users section add the appropriate user to the group
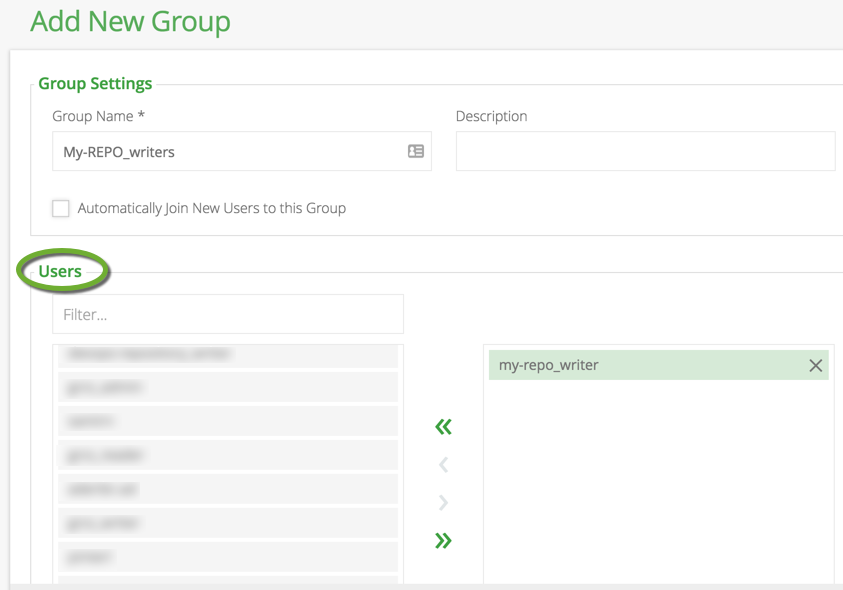
Create permissions and add the groups to the permissions
- In the Security menu select Permissions
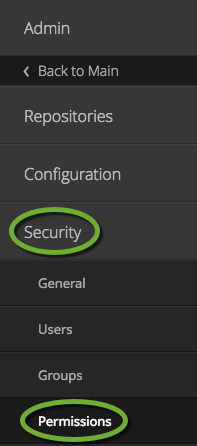
- In the upper right corner select New
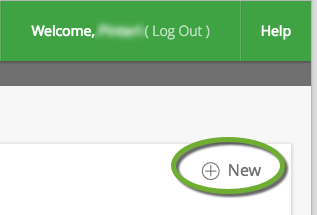
- Create permissions to administer, write, and read the repository
- REPOSITORY-NAME_administer,
- REPOSITORY-NAME_write,
- REPOSITORY-NAME_read.
- Select the repository, click the green arrow to add the repository to the Selected Repositories list, and click Next
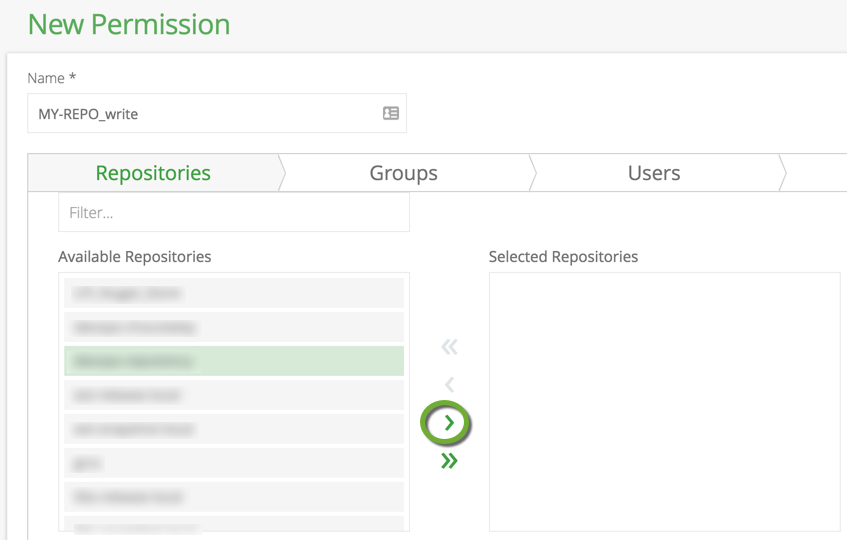
- Click the arrow next to the name of the group to add it to the list of groups
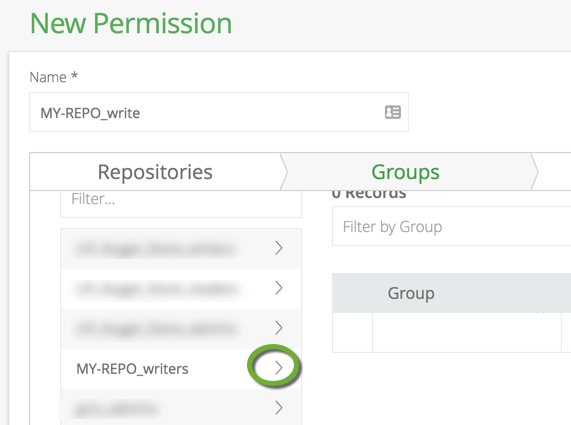
- Select the appropriate check boxes
- For writers select Delete/Overwrite, Deploy/Cache, Annotate, and Read
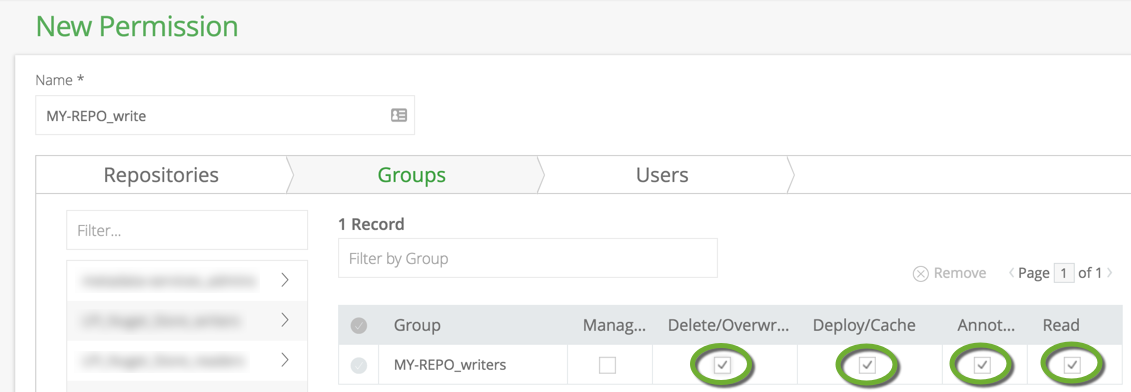
- For writers select Delete/Overwrite, Deploy/Cache, Annotate, and Read
- Click the Save & Finish button.
- Select the repository, click the green arrow to add the repository to the Selected Repositories list, and click Next
To allow anonymous read access to the repository
To allow everyone to read the repository without authentication, add the anonymous user to the REPOSITORY-NAME_readers group.