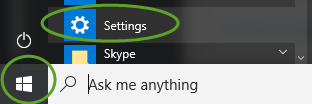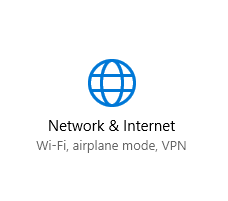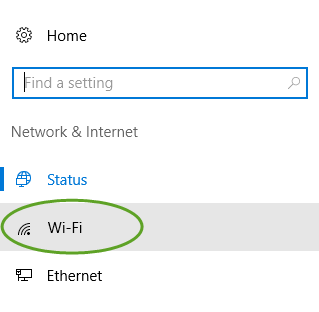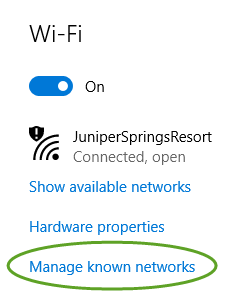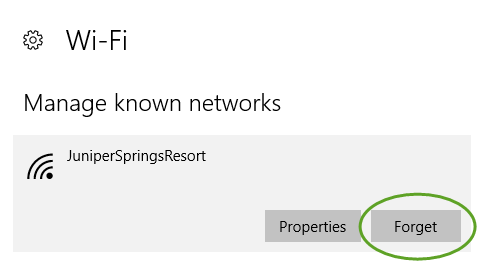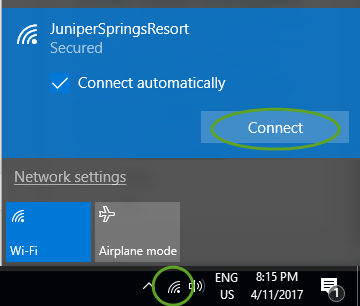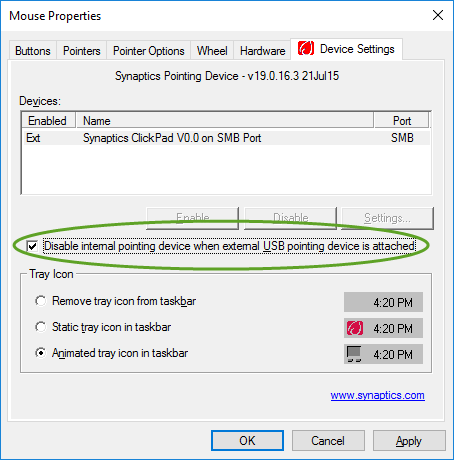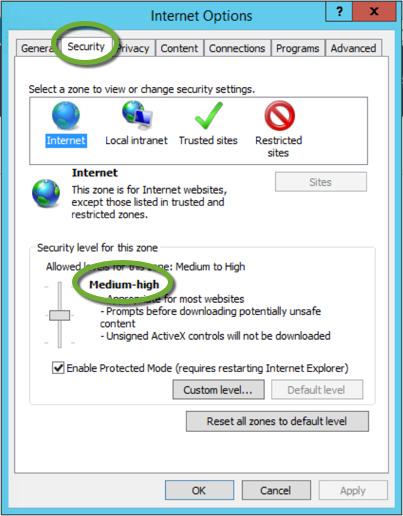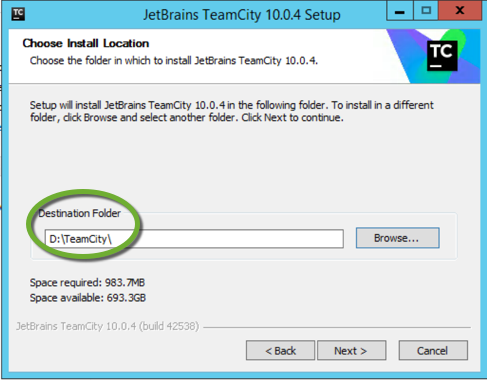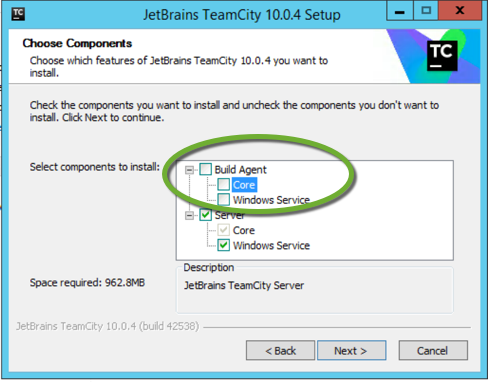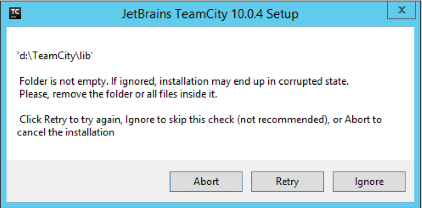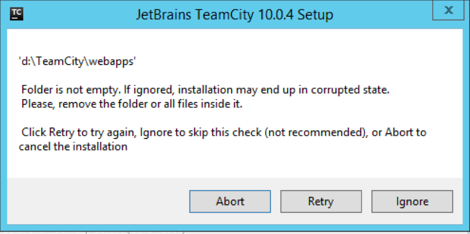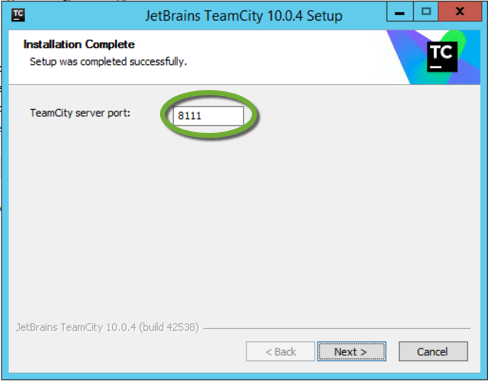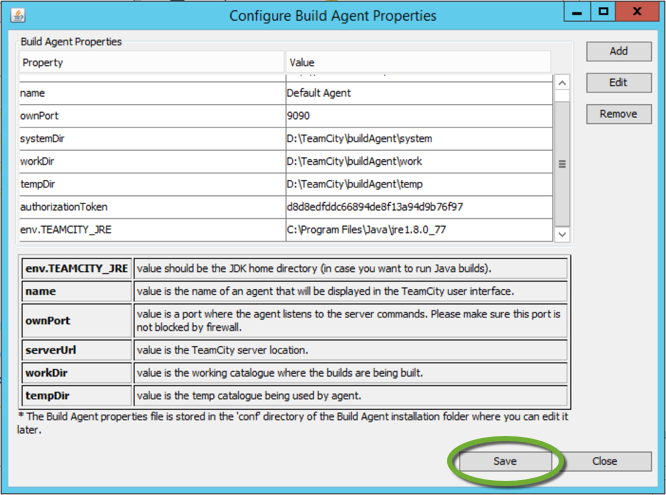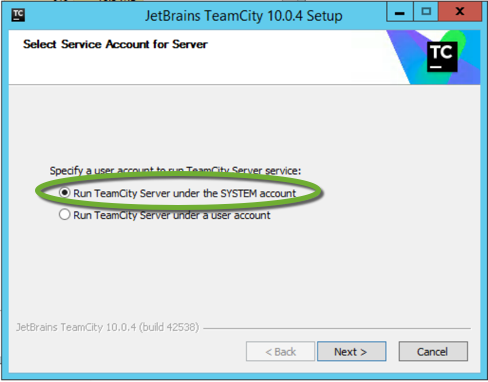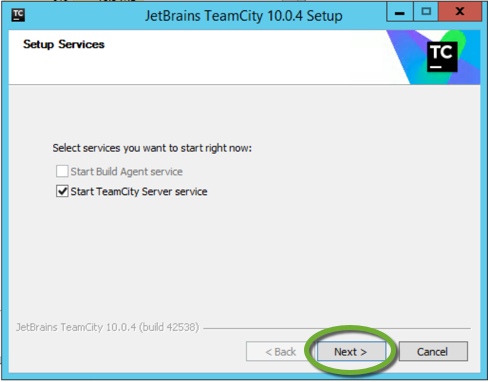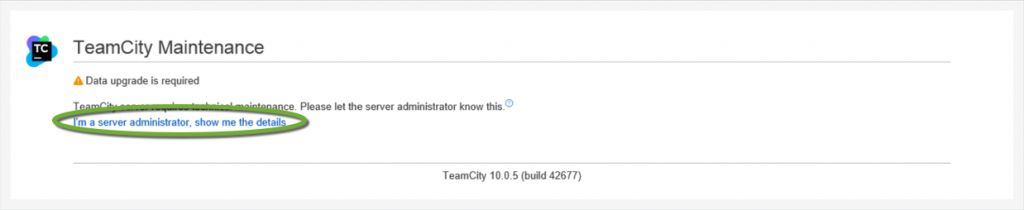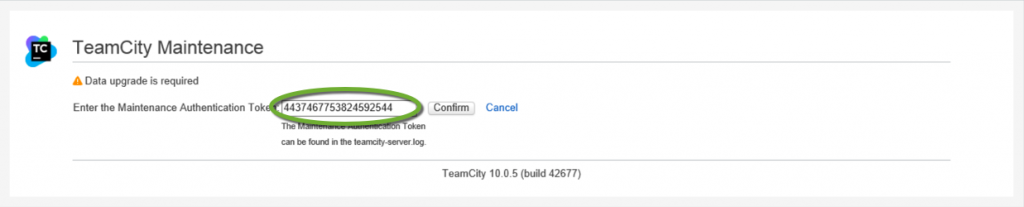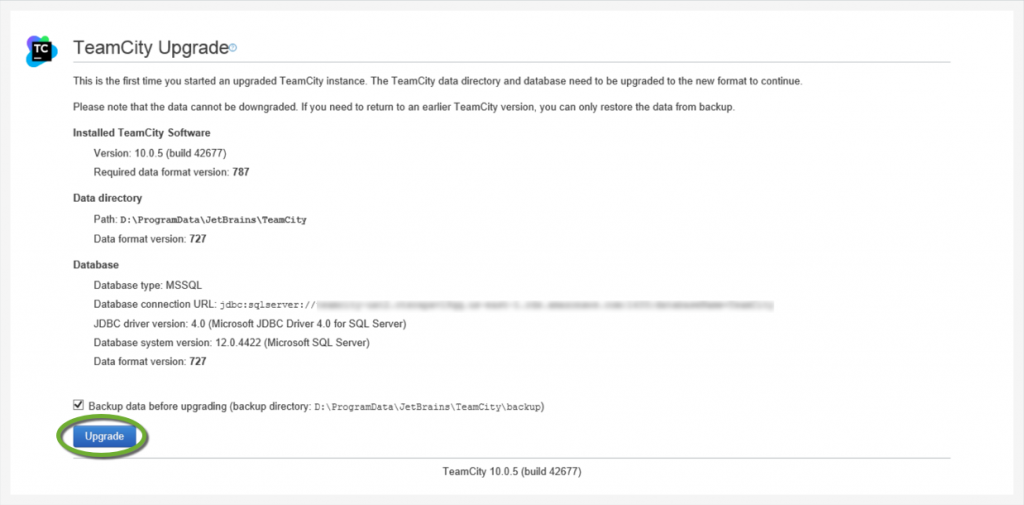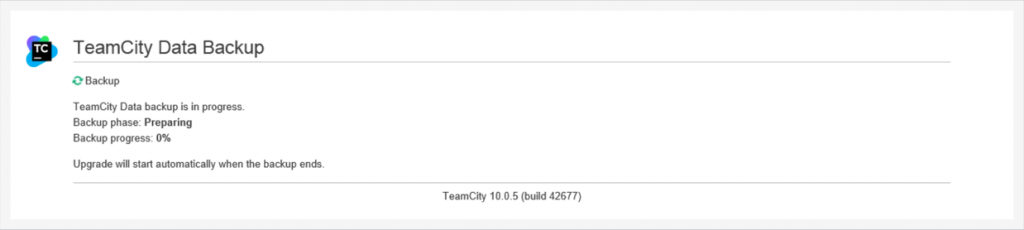Most of these commands work in all Linux, MacOSX, and Unix shells, but some of them only work in selected shells.
Find files recursively by file name pattern
find . -name '*.MY_EXTENSION'
Find files, but exclude a directory from the search. (The -print is needed at the end of the line)
find . -path ./tmp/windows -prune -o -name '*.MY_EXTENSION' -print
Get the absolute path of files recursively
find `pwd` -name MY_FILENAME
Delete files recursively by file name pattern
Works in zsh but not in sh or bash.
New versions of bash cannot do this by default only if the shell option globstar is enabled:shopt -s globstar
The globbing pattern is **/*.o but that is not limited to files.
find . -type f -name '*.MY_EXTENSION' -delete
Make a shell script file executable
chmod u+x FILE_NAME.sh
Directory Listing
Sort by date, most recent on top
ls -lt
Sort by date oldest on top
ls -ltr
Sort by date, display only last modification date and file name
ls -lt | awk '{print $7,$8,$9, $10}'
Display the CHMOD numbers in the output of the ls command
ls -l | awk '{k=0;for(i=0;i<=8;i++)k+=((substr($1,i+2,1)~/[rwx]/) \
*2^(8-i));if(k)printf("%0o ",k);print}'
Generate a public SSH key from the private key
ssh-keygen -y -f PRIVATE_KEY_FILE.pem > PUBLIC_KEY_FILE.pub
Replace all spaces in every filename and directory name recursively with dash
find . -name “* *” -print0 | sort -rz | \
while read -d $’\0′ f; do mv -v “$f” “$(dirname “$f”)/$(basename “${f// /-}”)”; done
To check if a package is installed
# For RHEL
rpm -qa *MY_SEARCH_TERM*
# For Ubuntu
dpkg —list | grep MY_PACKAGE_NAMESecurity and user management
Add a user to a Linux user group
To add your user account to a user group
sudo usermod -aG THE_GROUP_NAME $USER To add another user to a group
sudo usermod -aG THE_GROUP_NAME THE_USER_NAME