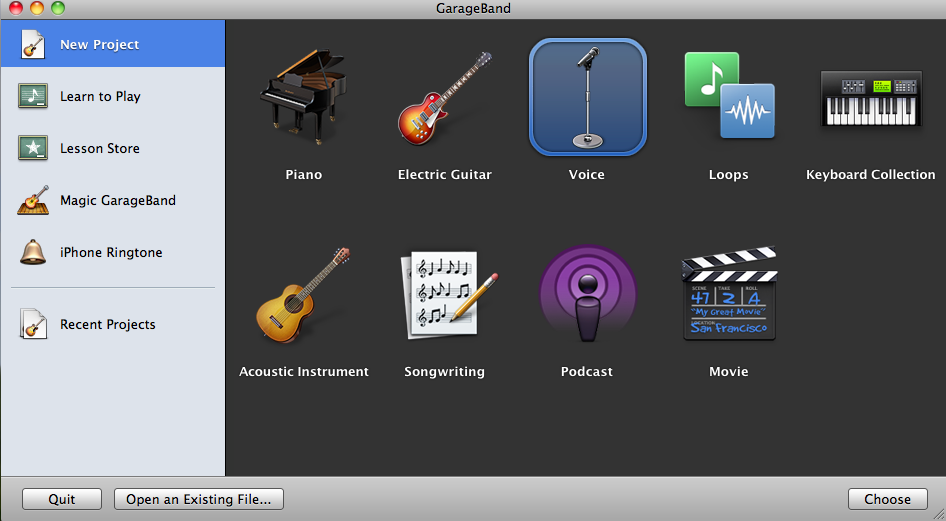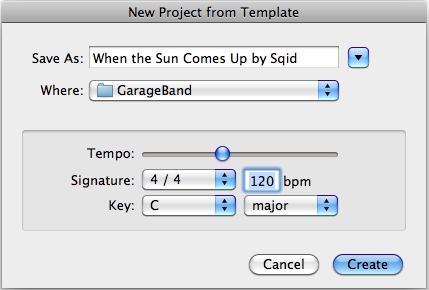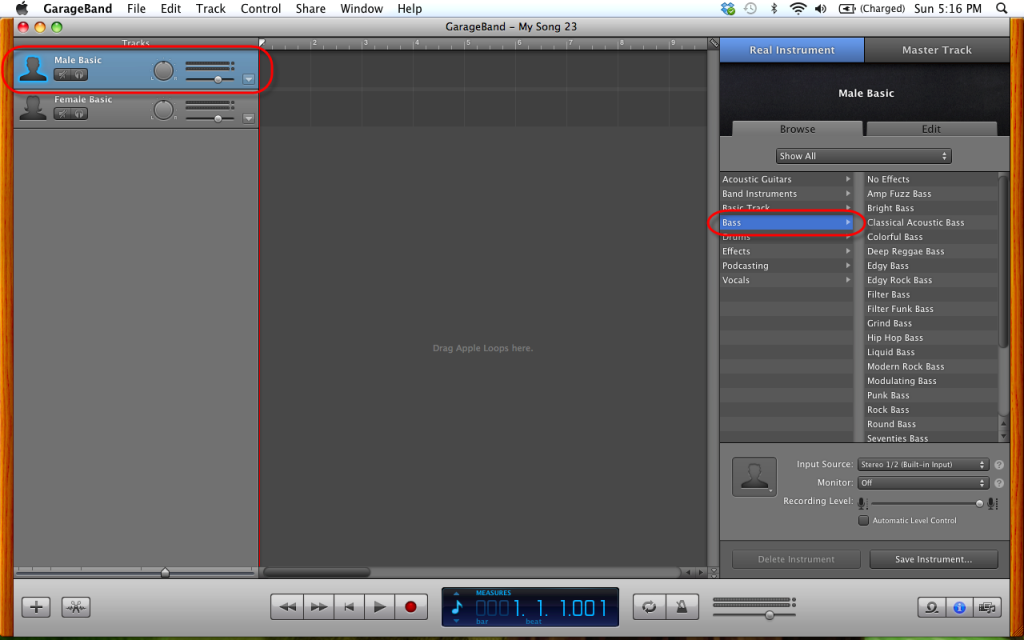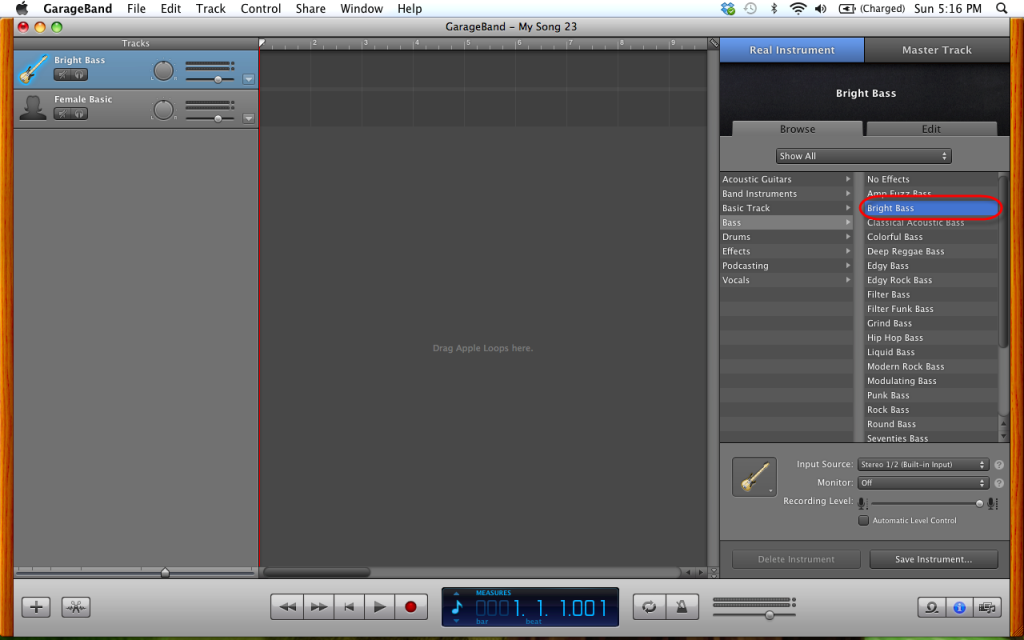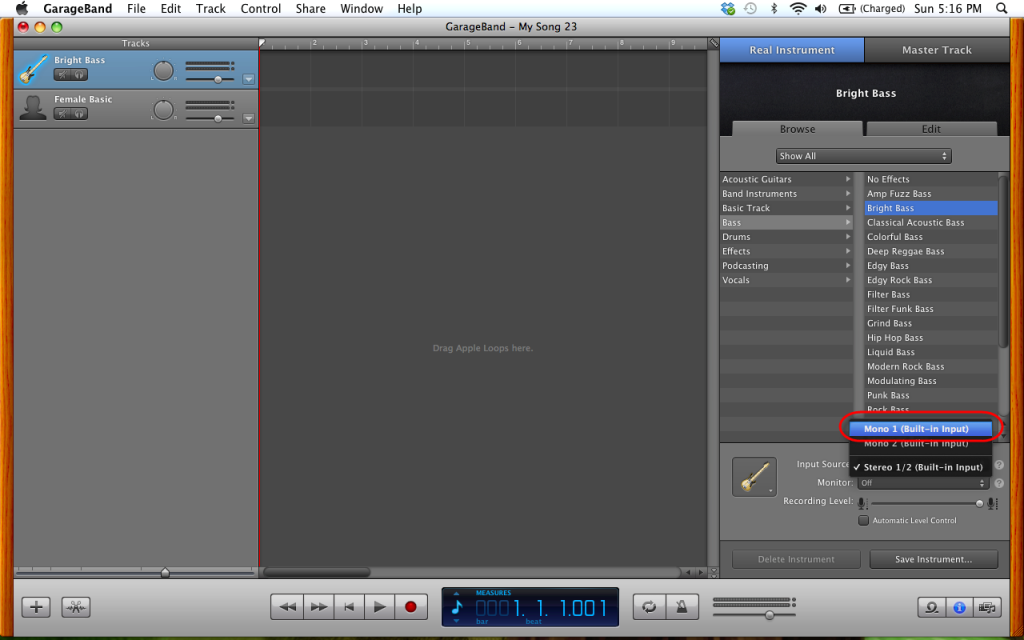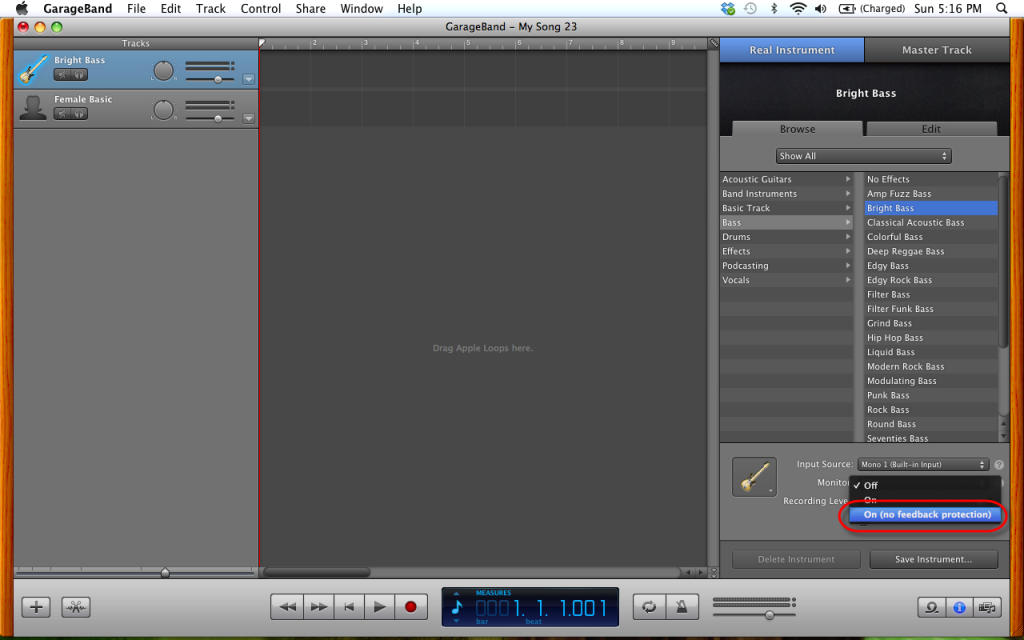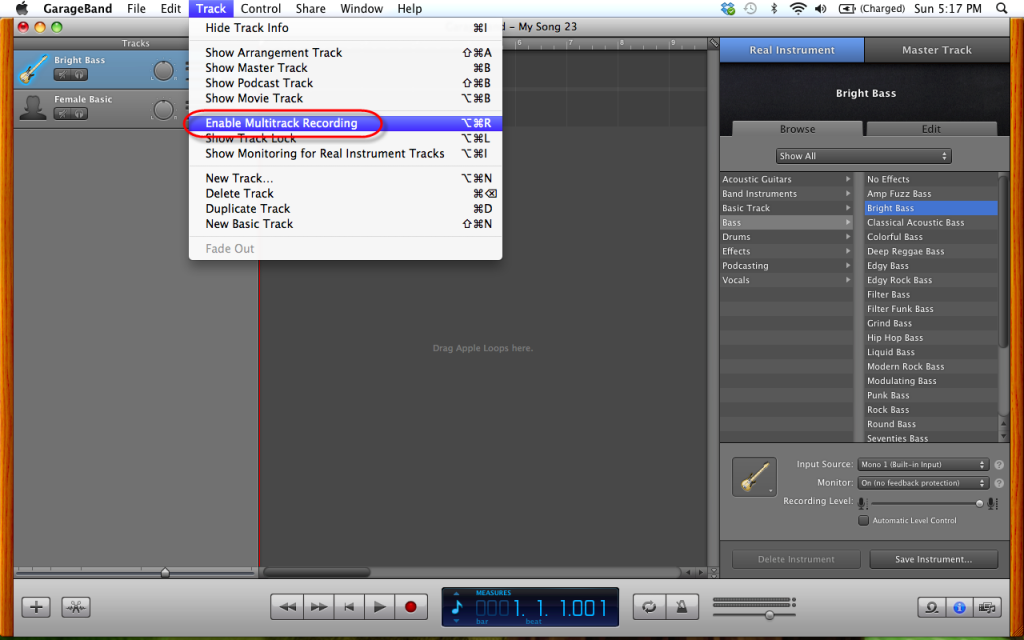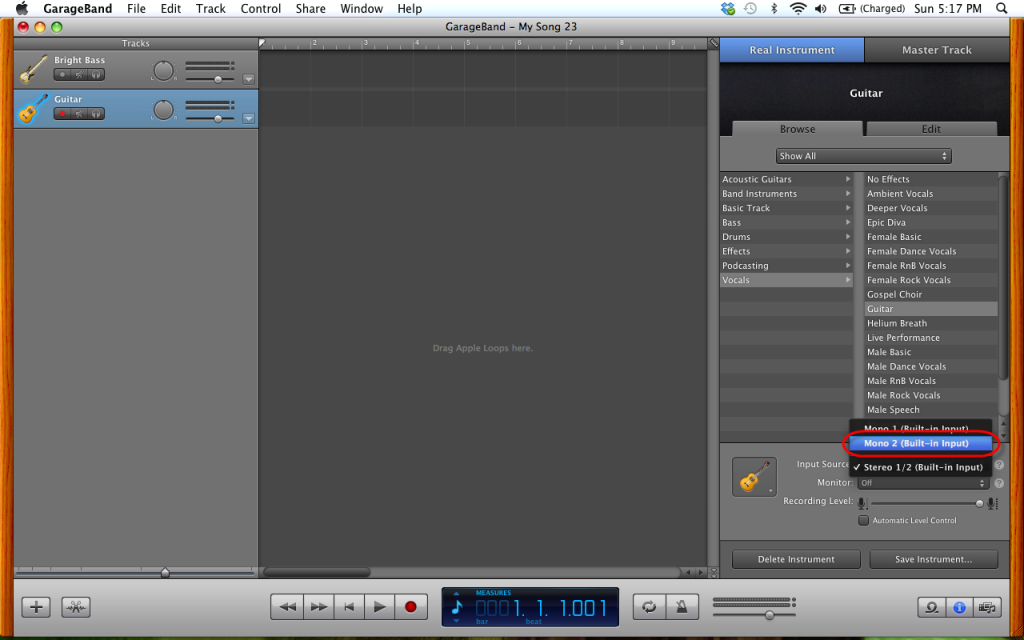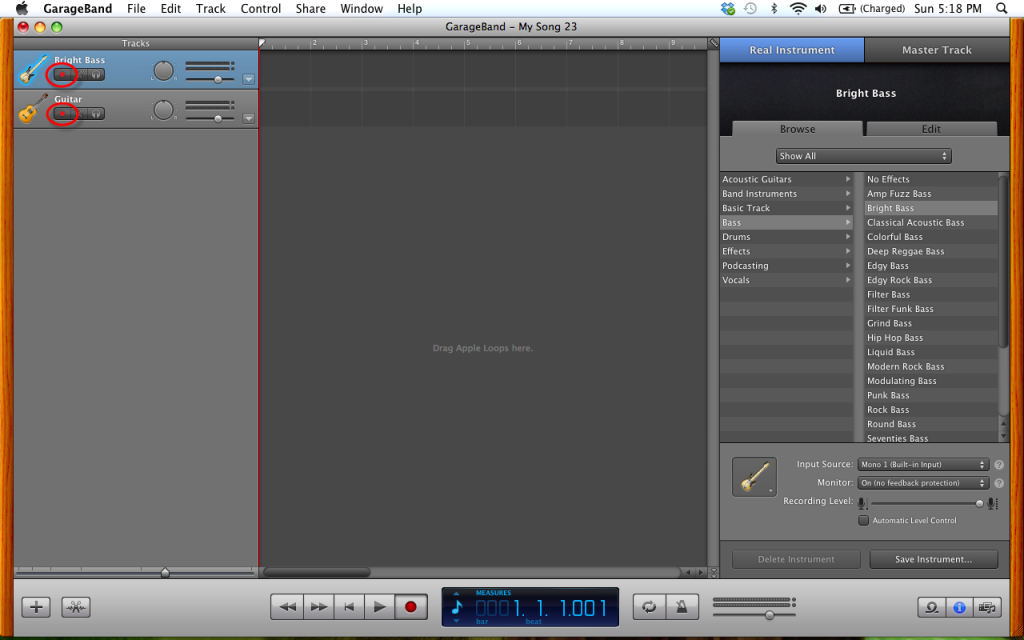HTML 5 Compatible Web Browsers
The following links display comprehensive comparisons of web browsers on the support of the HTML 5 features.
http://en.wikipedia.org/wiki/Comparison_of_layout_engines_%28HTML_5%29
http://fmbip.com/litmus
http://caniuse.com/
Microsoft .NET Framework source code
The Microsoft .NET framework source code is available at the address below. You can search the source code by class name.
http://www.dotnetframework.org
How to configure the domain password expiration policy in the Microsoft Active Directory
The Microsoft Active Directory is a great system to manage the security of servers and workstations. One of the fundamental security tools is the password expiration policy.
To set the password expiration policy in an Active Directory domain follow the steps below
- Remote desktop into the domain controller
- Start the Active Directory Users and Computers snap in
- Right click the root domain name and select Properties
- Select the Group Policy tab
- In the middle select the Default Domain Policy Group Policy Object Link
- Click the Edit button
- On the left side expand Computer Configuration > Windows Settings > Security Settings > Account Policies
- Select the Password Policy and Account Lockout Policy keys to set the desired values
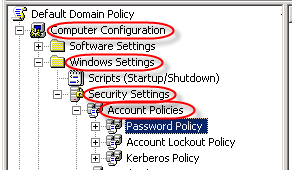
Warning!
All new and existing user accounts will inherit these settings, and the password of existing user accounts will immediately expire where the “Password never expires” option is not set.
Display deleted items in the Microsoft Visual Studio Source Control Explorer
When you delete a file or folder in TFS by default it is no longer displayed in the Source Control Explorer. To be able to “undelete” a file or folder enable the visibility of deleted items in Microsoft Visual Studio.
To see deleted items in the Source Control Explorer
- Start Visual Studio
- In the Tools menu select Options
- On the left side expand Source Control
- On the left side select Visual Studio Team Foundation Server
- On the right side check Show deleted items in the Source Control Explorer
- Click OK to save your changes
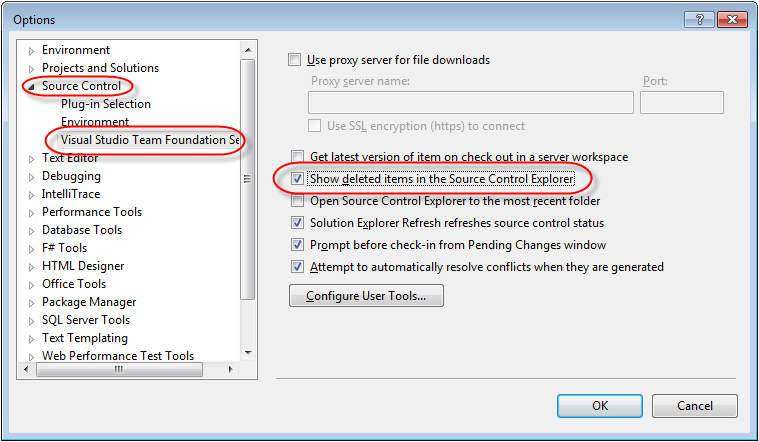
To “undelete” a file or folder
- Start Microsoft Visual Studio
- Open the Source Control Explorer window
- In the View menu select Other Windows
- In the list select Source Control Explorer
In the Source Control Explorer window navigate to the location of the deleted item. Deleted files and folders are displayed in gray with a special icons.
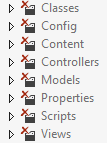
- Right click the item and select Undelete
Insert multiple rows into a Microsoft SQL Server database
There is a great way to insert multiple rows into a Microsoft SQL Server database in one statement. This notation has multiple advantages: simplicity and the grouping of multiple instructions into one transaction.
INSERT MyTable (name, description)
VALUES
('John', 'Manager')
,('Bill', 'Truck driver')
Script from Ernie Cruz
The ‘Microsoft.ACE.OLEDB.12.0’ provider is not registered on the local machine. (System.Data)
When you try to import Excel 2007 or later “.xlsx” files into an SQL Server 2008 database you may get the following error mesage :
The ‘Microsoft.ACE.OLEDB.12.0’ provider is not registered on the local machine. (System.Data)
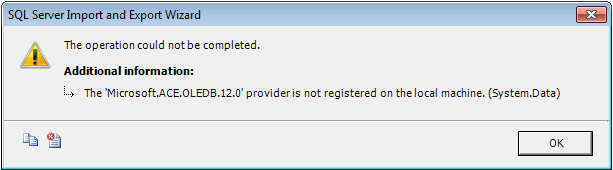
To solve this problem install the appropriate version of the Microsoft Access Database Engine.
On 32 bit Windows
On the 32 bit version of Windows Server 2003 download and install the 32 bit version of Microsoft Access Database Engine 2010 Redistributable from
http://www.microsoft.com/en-us/download/details.aspx?id=13255
On 64 bit Windows
On the 64 bit versions of Windows 7 and Windows Server 2008 download and install the 64 bit version of
Microsoft Access Database Engine 2010 Redistributable from
http://www.microsoft.com/en-us/download/details.aspx?id=13255
and the
2007 Office System Driver: Data Connectivity Components from
http://www.microsoft.com/download/en/details.aspx?id=23734
You may also have to execute the following lines in the SQL Server Management Studio
- Open a new query window
- Select the master database
- Execute the following lines
sp_configure ‘show advanced options’, 1;
RECONFIGURE;
sp_configure ‘Ad Hoc Distributed Queries’, 1;
RECONFIGURE;
GO
Why do we need to install the old 32 bit driver on the 64 bit operating system?
SQL Server Management Studio is a 32 bit application, most likely it can only use the 32 bit driver on the 64 bit operating system.
If you try to install the 32 bit version of the newer Microsoft Access Database Engine 2010 Redistributable and you already have the 64 bit version of Microsoft Office installed on your 64 bit computer you will get the following error message:
“You cannot install the 32-bit version of Microsoft Access Database Engine 2010 because you currently have 64-bit Office products installed. If you want to install 32-bit Microsoft Access Database Engine 2010, you will first need to remove the 64-bit installation of Office products. After uninstalling the following product(s), rerun setup in order to install 32-bit version of Microsoft Access Database Engine 2010: …”
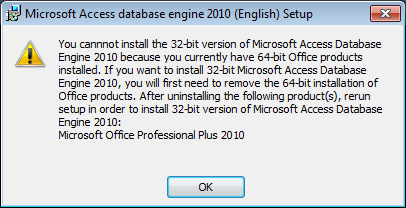
The old 32 bit 2007 Office System Driver can be installed even if the 64 bit version of Microsoft Office 2013 is installed on the machine.
How to open SQL files in Visual Studio 2012
The default installation of Visual Studio 2012 cannot open SQL documents when you double click on them in Source Control Explorer. To be able to do that you have to install the
SQL Server Data Tools for Visual Studio 2012
- Open the ” December 2012″ update page at http://msdn.microsoft.com/en-us/jj650015
- Download and install SSDTSetup.exe by clicking Download SQL Server Data Tools for Visual Studio 2012
- Close all instances of Visual Studio and SQL Server Management Studio
- Execute the downloaded installer file
For more information visit http://msdn.microsoft.com/en-US/data/tools.aspx
How to record two instruments simultaneously with Garage Band
My son and his friend wanted to record as they play together on a bass and an electric guitar.
To record two instruments simultaneously in Garage Band you need special hardware to connect both to the computer. You can buy a USB Recording Interface for a few hundred dollars, or you can make one for $13 plus tax.
All you need is a computer, two electric instruments or microphones, and a simple audio cable.
In this example we will connect a bass and an electric guitar to a Macintosh computer and record them simultaneously with Garage Band. Computers usually have only one microphone input connector, so you can only connect one instrument or microphone at a time. But these audio inputs have two channels (left and right), so the sound card can record two mono audio signals simultaneously. Basses, electric guitars and most microphones produce mono (one channel) signals, so we can connect one of them to the left input and the other to the right input of the computer. To connect two audio sources to the computer simultaneously you need a special audio cable with two mono 1/4″ phone female jacks on one end and a 1/8″ (3.5mm) stereo male plug on the other.
One 1/4″ phone female jack has to be connected to the left channel, the other to the right channel of the cable. If you cannot find a cable ready made in the stores you can make one yourself.
Make you own recording interface
You need some tools, that you can also buy at RadioShack.
You need long-nose pliers, diagonal cutters, soldering iron and solder.
Buy
- one 3ft (91 cm) audio Y-cable with 1/8″ (3.5mm) stereo male plug on one end and dual RCA (Phono) male plugs on the other. (RadioShack catalog number 42-494)
- one 2-pack 1/4″ mono female phone jacks (RadioShack catalog number 274-141)
The 1/8″ stereo to dual RCA cable exposes the left and right channels of the audio input of the computer. The white plug is connected to the left channel, the red plug is connected to the right channel of the cable.
- Cut off the RCA male phono plugs and solder the 1/4″ phone jacks to the end of the cables.
- To make the cable more durable you can use shrink tubes on the phone jack end.
Connect the instruments to the computer
- Connect the bass to the left channel (where the white RCA plug was) and the electric guitar to the right channel (where the red RCA plug was) with standard guitar cables.
- Insert the 1/8″ stereo plug into the microphone input of the Macintosh
Record multiple instruments simultaneously
By default Garage Band can record only one track at a time, so we will enable multitrack recording in the Track menu of Garage Band below.
- Start Garage Band
- Create a new Voice project
- Set the name, tempo, signature and key of the project and click Create
The new vocal project contains two tracks.
- On the left side select the first track and on the right side set the instrument to Bass
- On the right side set the desired bass effect
- Set the input to Mono 1 (Built-in Input). This is the left channel.
Turn on the track monitoring, so you can hear what you play.
- On the right side select On (no feedback protection)
- To be able to simultaneously select multiple tracks for recording select Enable Multitrack Recording in the Track menu
Set up the second track as Vocals and Guitar.
- In Garage Band every track needs its own input, so you have to set the input of the second track to Mono 2 (Built-in Input). This is the right channel.
- To arm both tracks for recording on the left side select the red recording buttons for both tracks
Add if conditional statement to the Visual Studio pre-build and post-build events
There are times when you want to execute statements in the pre-build and post-build events of a Microsoft Visual Studio project when certain conditions met. In the next example we will copy the environment specific config file to the web application folder if the configuration is set to “Local”.
To edit the pre-buld and post-buld events
- In the Visual Studio Solution Explorer right click the startup project
- Select Properties
- On the left side select the Build Events tab
- To edit the script in a larger, resizable window click the Edit Pre-Build or Edit Post-Build buttons
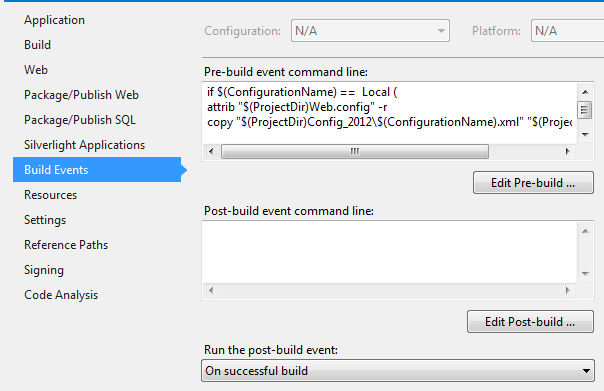
- Enter the following lines into the event edit region:
if $(ConfigurationName) == Local (
attrib "$(ProjectDir)Web.config" -r
copy "$(ProjectDir)Config_2012\$(ConfigurationName).xml" "$(ProjectDir)Web.config"
)
The commands will be interpreted line-by-line the same way as a DOS batch file, so it is important to place the opening parenthesis “(” in the same line as the if statement.