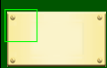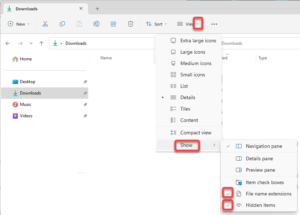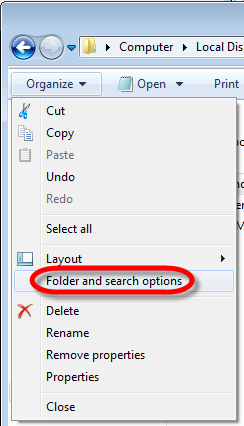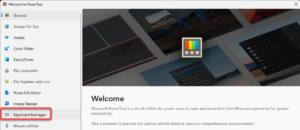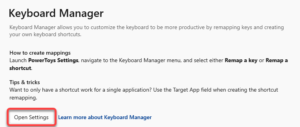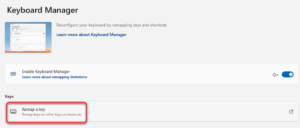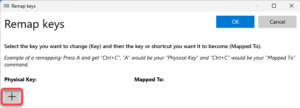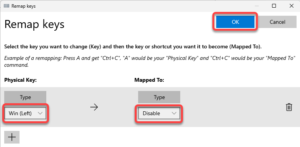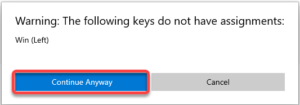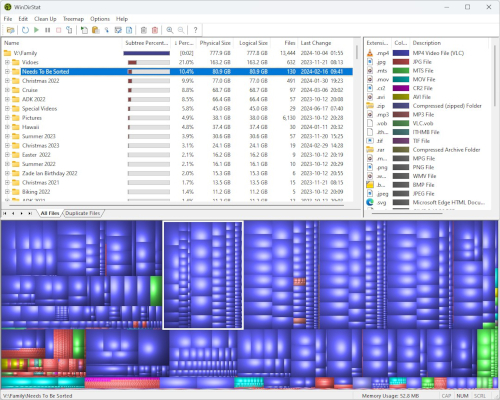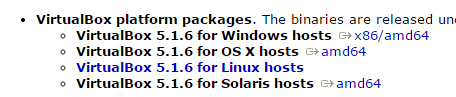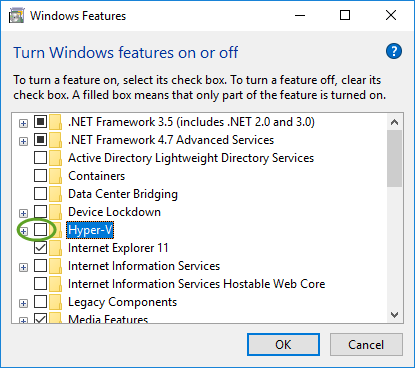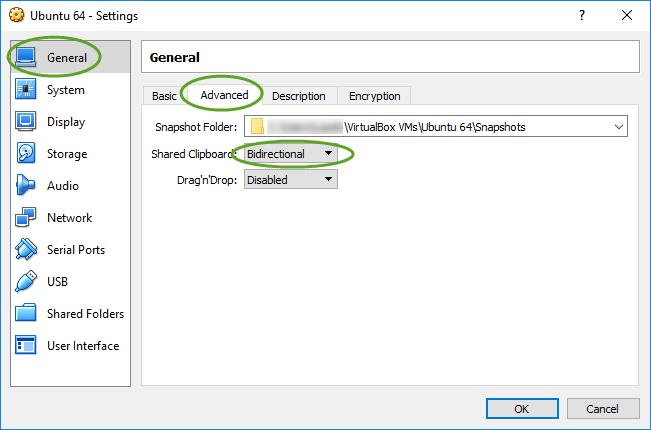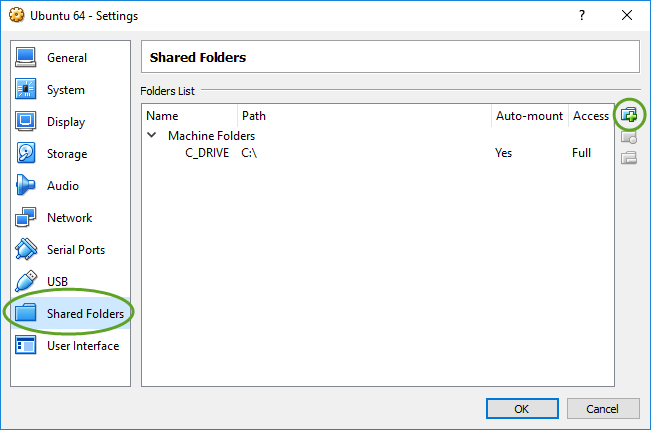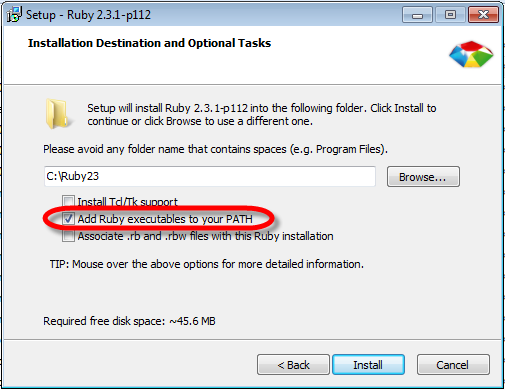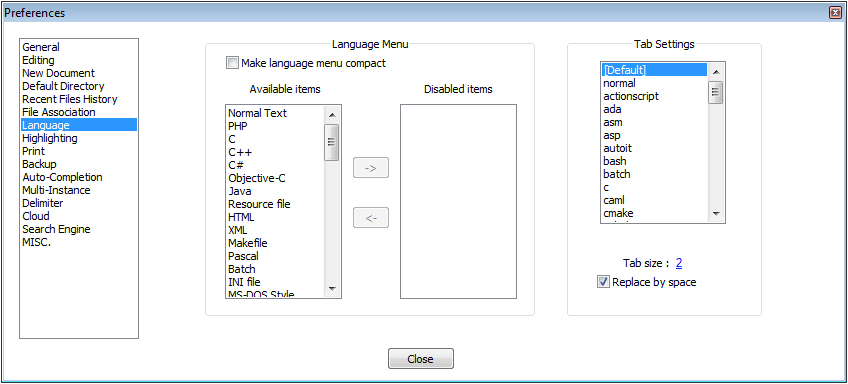Settings file
The game settings file is located at C:\Users\YOUR_USER_NAME\AppData\LocalLow\Intercept Games\Kerbal Space Program 2\Global\Settings.json
Mods
Mods make using KSP 2 a better experience. Modders can create functionality faster than the development team, as they only have to concentrate to their particular area. This also means, a game update can render a mod unusable until the modder also updates the mod.
Recommended mods for Kerbal Space Program 2
To configure the mods, in the Settings menu select Mods, and scroll down to the mod to adjust.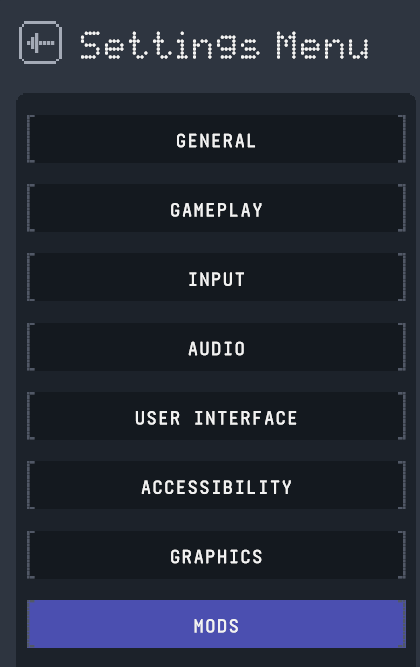
| Name | Description | Recommended settings | Home page |
| Docking Alignment Display | Adds a new instrument providing necessary information to dock with precision! | https://forum.kerbalspaceprogram.com/topic/218752-v011-for-ksp2-013-docking-alignment-display-dad/ | |
| Flight Plan | Plan your (Space) Flight! Fly your Plan! Handy tools to help you set up maneuver nodes that will get you where you want to be. Making spaceflight planning easier for Kerbal Space Program 2 one mission at a time. | https://forum.kerbalspaceprogram.com/index.php?/topic/216393-flight-plan/ | |
| K2-D2 | The Kerbal Space Program astromech A set of tools to Help Space Navigation. | https://spacedock.info/mod/3325/K2-D2 | |
| KerbalHeadlamp | Add Kerbal Headlamps so you can see in the dark. | https://forum.kerbalspaceprogram.com/topic/222849-kerbalheadlamp-012-for-ksp2-020/ | |
| Kontrol System 2 | Scripting framework for autopilots | https://forum.kerbalspaceprogram.com/topic/214543-release-kontrolsystem2-042/ | |
| Lazy Orbit | Lazy Orbit is a simple mod that allows you to set a vessel’s orbit, land it on a surface, or teleport it to another vessel via a simple GUI. Open the GUI by clicking the button in the app bar (or press ALT+H), select a body and an altitude, and press Set Orbit. Great for testing and modding, don’t use it for anything nefarious! | https://forum.kerbalspaceprogram.com/index.php?/topic/214571-lazy-orbit-v040-set-a-vessels-orbit-via-a-simple-menu/#comment-4253292 | |
| Maneuver Node Controller | Provides an interface to finely tune maneuver nodes and restores missing maneuver node features from Kerbal Space Program 1. Make fine tuned adjustments to your maneuver nodes even if they are off screen! | https://forum.kerbalspaceprogram.com/index.php?/topic/214244-maneuver-node-controller-003/ | |
| MapView Focus and Targeting | Use keyboard shortcuts to focus and target celestial bodies in KSP2. Press Home to focus on the current vessel, press PgUp and PgDn to cycle through planets. Right-click to bring up Set Target menu. | https://spacedock.info/mod/3346/MapView Focus and Targeting | |
| MICRO ENGINEER | Displays useful information about your vessel in flight and in VAB. See your orbital and surface parameters, deltaV, TWR and many other things. | https://forum.kerbalspaceprogram.com/index.php?/topic/215989-micro-engineer/ | |
| Orbital Survey | Scan celestial bodies from orbit. | https://forum.kerbalspaceprogram.com/topic/221133-orbital-survey/ | |
| Science Arkive | See all your science experiments at a glance, and check where you can pick some more points! | https://forum.kerbalspaceprogram.com/topic/222785-science-arkive-v010-for-ksp2-v020/ | |
| Shadow Inc: Exploration Division | This mod adds parts that are orientated around exploration | https://spacedock.info/mod/3407/Shadow Inc: Exploration Division | |
| SPARK Technologies | SPARK Technologies is proud to present the latest in electric rocket engines. | https://forum.kerbalspaceprogram.com/topic/219596-stellar-plasma-assisted-rocket-kinetics-spark-technologies-010/ | |
| The Nuclear Option | When solar power, batteries, and fuel cells simply aren’t enough, it’s time for The Nuclear Option | https://forum.kerbalspaceprogram.com/topic/219626-the-nuclear-option-tno-010/ | |
| WASD For VAB | Control the VAB camera using WASD | Require Right Click For Control | https://forum.kerbalspaceprogram.com/topic/223551-wasd-for-ksp/ |
| Wayfarer’s Wings (Rank Ribbons) | Give each Kerbal the fame they deserve, know who was the first to plant a flag on Mun, or whatever else! | https://forum.kerbalspaceprogram.com/topic/223457-wayfarers-wings-rank-ribbons-v040-for-ksp2-v021/ |