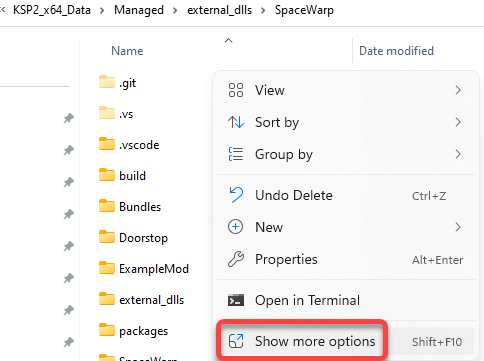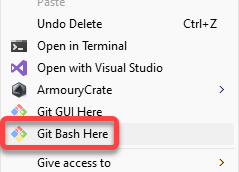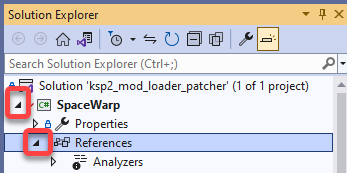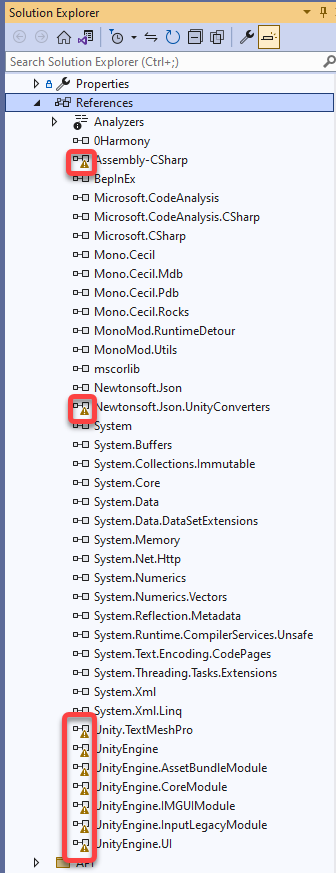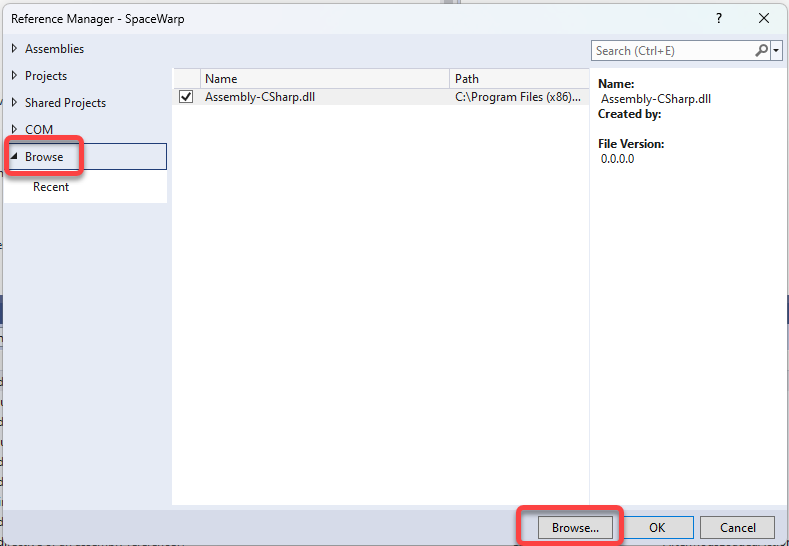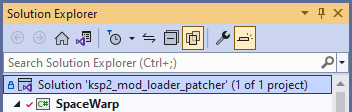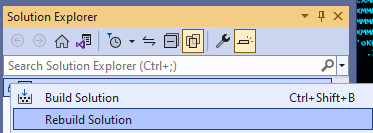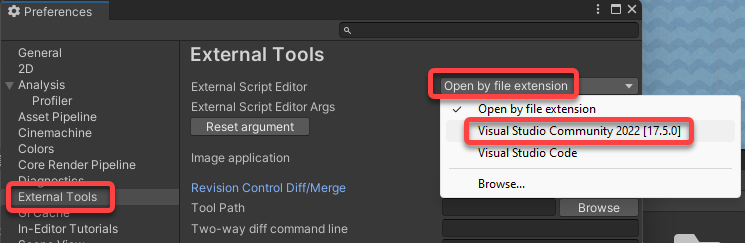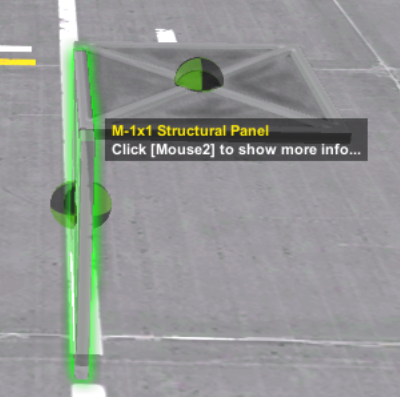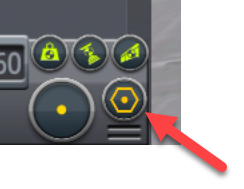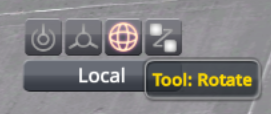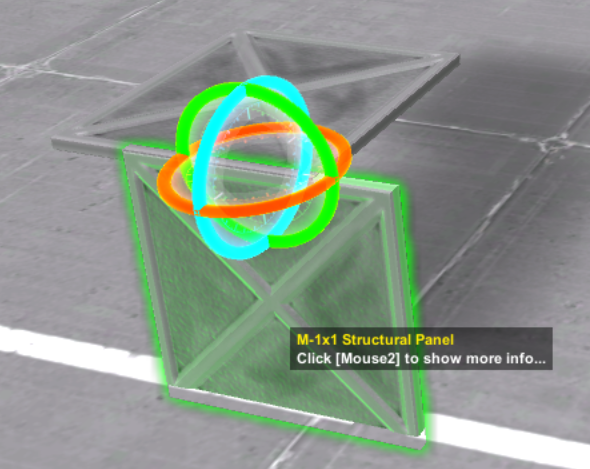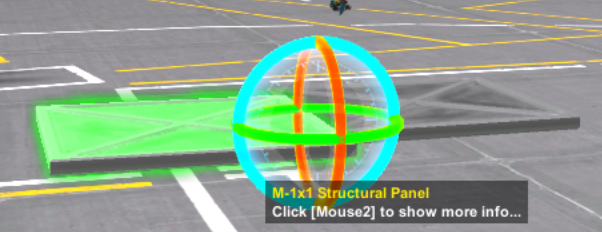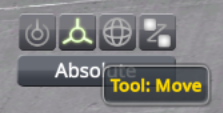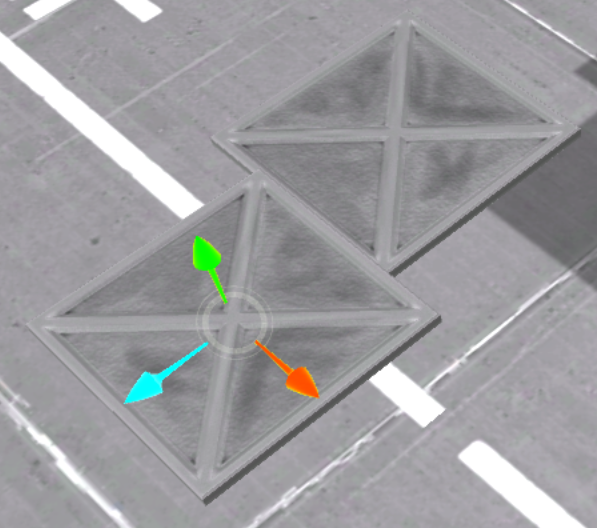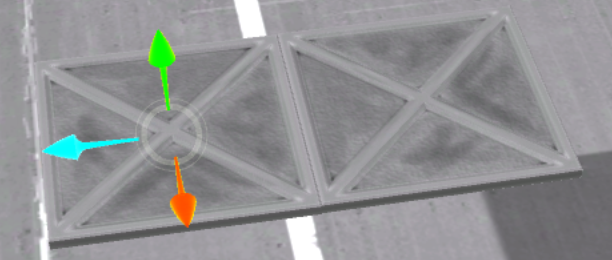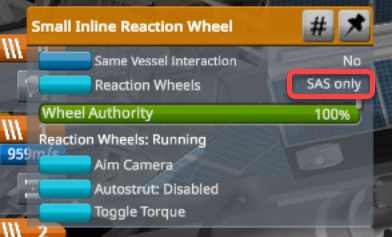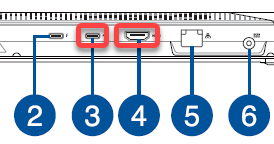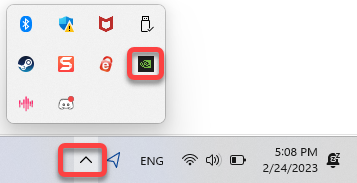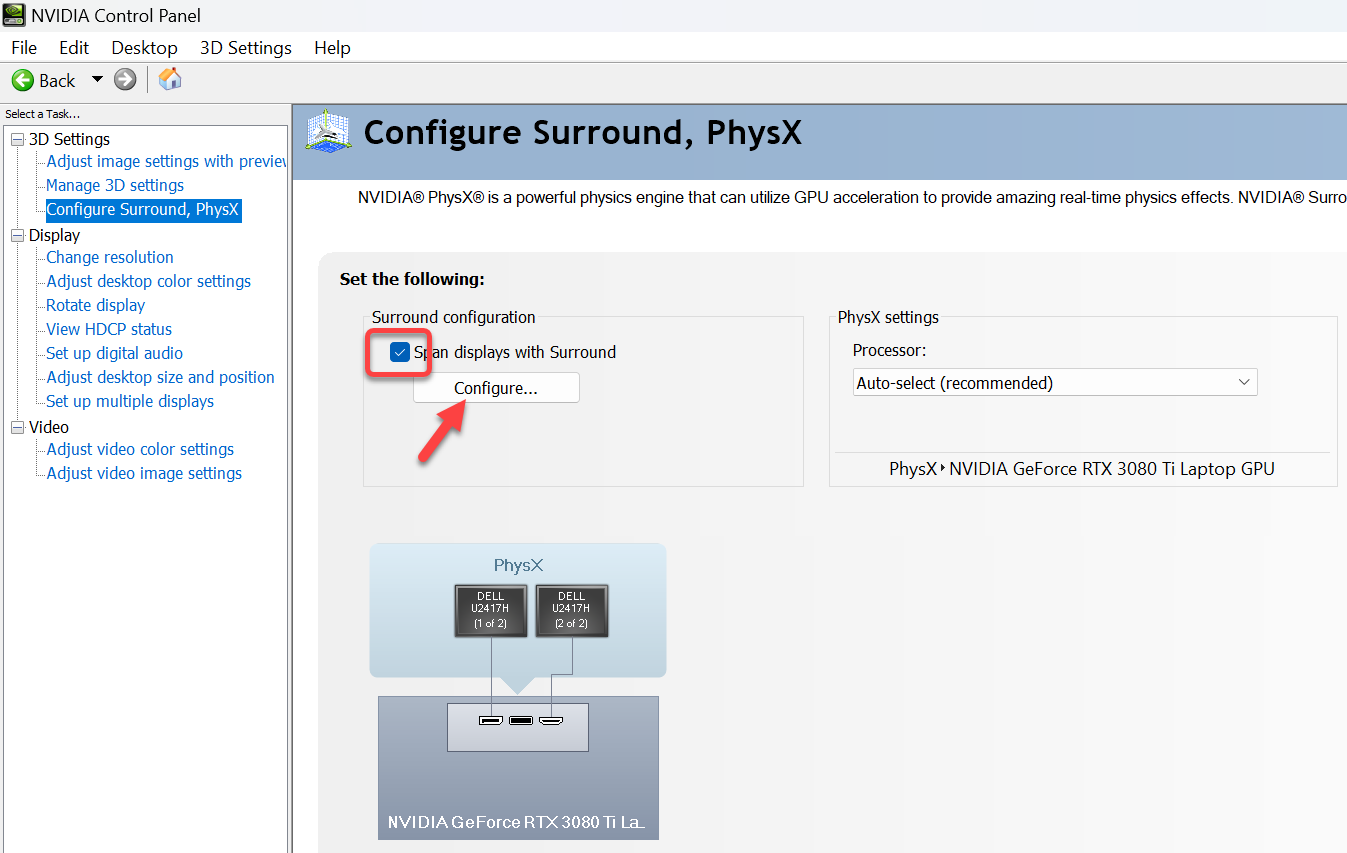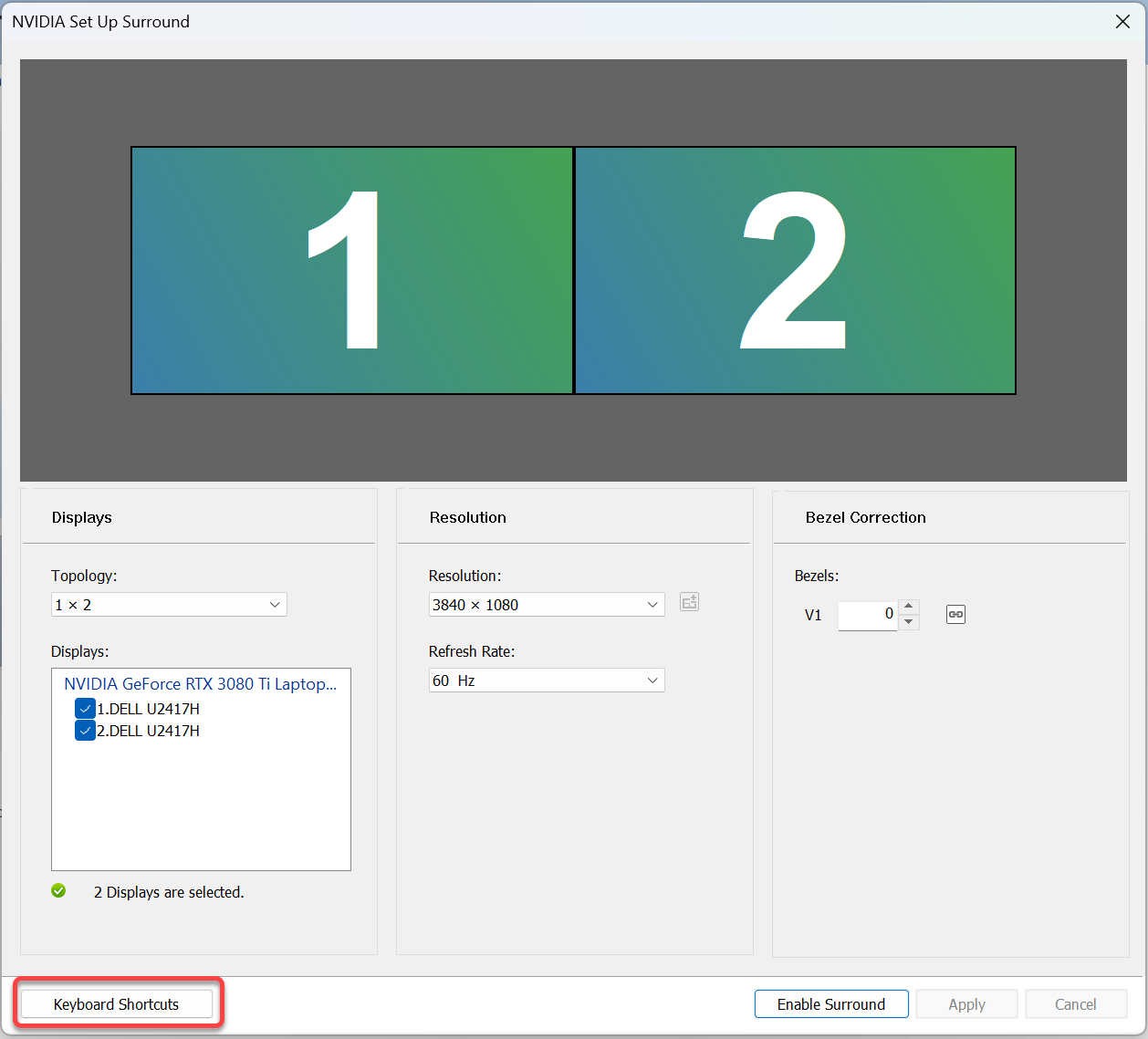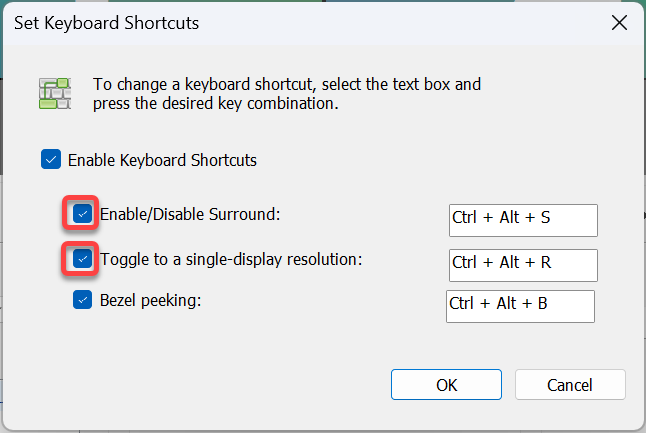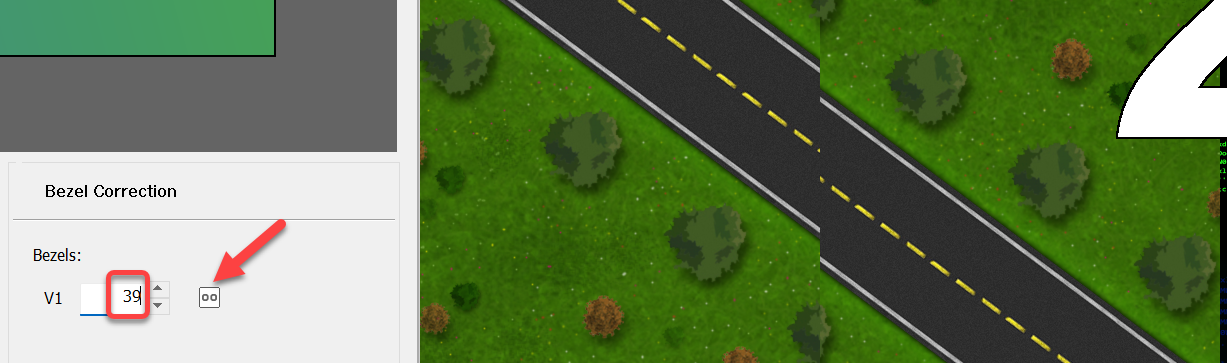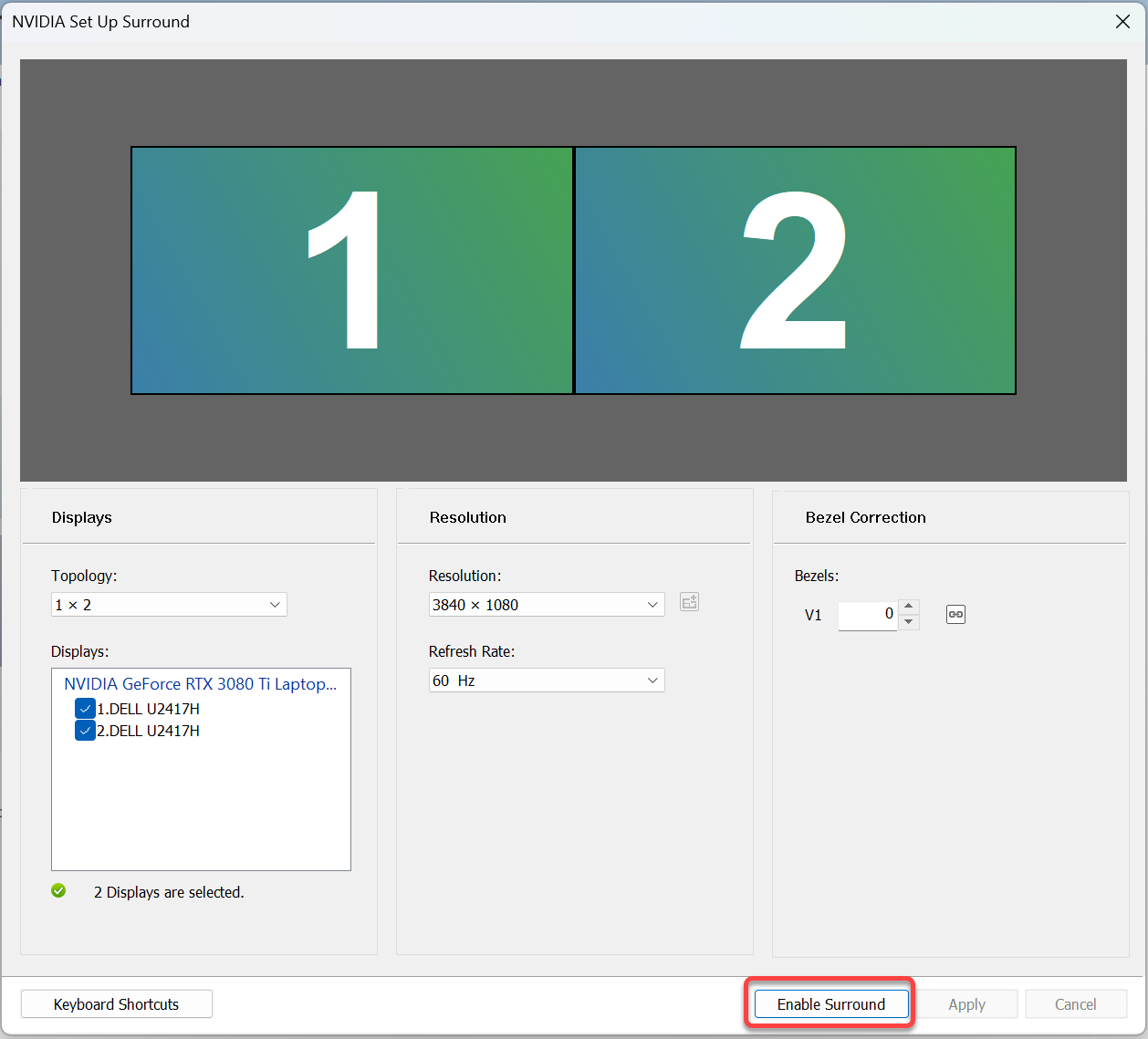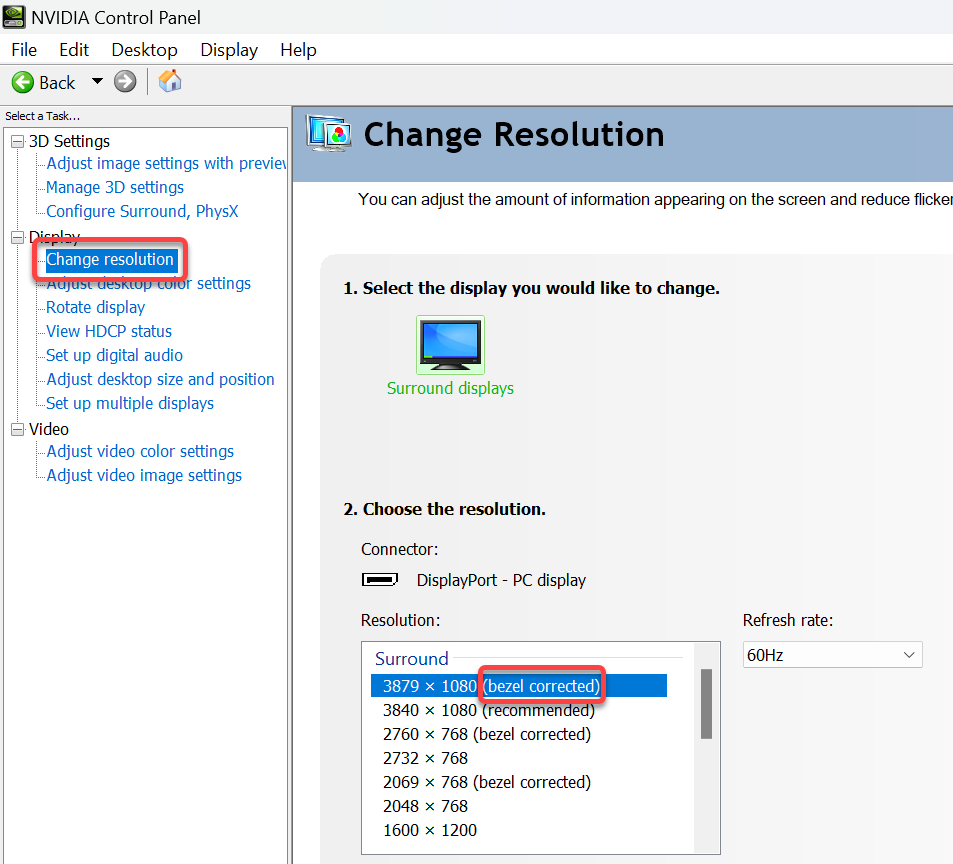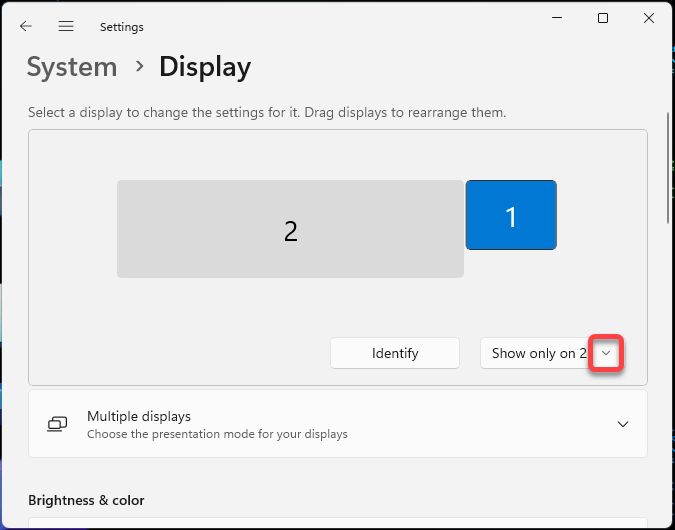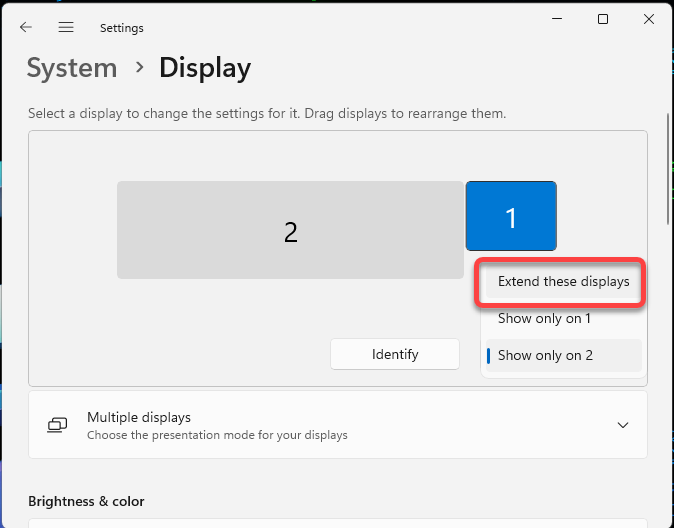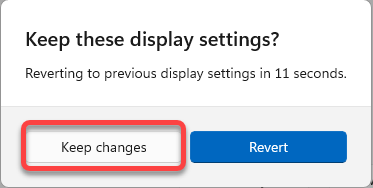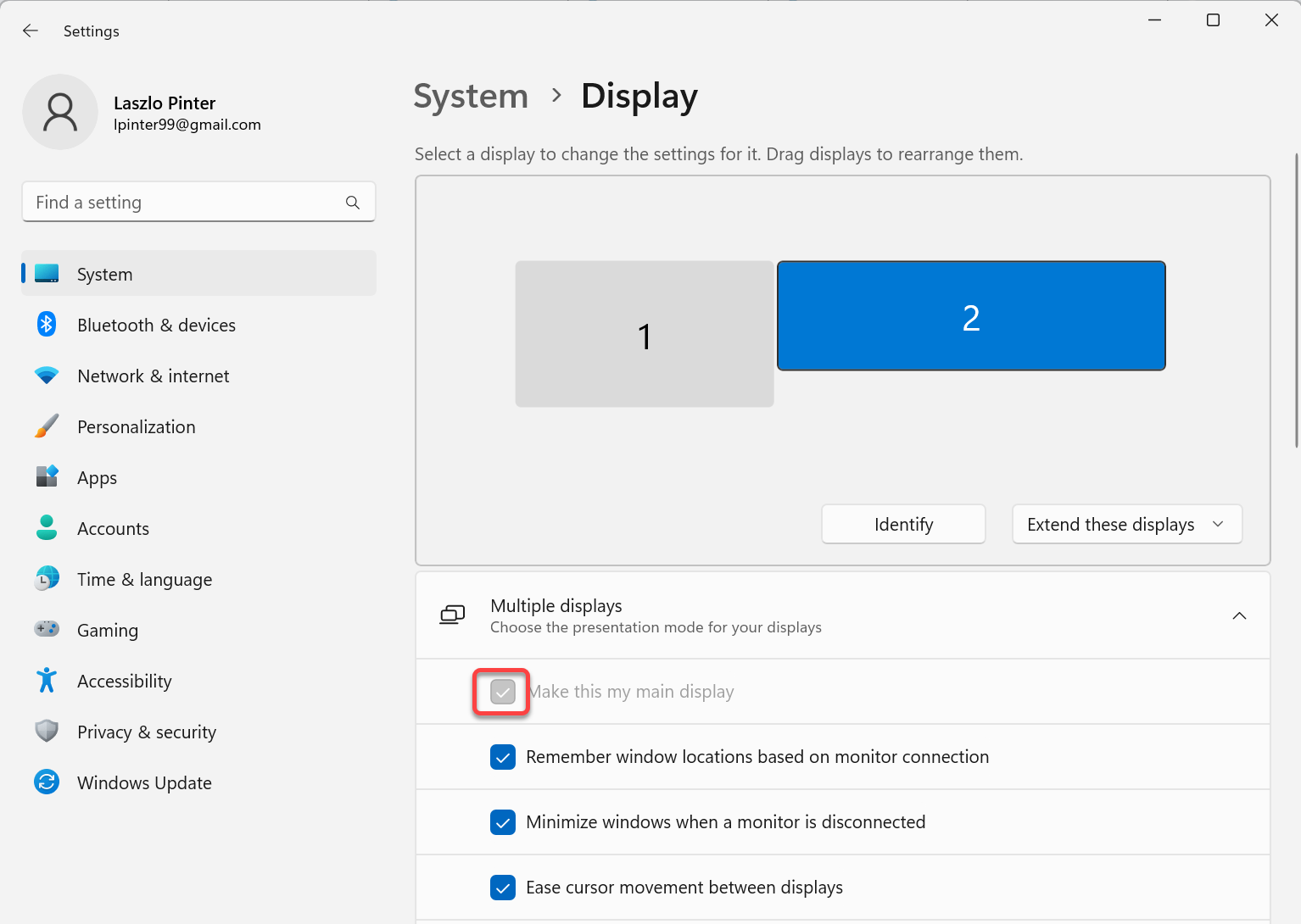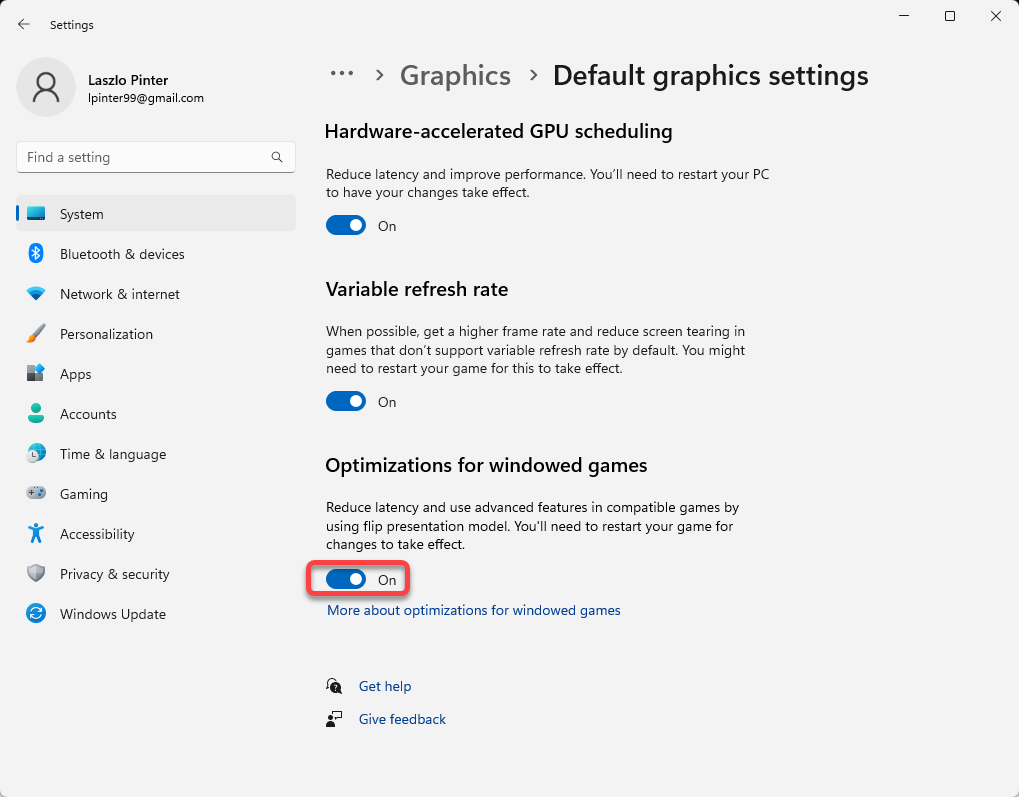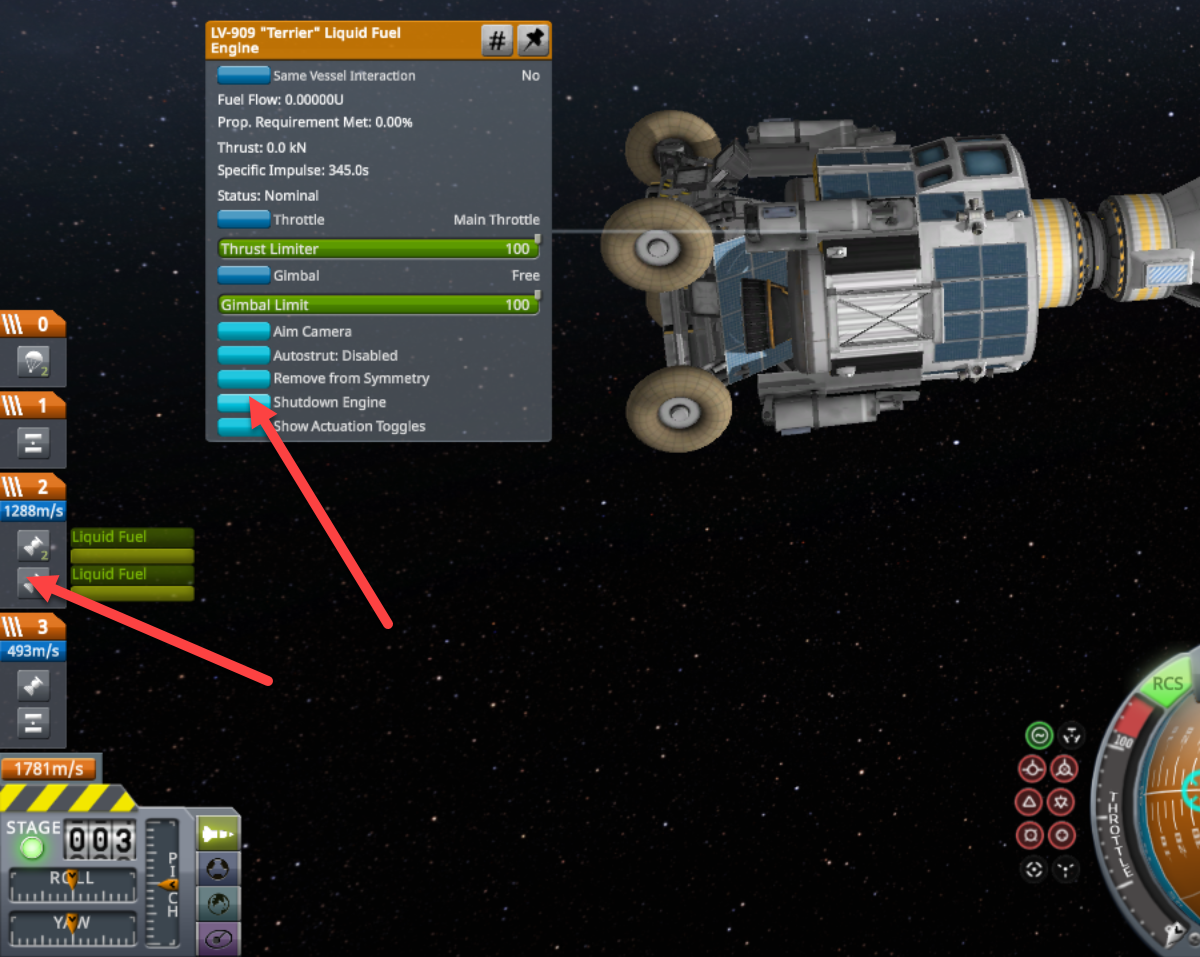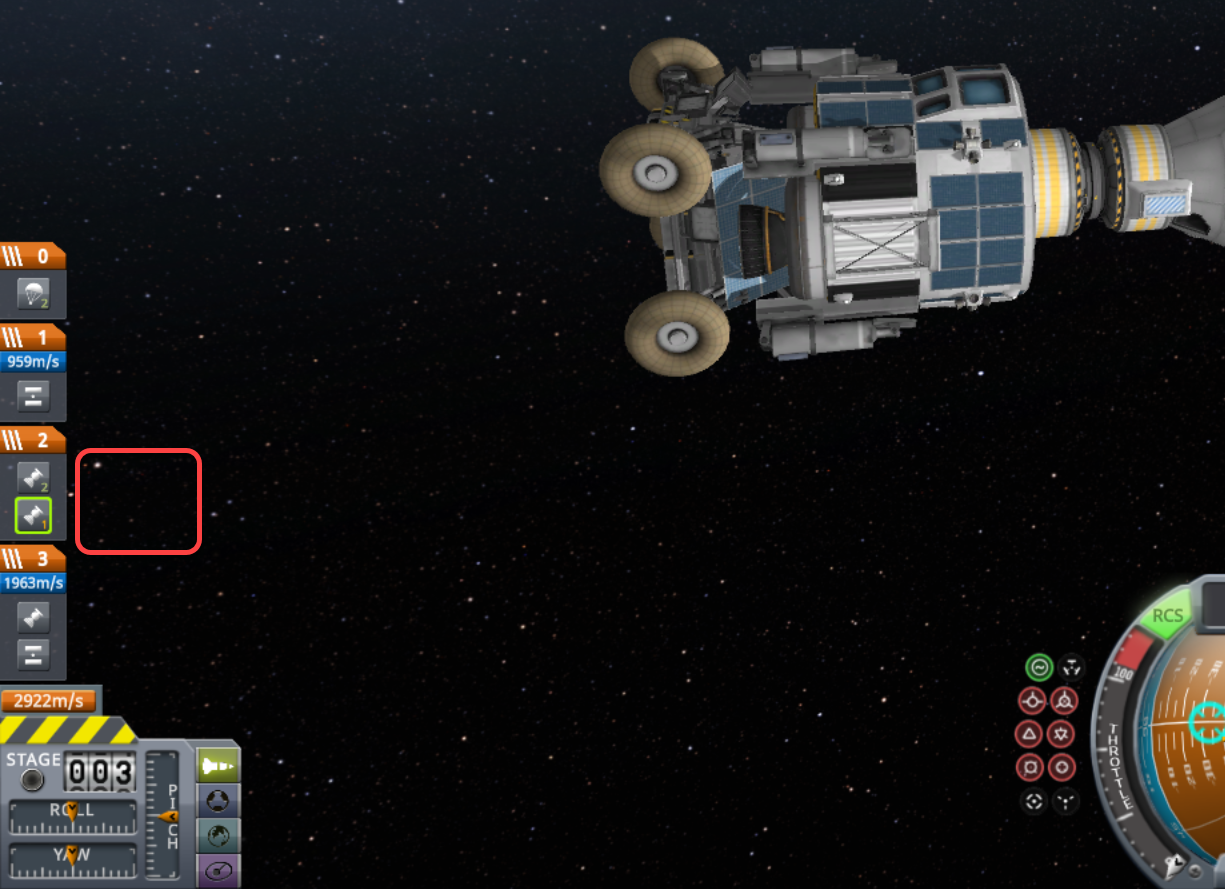Developers frequently use the .env file to store configuration values on the workstation. If the values contain sensitive data add the line to the .gitignore file to avoid committing the file into source control.
.envIf the value contains spaces, enclose it in double quotes
DEBUG_COLUMN_NAME="x Debug"Symptom
Your application reads a double quote at the end of the value:
gDebugColumnName: x Debug”
Issue
There is an extra space character at the end of the line after the closing double quote in the .env file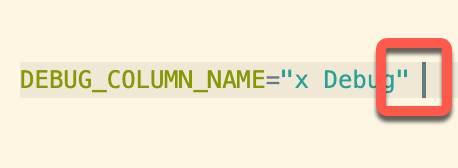
Solution
Delete all trailing spaces from the lines in the .env file.