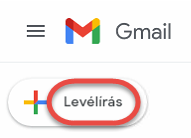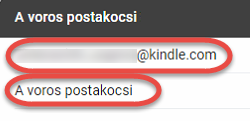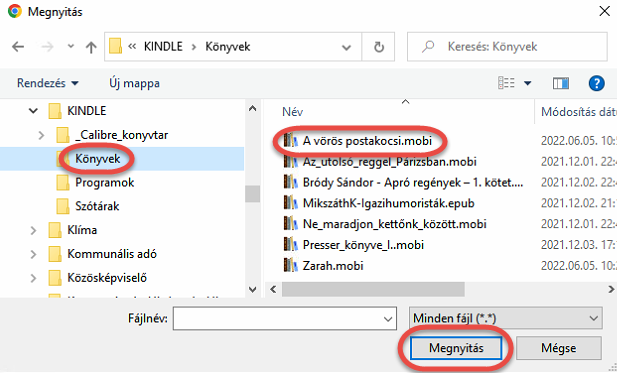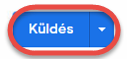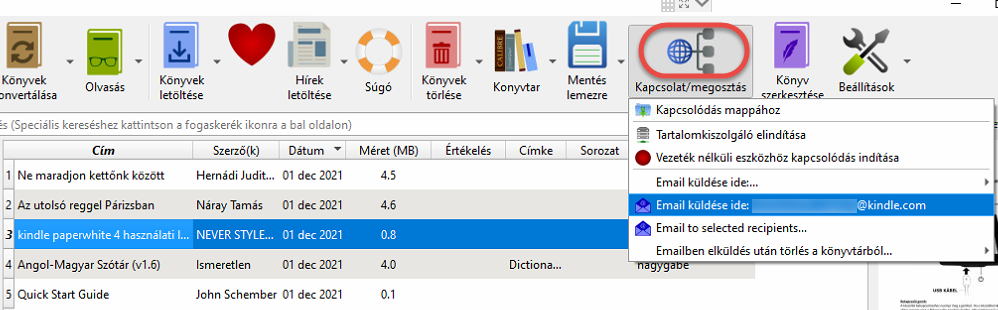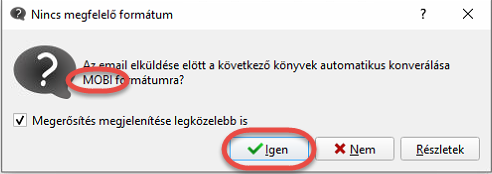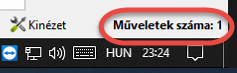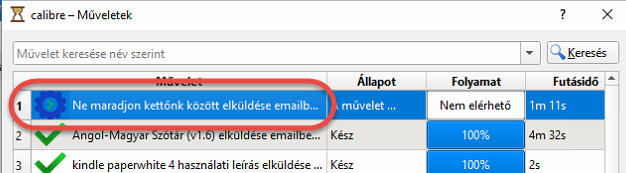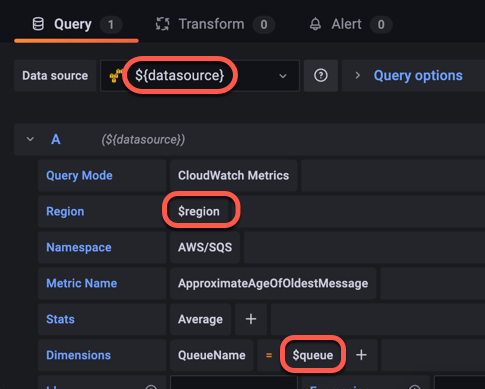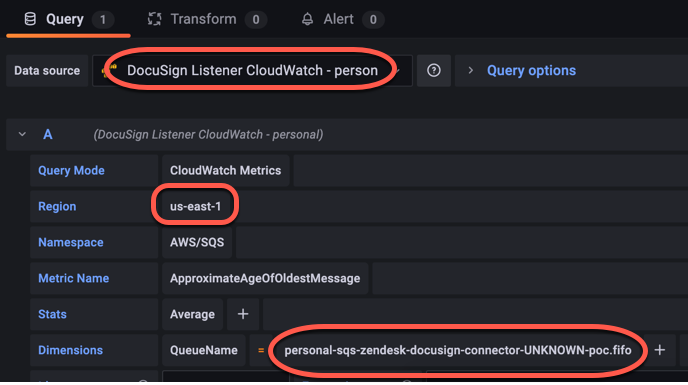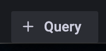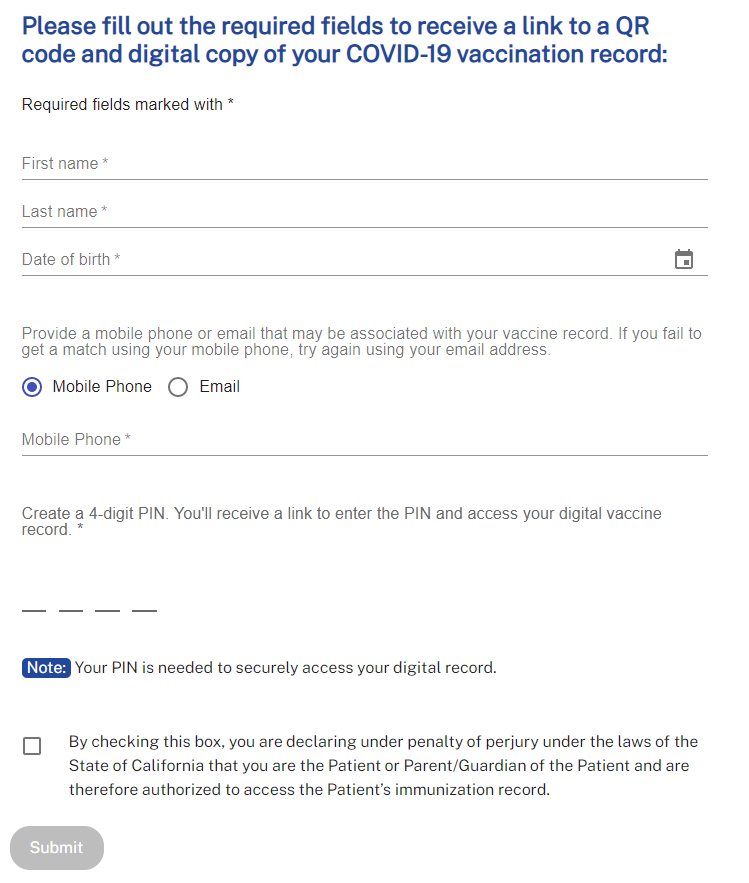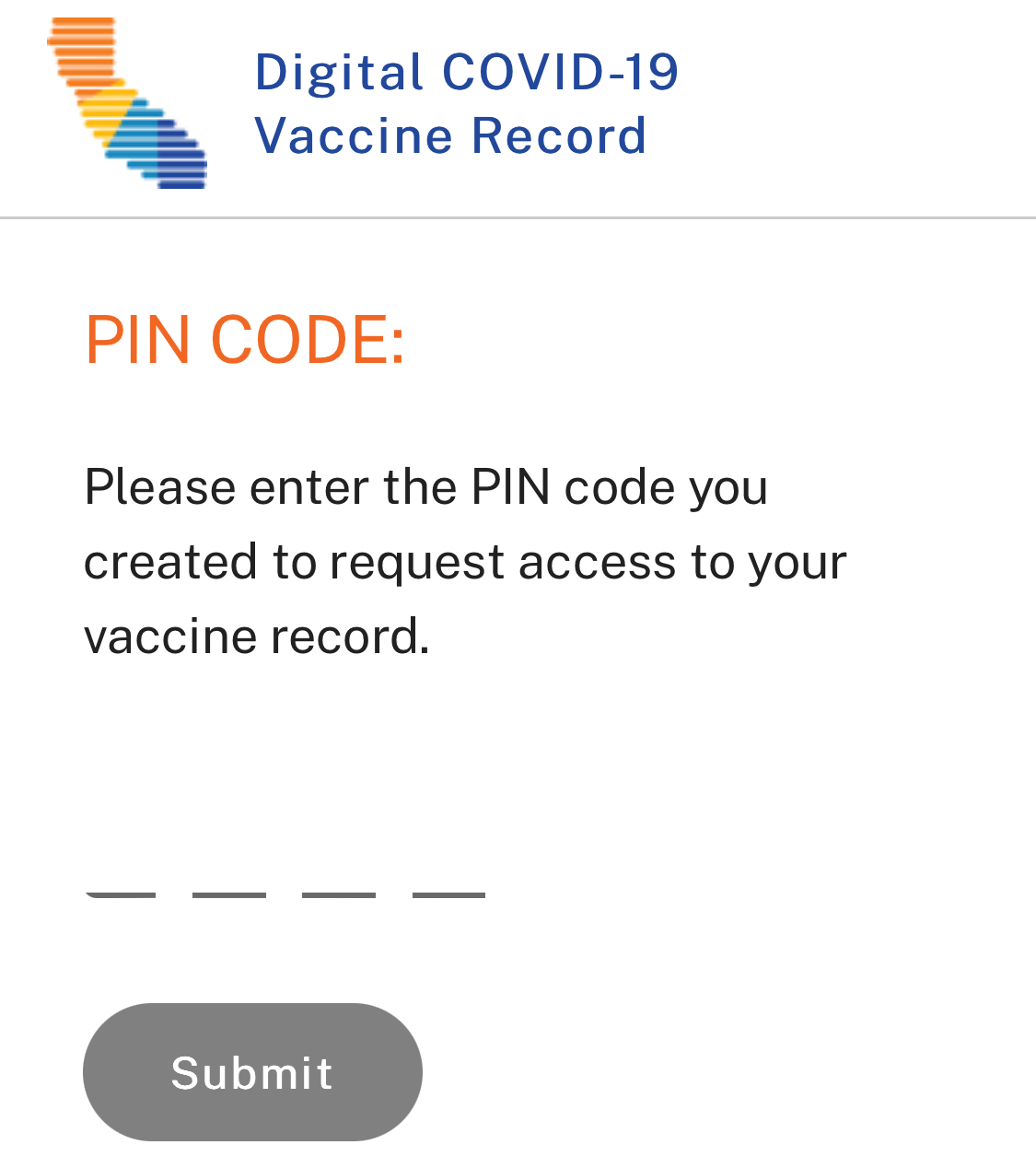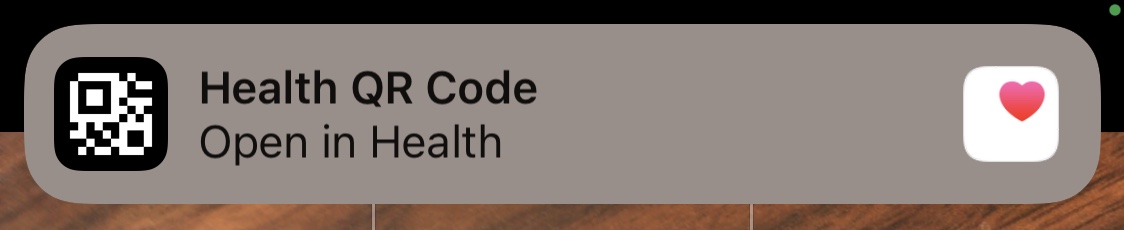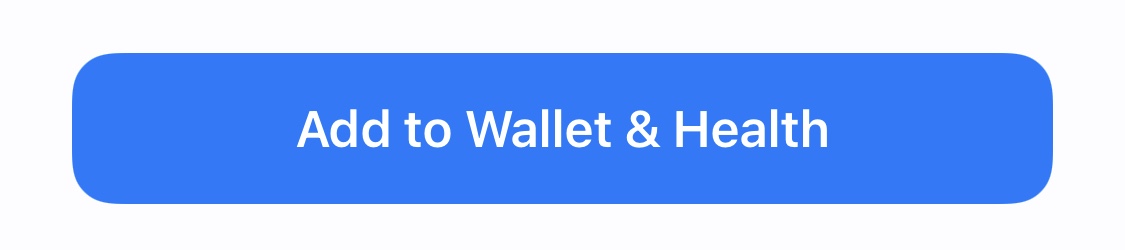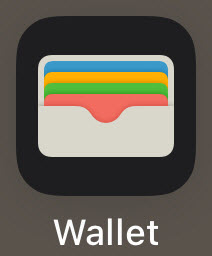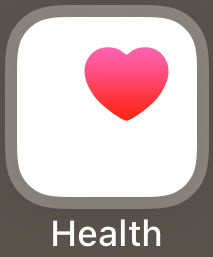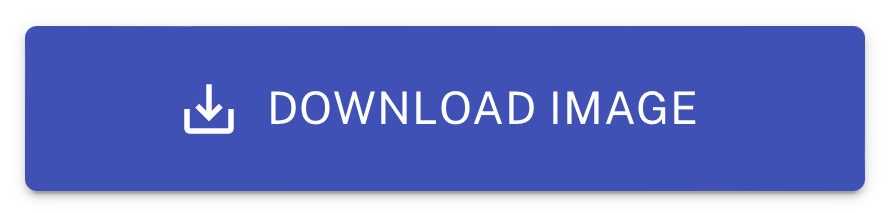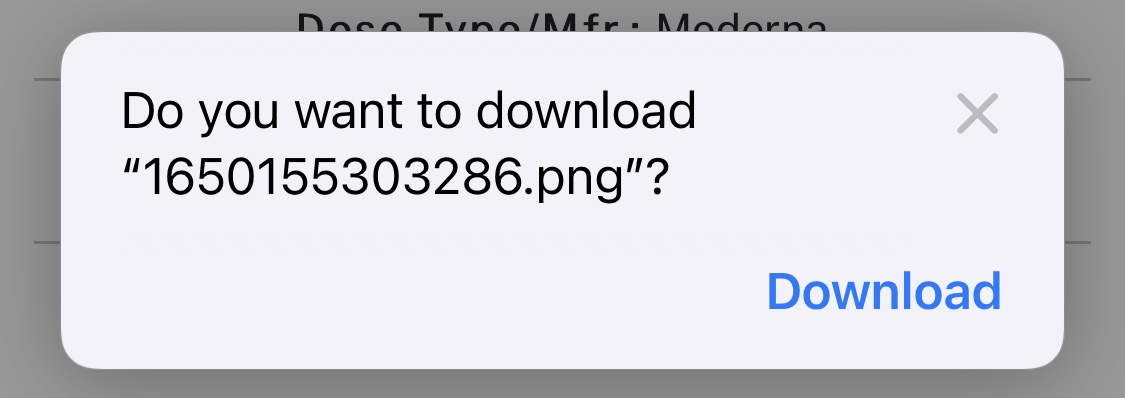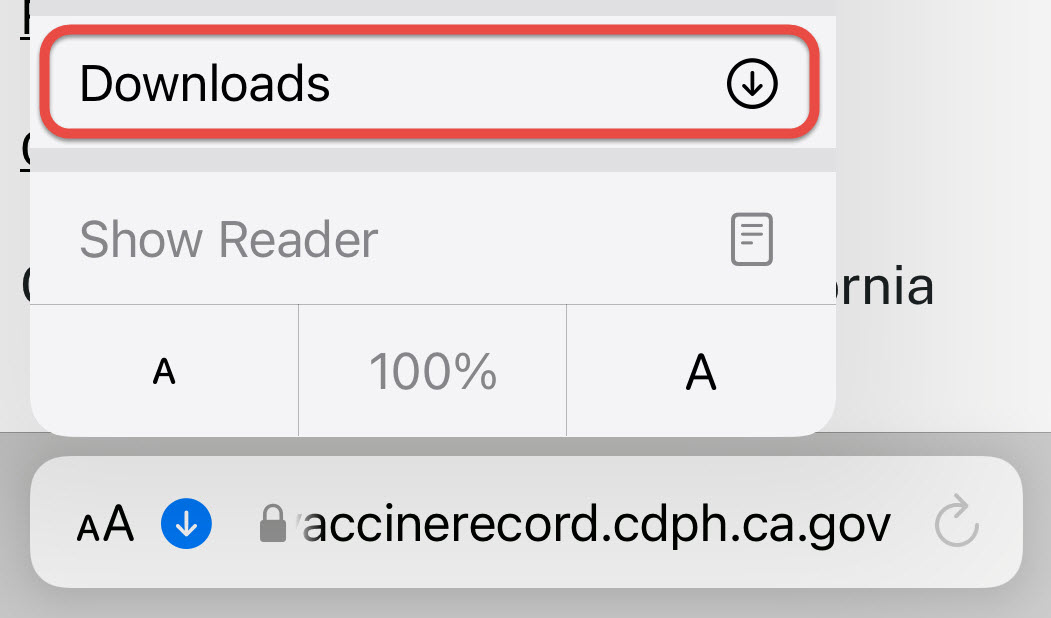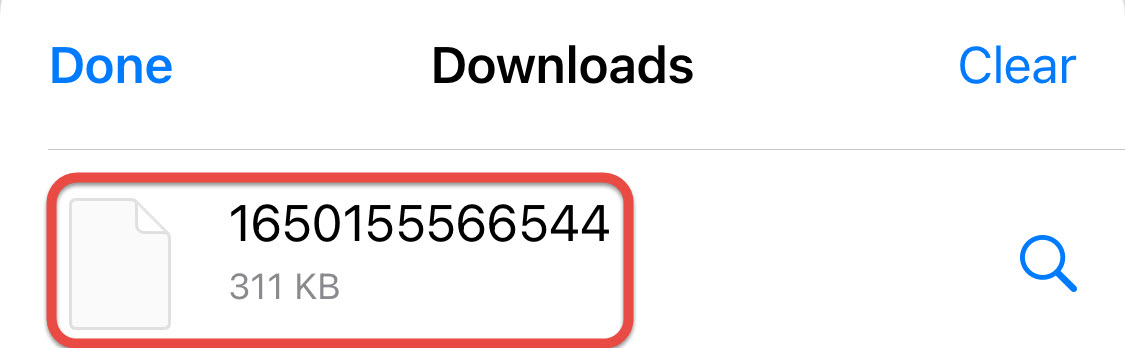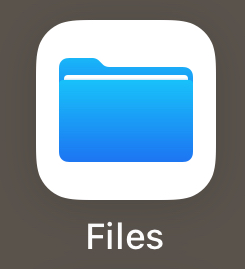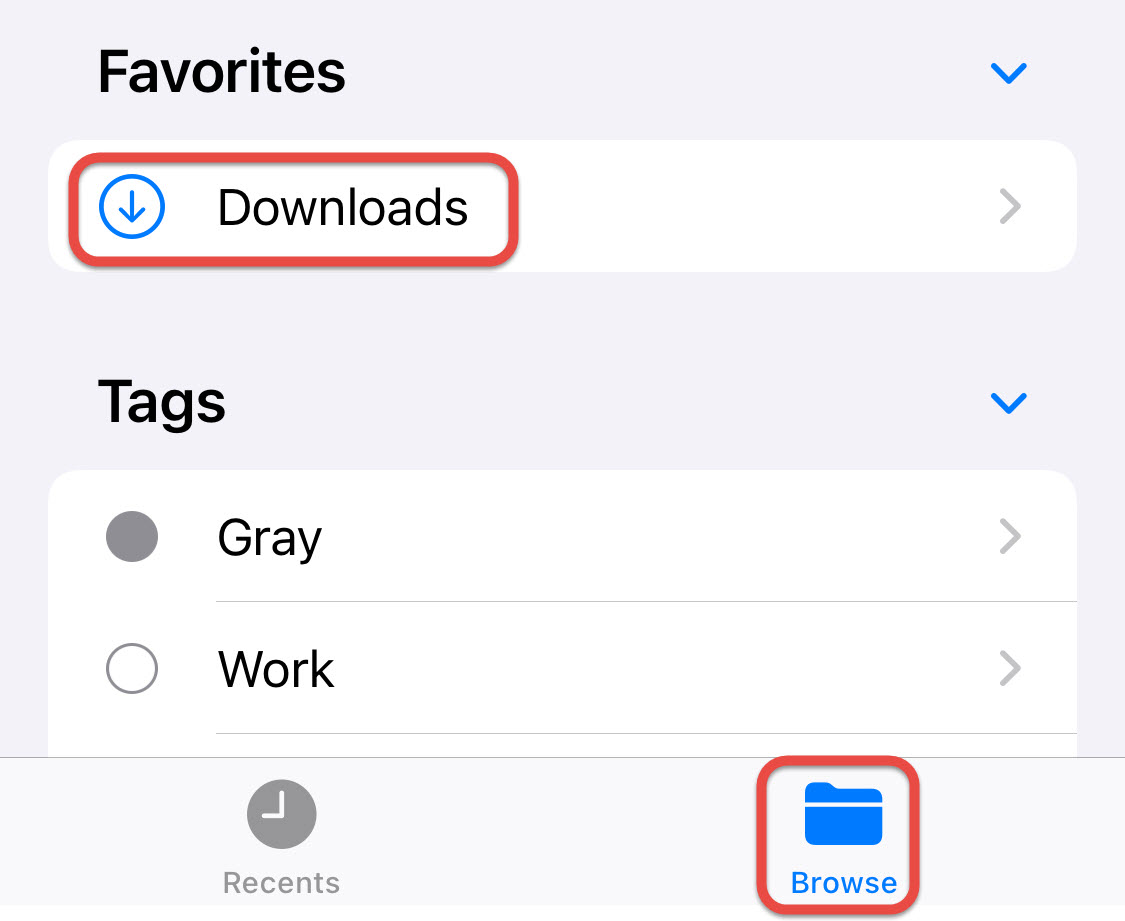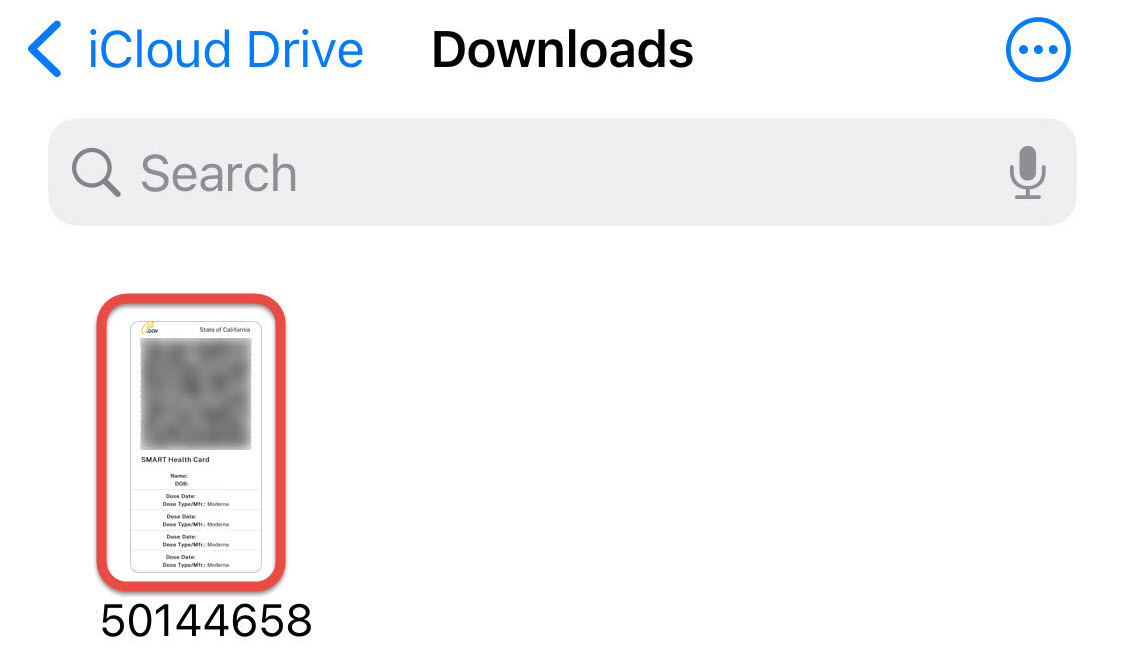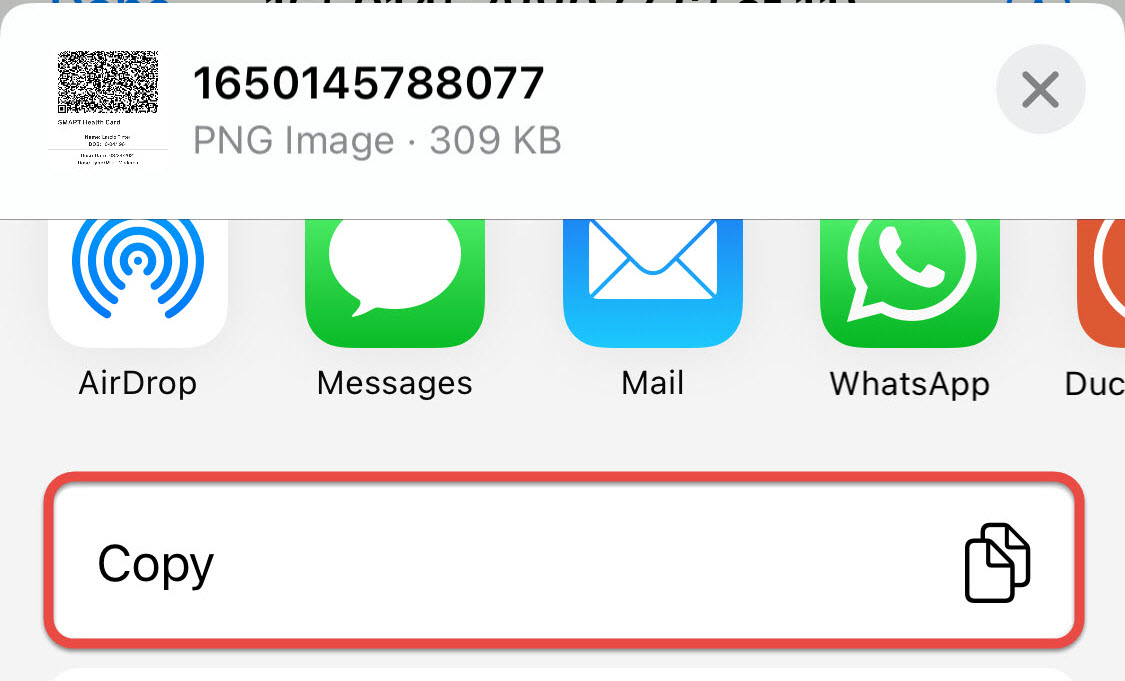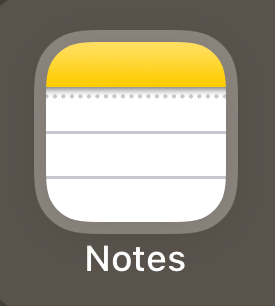To avoid repetition, for overview and language agnostic examples on application migration to containers see Migrate your application into a Docker container
Update your application
Exclude downloadable libraries
Add a Python-specific .gitignore file to the root of the Git repository.
Read configuration values from environment variables
Python natively supports the reading of environment variables. The os.environ.get() function reads the environment variables. This small function can intelligently report missing variables.
import os
import sys
def get_config_value(variable_name):
value = os.environ.get(variable_name, None)
if value is not None:
return value
sys.exit(f"'{variable_name}' environment variable not found")Call it with
region_name=get_config_value("AWS_REGION")Automate the application build
Create the init.sh file
Create the init.sh file in the source directory and enable the execution with the command:
chmod +x init.shThis file will contain the terminal initialization steps for the application. This example
- activates the Anaconda Python environment and
- sets the AWS_PROFILE environment variable value
conda activate aws-worker
AWS_PROFILE=aws1Create the env.list file
The env.list text file contains the list of environment variables (without values) used by the application. When we run the Docker container, the –env-file option will copy those into the environment of the container.
MY_VAR1
MY_VAR2Save the list of referenced Python packages in the requirements.txt file
When you install Python packages those are available for your application. As Python is an interpreted language those packages also have to be available during runtime in the container. The pip freeze command saves the list in a text file, so the container build process can also install them.
pip freeze > requirements.txtCreate the Dockerfile
The Dockerfile contains the list of instructions to build our application into a Docker container. This generic Dockerfile can build any Python application, as the referenced Python packages are listed in the requirements.txt file. In this example our main application file is aws_worker.py
FROM python:bullseye
WORKDIR /usr/src/app
COPY requirements.txt ./
RUN pip install --no-cache-dir -r requirements.txt
COPY . .
# -u option turns off print buffering in Python
CMD [ "python", "-u", "./aws_worker.py" ]
Create the Makefile
In the source directory create the Makefile to automate frequently executed steps. This Makefile provides the following functionality:
- make init ( the first and default option, so it is enough to type “make”)
- provides instructions on how to execute the init.sh file the first time you open the terminal in this directory. (“Make” recipes execute the instructions in subprocesses, so those lines cannot update the parent environment you are calling them from. The extra dot instructs the terminal to run the init.sh script in the same process. It is same as “source” but more portable.)
- make run
- starts the Python application
- make install
- installs the referenced Python packages and saves the list in the requirements.txt file
- make docker-build
- using the Dockerfile, builds the application into a Docker container
- make docker-run
- runs the Docker container using the list of environment variables from the env.list file
init:
# TO INITIALIZE THE ENVIRONMENT EXECUTE
# . ./init.sh
install:
pip install boto3
pip install requests
# Save the package list in the requirements file
pip freeze > requirements.txt
run:
python aws_worker.py
docker-build:
docker build -t aws-worker .
docker-run:
docker run -it --env-file env.list aws-worker