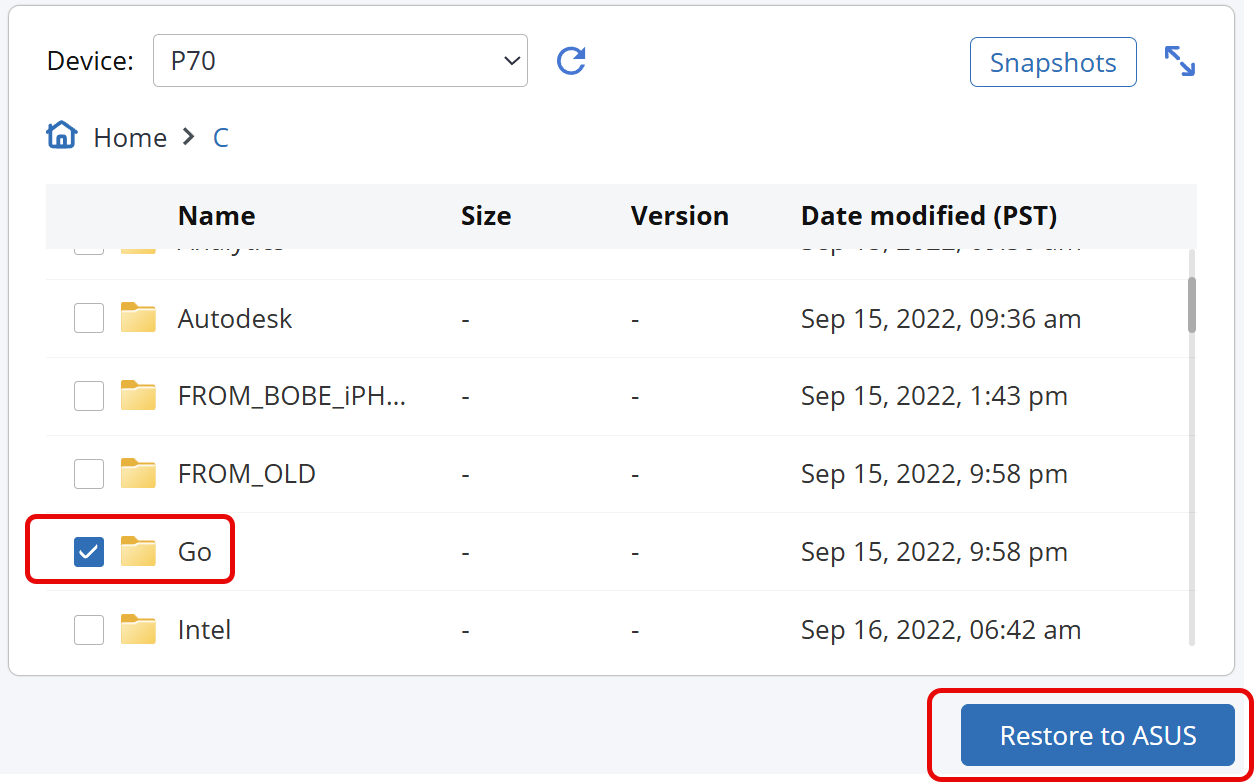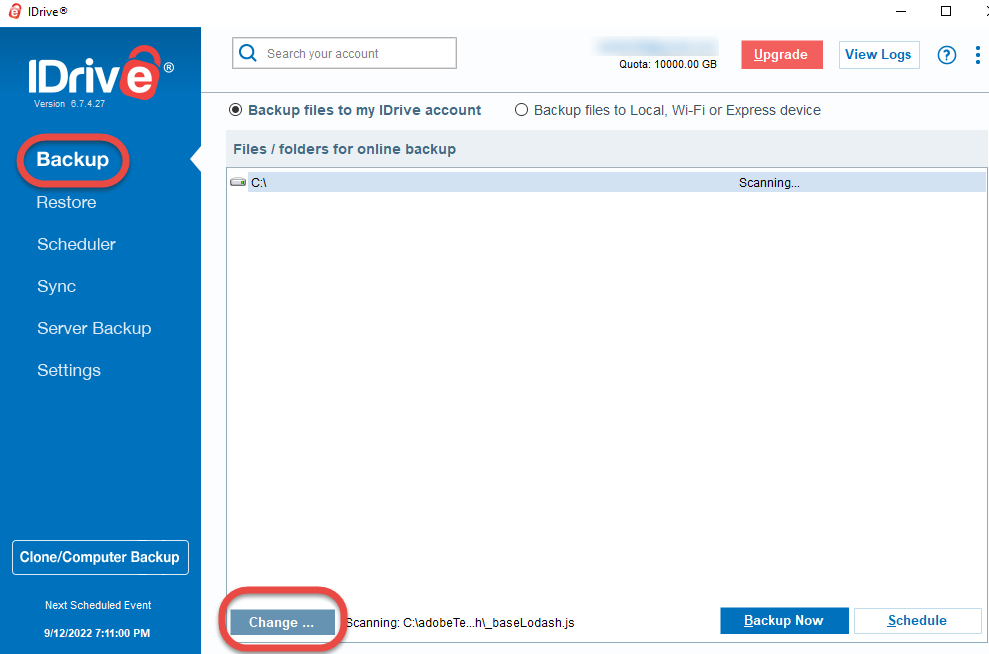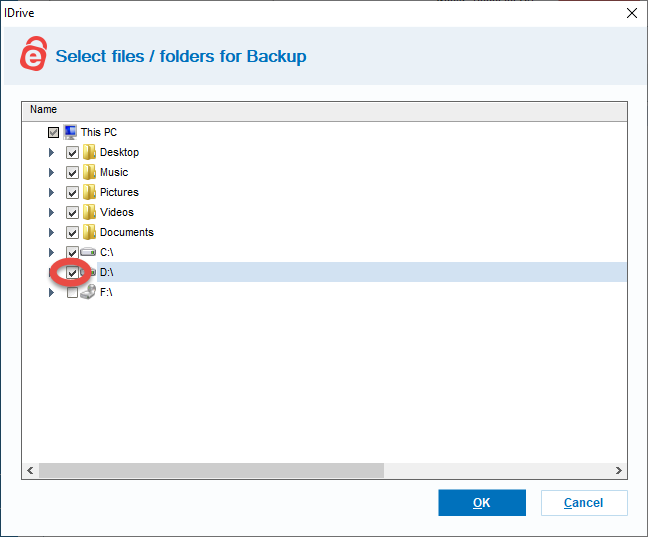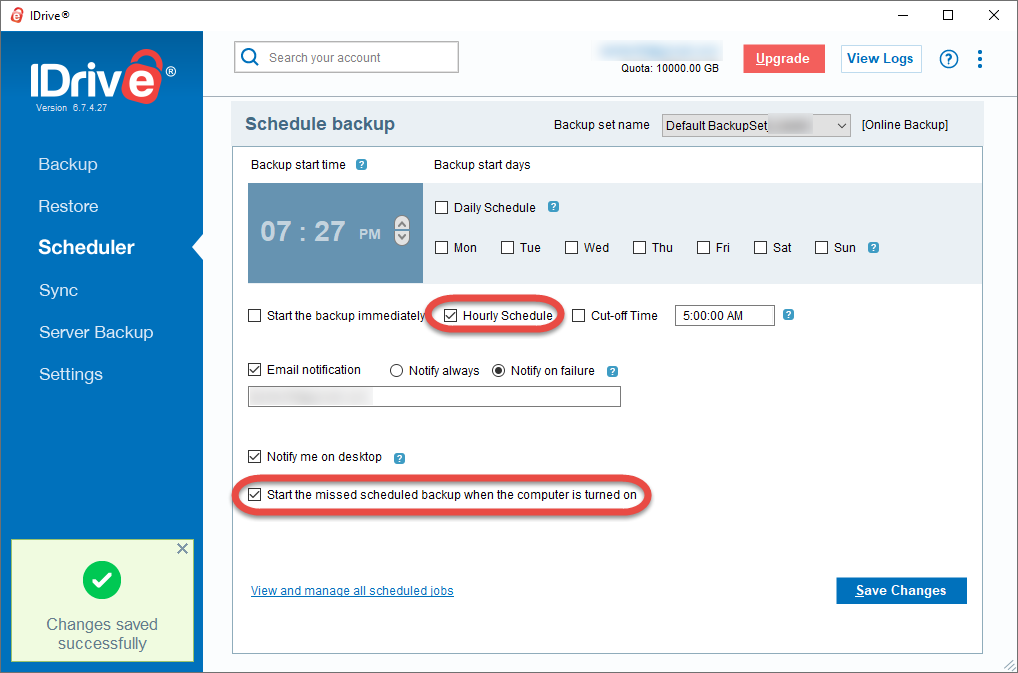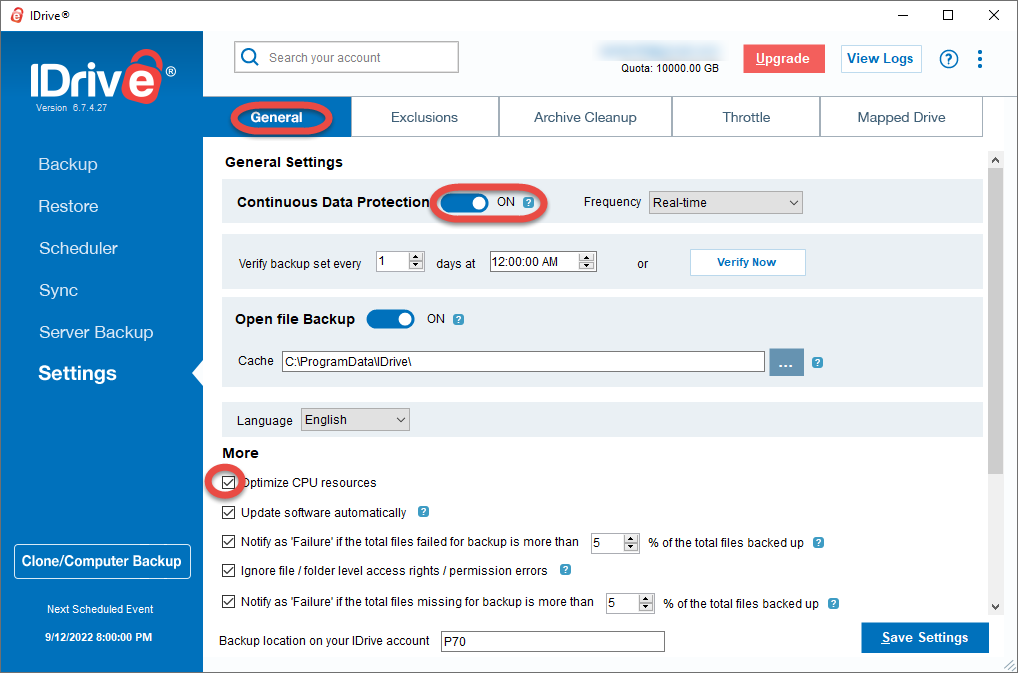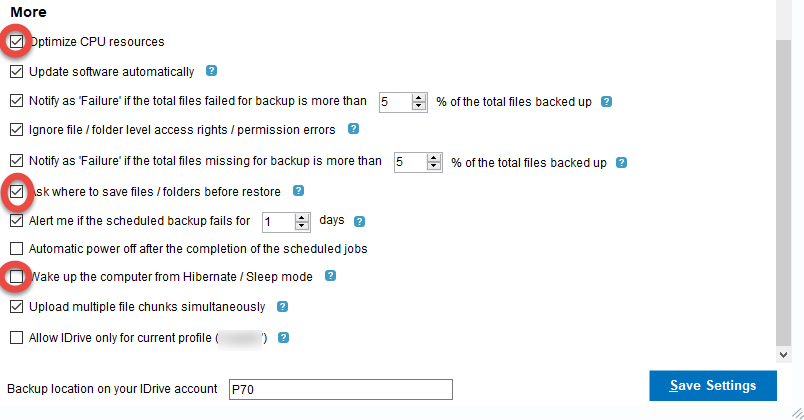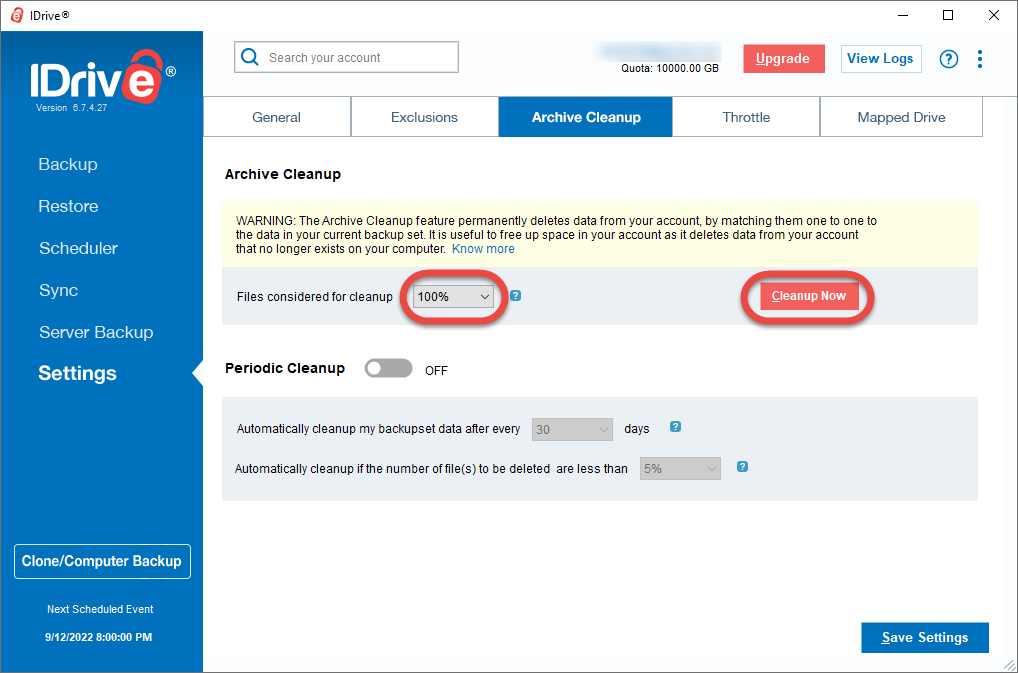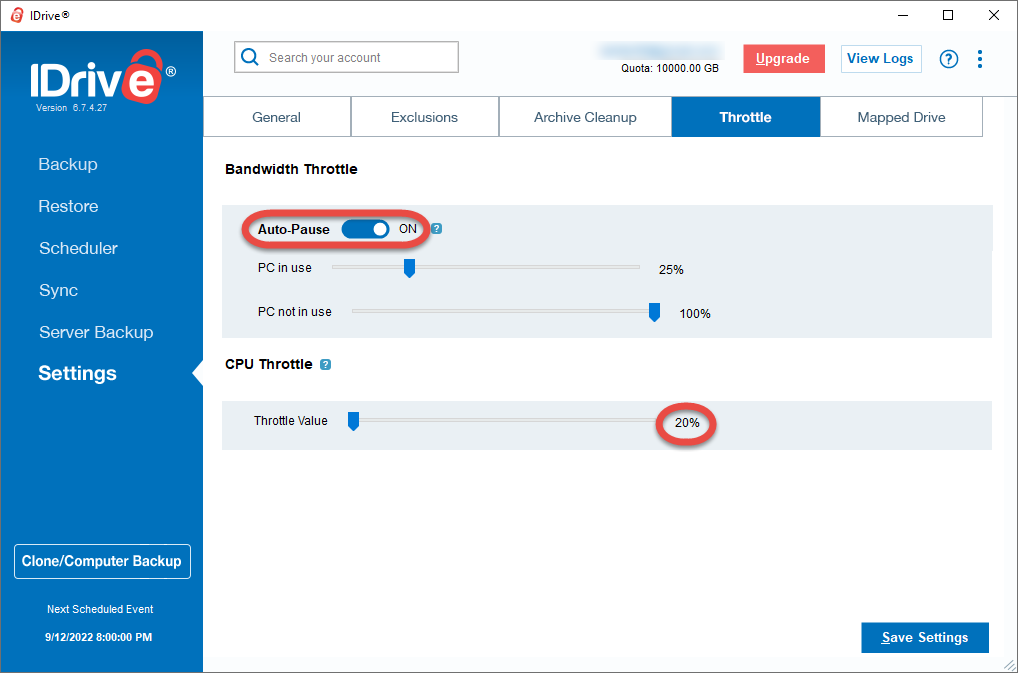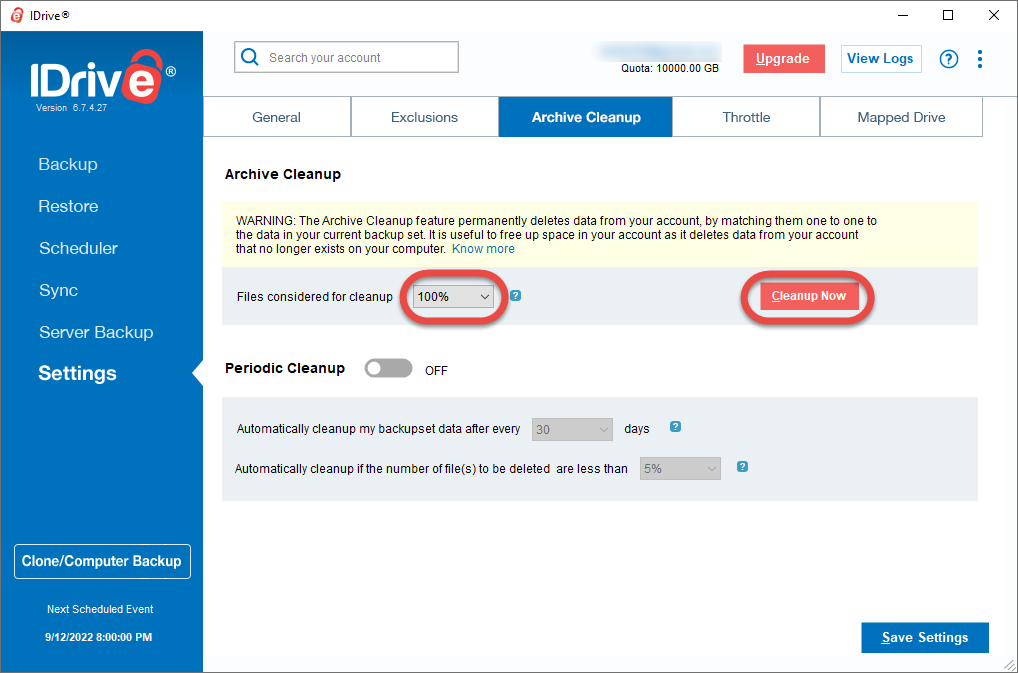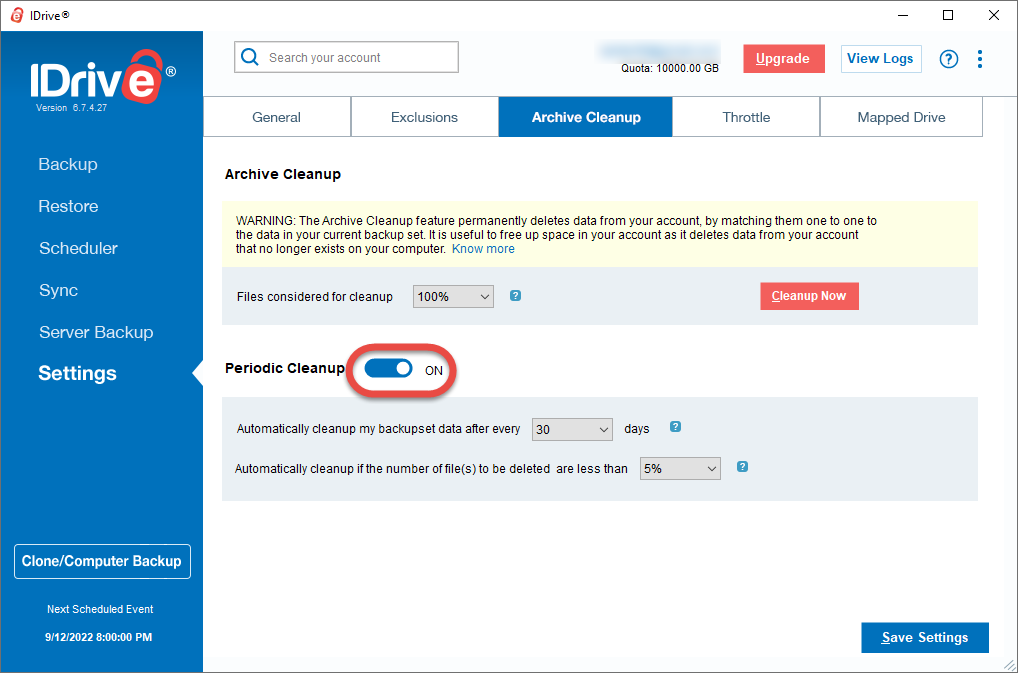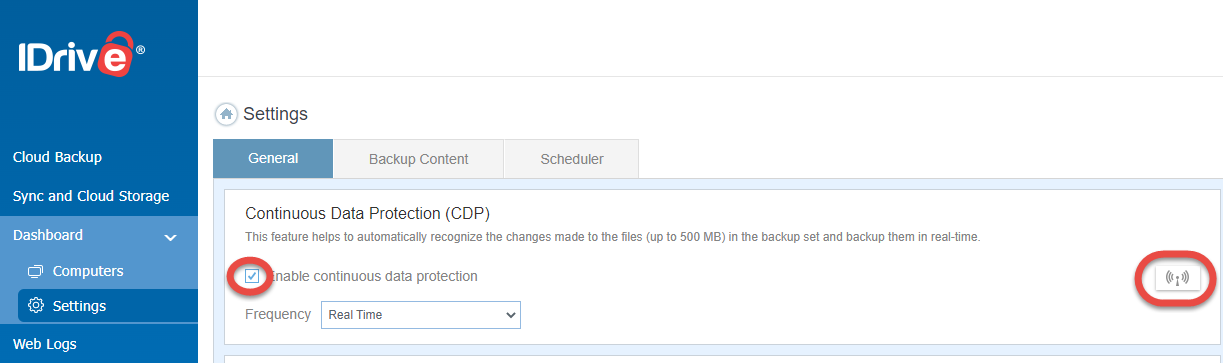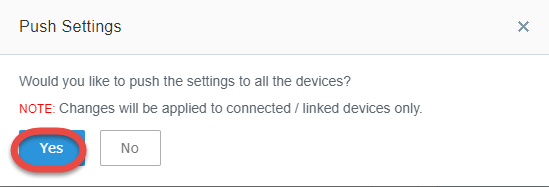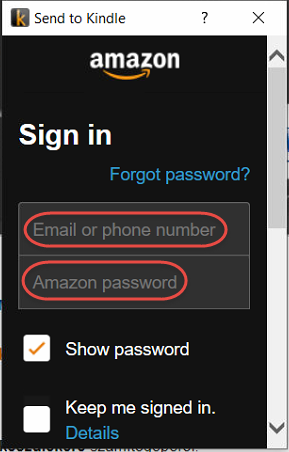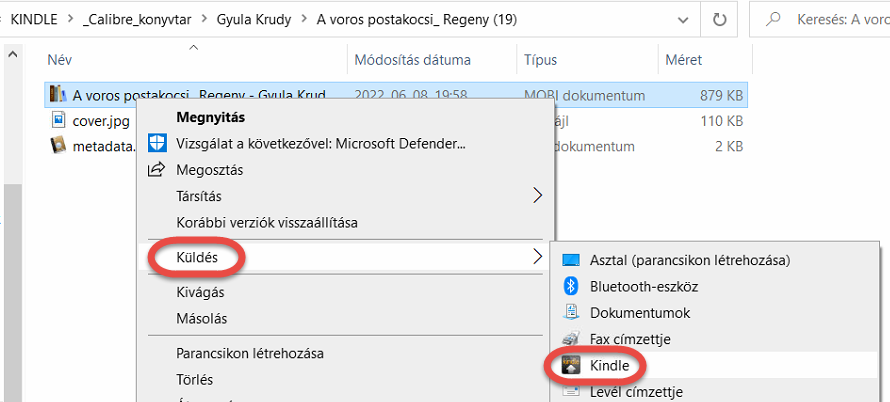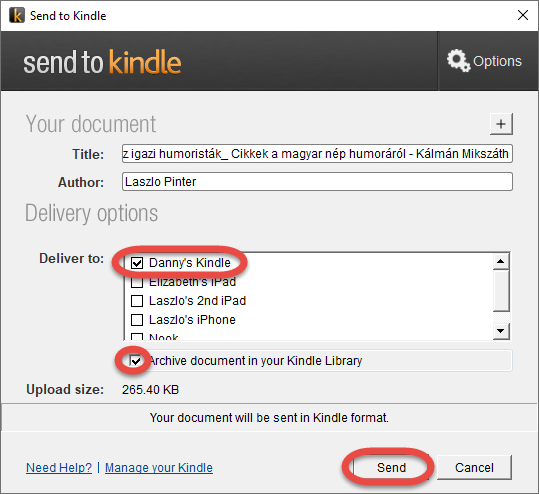With the iDrive web interface, you can restore files to the computer where the file was backed up, download it to the computer where the web interface opened, or copy files to any other computer in the account.
Open the iDrive web interface
- Browse to https://www.idrive.com/ and log into your account
Restore files
Restore to the original computer
- On the left margin click Dashboard, Computers, and select the computer where the file was backed up
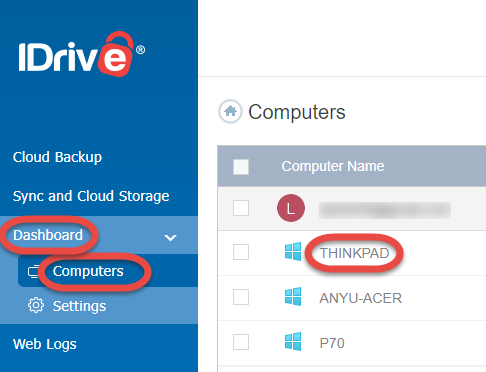
- On the Restore tab select the files to restore
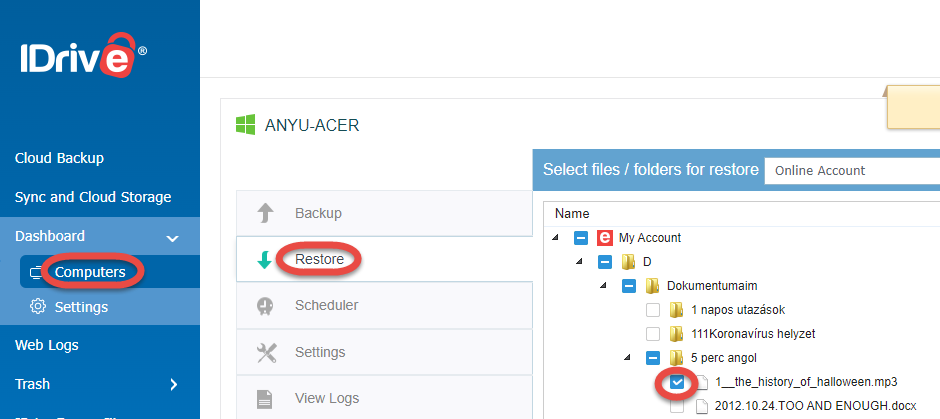
- At the bottom of the page select Restore to …

Download files with the web interface
To download files to the computer where you use the web interface
- On the left margin click Dashboard, Computers, and select the computer where the file was backed up
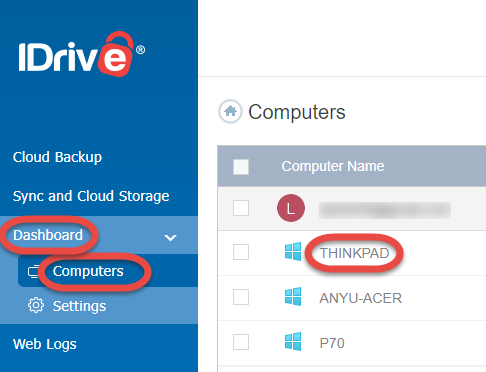
- On the Restore tab select the files to restore
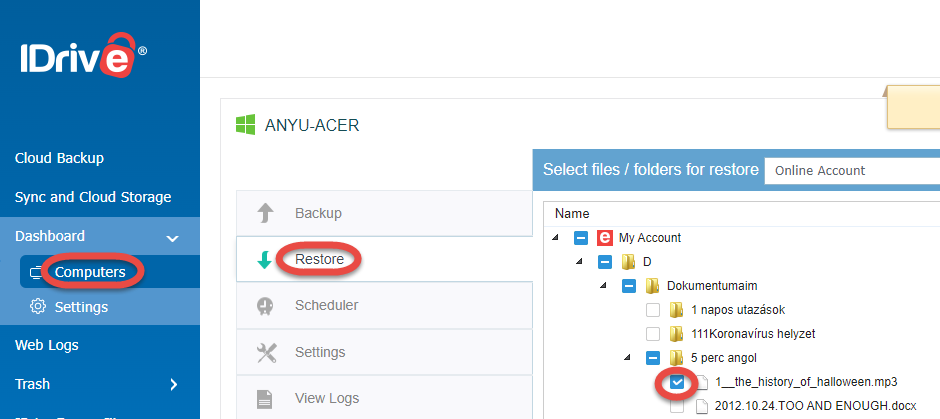
- At the bottom left click Download to this computer, at the bottom right also click Download to this computer.

Copy files to another computer in the account
To copy files to another computer in the account
- In the web UI on the left margin click Dashboard, Computers, and select the computer where you want to restore the files to. It can be a remote computer in the same account, and the files will be sent there.
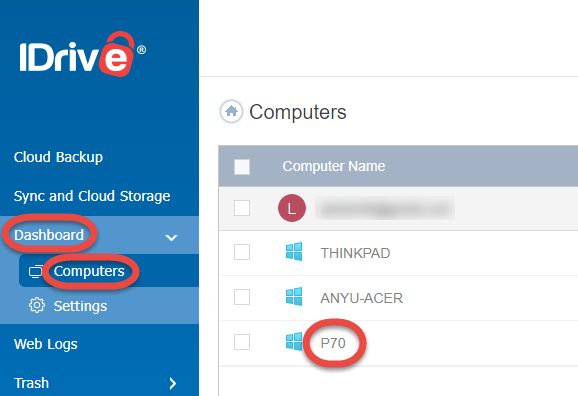
- On the left select the Restore tab,
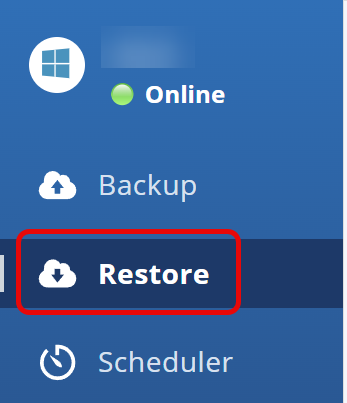
- select the target location
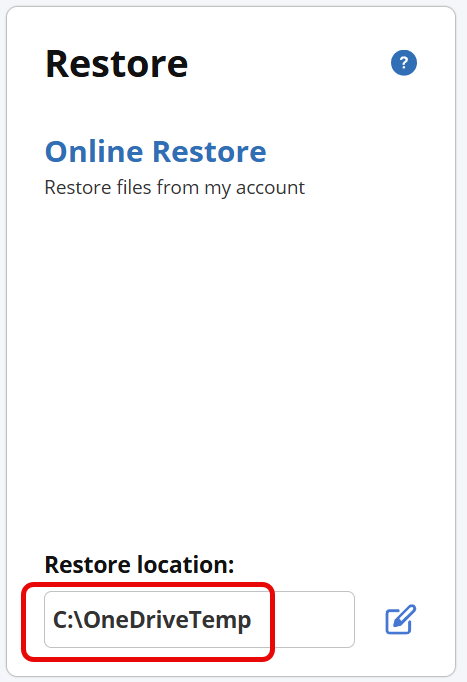
- on the top of the right pane, select the computer where the files were backed up from
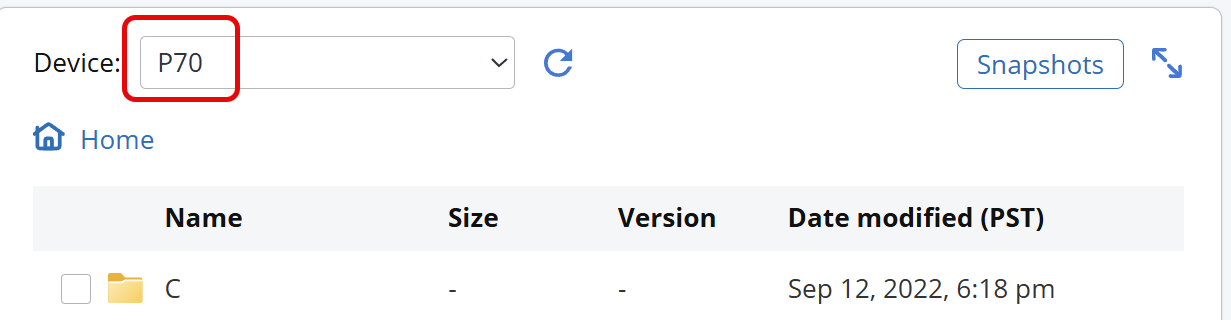
- Select the files or folders to restore and click the Restore to … button