Kevert Sütemény
Hozzávalók
- 2 tojás
- 16 dkg porcukor, esetleg vaníliás cukor
- 5 dkg olvasztott vaj
- 3 dl tejfől
- 30 dkg liszt
- 1 sütőpor
- csokoládé, mazsola, vágott dió
- tetejére gyümölcs ( meggy, szilva, áfonya,stb)
Elkészítés
- A tojást az olvasztott vajjal és a cukrokkal géppel kikeverjük fehéredésig, amíg a cukor teljesen elolvad,
- Hozzáadjuk a tejfölt,
- Hozzáadjuk a sütőporral elkevert lisztet, kanalanként, lassan keverve.
- Hozzáadjuk a csoki darabokat, diót, mazsolát
- A torta foma aljára és oldalára sütőpapírt teszünk (az oldalát kicsit megvajazzuk, hogy a papír hozzátapadjon)
- A tésztát a formába töltjük és jól elsimítjuk,
- A tetejét kirakjuk a jól lecsurgatott meggyel.
- 200 fokra előmelegített sütőben , 170 fokon sütjük 35-40 percig , tű próbáig
Palacsinta
Hozzávalók 12 darab palacsintához
- 2 tojás
- 4 dl tej
- 20 dkg liszt
- 1 csipet só
- 1 dl szódavíz
- 1.5 evőkanál olaj a tésztába
A tészta
- A tojásokat egy tálban összekeverjük a tejjel
- Egy csipet sót teszünk bele
- Lassan belekeverjük a lisztett
- Belekeverjük a szódavizet
- Madártej sűrűségű legyen
- 15 percre a hűtőbe tesszük pihenni
Sütés
- Belekeverjük a 1.5 evőkanál olajat a tésztába
- 1/2 teáskanál olajjal kikenjük a hideg palacsintasütőt
- 5-ös fokozaton (50%) sütjük
- Amikor beleöntjük a tésztát, spatulyával kezdjük fellazítani a palacsinta sütő szélétől
- Amikor a közepe is felllazult, megfordítjuk
- Ha besűrűsödik a tészta tegyünk bele egy teáskanál szódavizet
Krumpli (Burgonya) Főzelék
2 személyre
- 2 nagy piros burgonya
- 1 nagy barérlevél
- 1-1/2 evőkanál olaj
- 2 evőkanál liszt
- 2 evőkanál tejföl
- 1/2 kávéskanál só (2% a vízhez képest)
A krumplit először négy felé és utána közepesen vastag szeletekre vágjuk.
A krumplit megfőzzük sóval, babérlevéllel annyi vízben, hogy a krumpli épp hogy kilógjon a vízből.
Egy másik lábosban krémes fehér rántást készítünk az olajból és a lisztből. Ha darabos a rántás, tegyünk még kevés olajat bele.
Lehúzzuk a tűzről, 1/2 bögre hideg vízzel felöntjük (a forró víztől csomós lesz!) és simára keverjük.
Belekeverjük a tejfölt, és annyi krumpi lét teszünk hozzá, hogy főzelék sűrűségű legyen.
Kidobjuk a babérlevelet és óvatosan szűrőkanállal beletesszük a krumplit. Óvatosan keverjük meg, hogy a krumpli ne törjön össze.
Röviden felforraljuk.
Disable Sticky Keys on Windows
Many games use the Shift and Num Lock keys for control. In Kerbal Space Program Shift increases the throttle.
On Windows, when you press the Shift key five times, the OS interrupts the game display and switches to a prompt asking if you want to turn on Sticky Keys.
Pressing the Num Lock key for five seconds enables sound when you press the Caps Lock, Num Lock, or Scroll Lock.
Pressing the right Shift key for eight seconds turns on the Filter Keys functionality.
To disable the Sticky Keys, Toggle Keys, and Filter Keys prompts
- Open Settings
- On the Keyboard page uncheck
- Allow the shortcut key to start Sticky Keys
- Allow the shortcut key to start Toggle Keys
- Allow the shortcut key to start Filter Keys
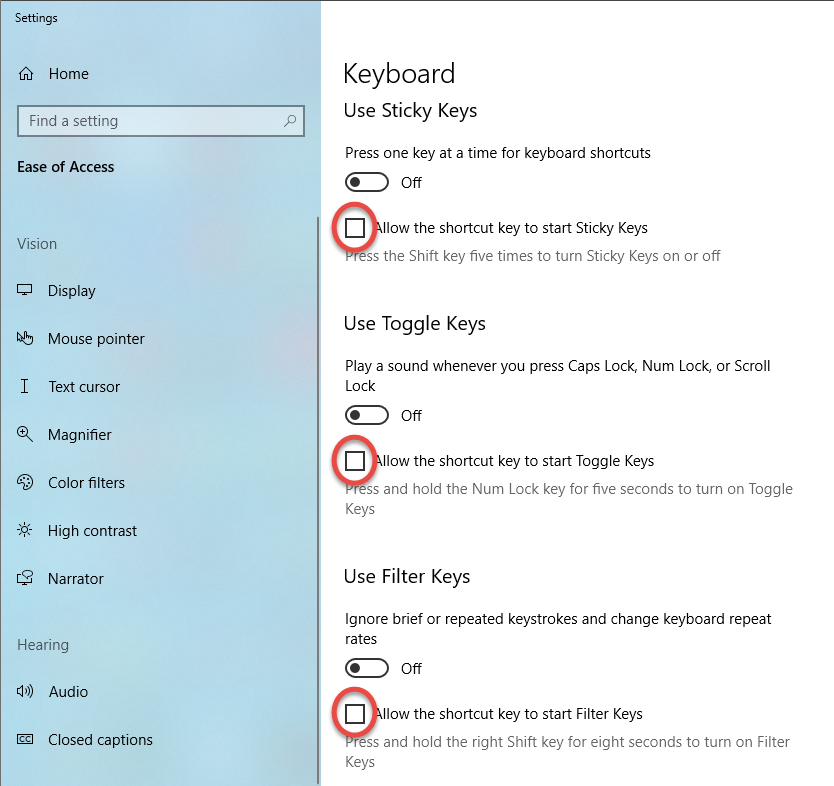
Create password protected Zip file on Mac
To create a password protected Zip file from the command line on a Mac
- Create a folder for the source files,
- Move the source files into the folder,
- Open a terminal in the parent folder,
- Execute the command:
zip -er MY_ZIPFILE.zip SOURCE_FOLDER_NAME/Zip will ask for the password.
Exception: invalid literal for int() with base 10: ‘7.0’
Python cannot convert a floating-point string to an integer in one step.
When you get the error message
Exception: invalid literal for int() with base 10: ‘7.0’
Convert the string to float first
a = int(float(str))Engine is missing for the Kerbal Space Program tutorials
The Kerbal space program tutorials still reference the old LV-T45 “Swivel” Liquid Fuel Engine, but the default Engines tab does not contain it. To access the engine
- In the upper left corner click the Enable advanced mode icon
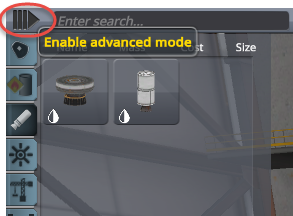
- Click the Filter by Cross-Section Profile icon
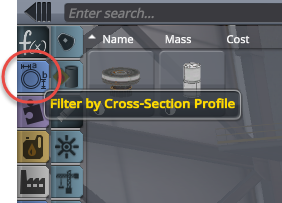
- Select the LV-T45 “Swivel” Liquid Fuel Engine
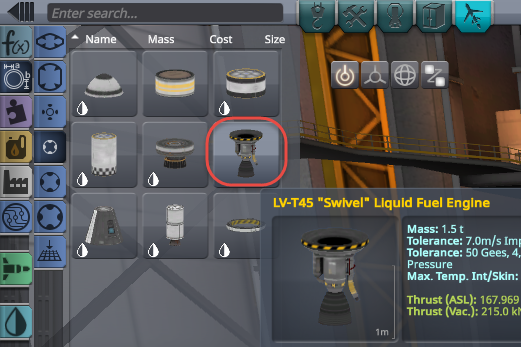
How to change a Git commit message after push
To change a Git commit message after the commit has been pushed
- Open a terminal in the repository folder
- Use the interactive rebase command to retrieve the specified number of recent commit messages
git rebase -i HEAD~3- The list of the recent commits appears in your default text editor
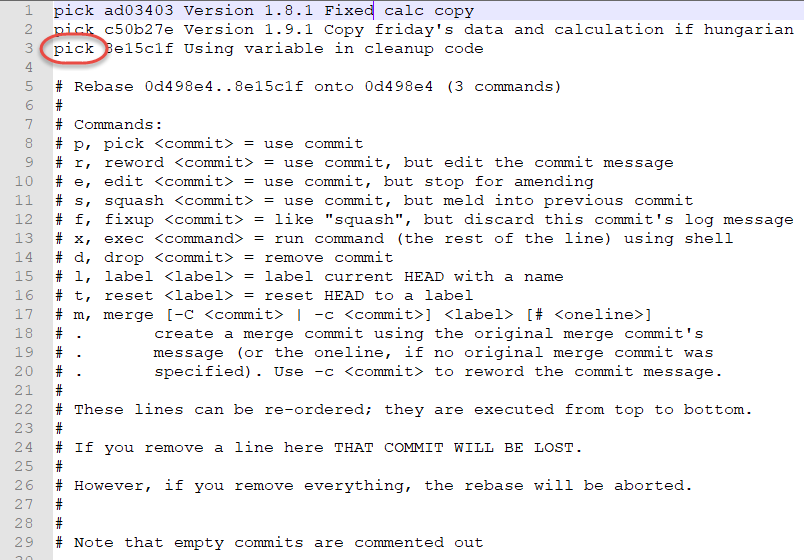
- Replace the word pick with reword in the lines you want to change, save and close the file.
- A new text file opens for each selected commit message. Edit the messages, save and close the files.
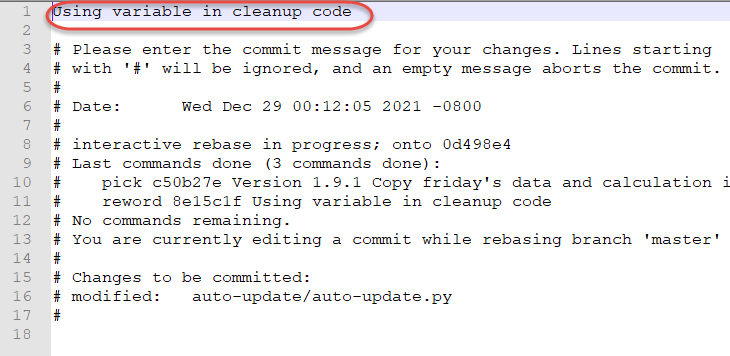
- Safe force push the updated commits with
git push --force-with-leaseThis command will abort if there was a change in the repository since the original commit.
Python alternate module names for pip install
To install some Python modules we need to use alternate names in the pip install command
| Module name | Install command |
| googleapiclient | pip install google-api-python-client |