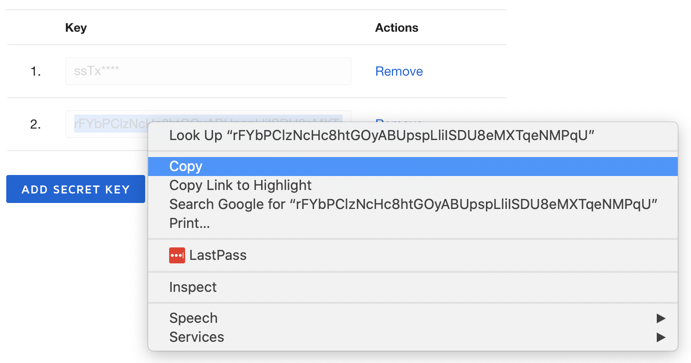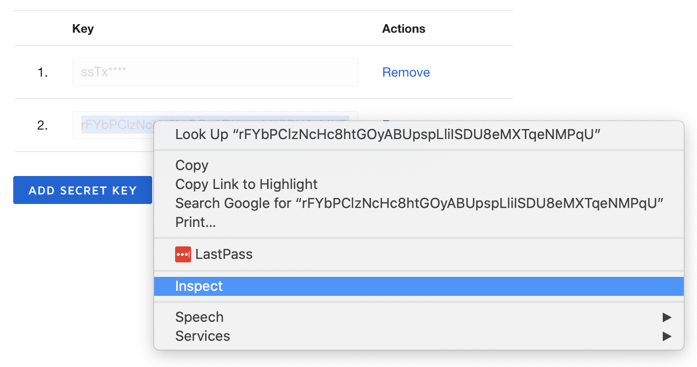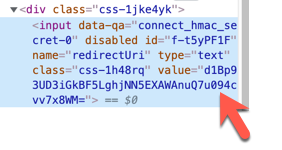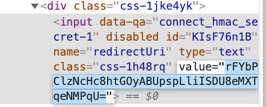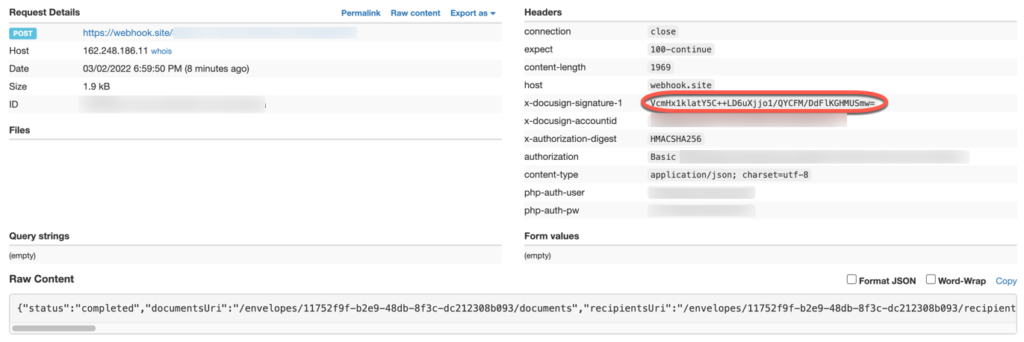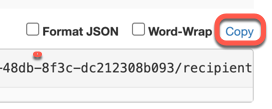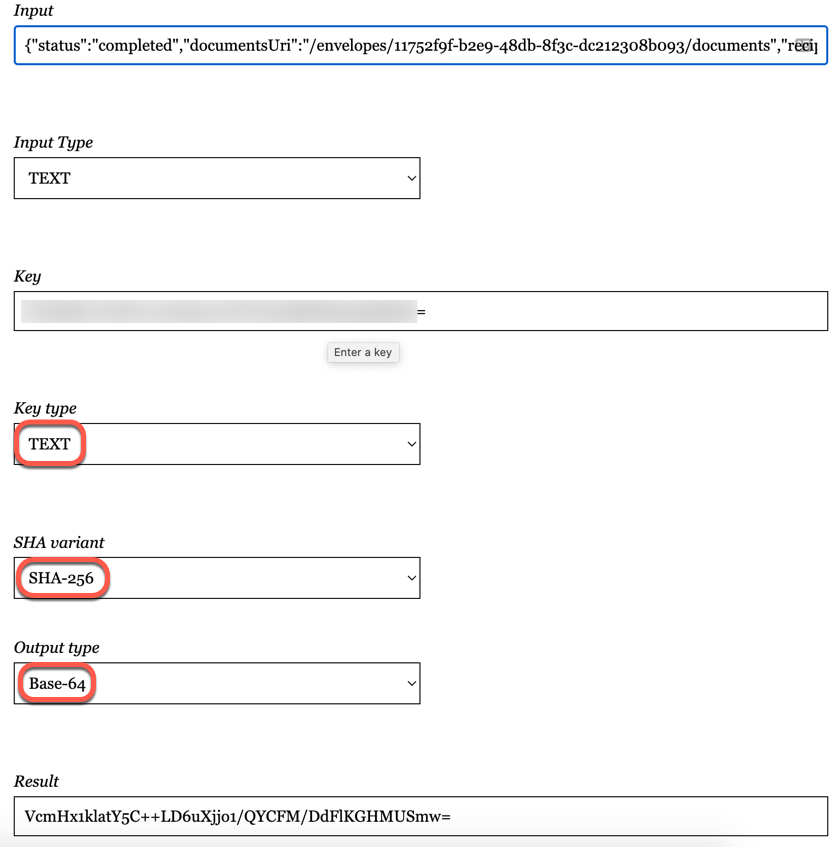Anaconda (conda) can create a python bubble for you with no preinstalled packages. You can create a Python virtual environment for each of your projects to isolate them and only install the required packages.
When we distribute our code, we should specify the list of referenced Python packages including their versions in the requirements.txt file. This enables any other developer ( and the Docker container build process ) to install the appropriate packages and be able to successfully run our application.
When you install packages with pip, those packages are global, every project can see them. When we execute the pip freeze > requirements.txt command, all installed packages will show up in the requirements.txt file, not just the short list needed for the particular application.
When you execute your application, Python will prompt you to install the referenced packages. The resulting list is usually much shorter, than the long list of globally installed packages.
Install Anaconda
Download the installer from https://www.anaconda.com/products/individual
Create your first virtual environment
To create an environment with only generic packages installed execute the command:
conda create -n MY_ENVIRONMENT_NAME python=3.10
# At the time of writing python version 3.10
# is the latest for Anaconda packages
To create a new environment based on a requirements.txt file:
conda env create -f=requirements.txt -n MY_ENVIRONMENT_NAME
To create a new environment based on an environment.yml file:
conda env create -f=environment.yml
Working with virtual environments
List the Python virtual environments. The asterisk (*) shows to current environment.
conda env list
Activate an environment
conda activate MY_ENVIRONMENT_NAME
Delete an Anaconda environment
conda deactivate
conda env remove -n MY_ENVIRONMENT_NAME
Generate the dependency list for you project
Generate a standard text file with the list of packages and their versions installed in the current Python environment. This enables the Docker build or any developer to reproduce the same Python environment you have on your developer workstation.
pip freeze > requirements.txt