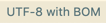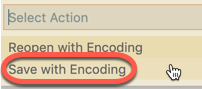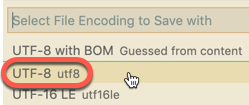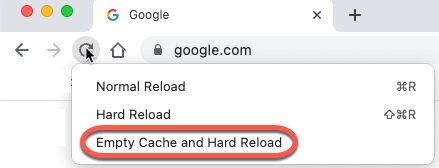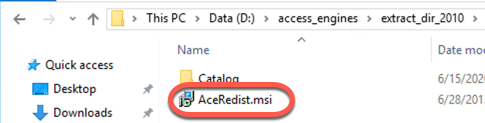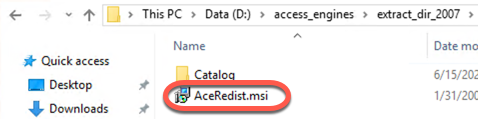Szabi a pék, Szabadfi Szabolcs, 30 éve süt jobbnál jobb kenyereket és péksüteményeket. A Covid-19 miatti karantén alatt sütni vágyók ezrei kísérték figyelemmel sorozatát, melyben a házi kovász készítését és kovászos kenyér sütését tanította.
A teljes video sorozatot a Kovász készítés Szabival – napról napra címen találjátok.
A videok teljes részeletességgel mutatják a kovász készítés és kenyér sütés teljes menetét. Ezen az oldalon összefoglaljuk a lépéseket.
A kovász készítéséhez a következő eszközökre lesz szükségünk
- 2 db 1/2 literes széles szájú befőttes üveg
- 1 db 1 literes széles szájú befőttes üveg
- Fakanál
- Vizes palack
Az üvegek széles szája könnyebbé teszi a tisztításukat, a vizes palackban szoba hőmérsékletű vizet fogunk tartani. A fakanál nagyon fontos, mert a rajta levő élesztő gombák és tejsav baktériumok fogják segíteni az erjedési folyamatokat.
Ha csatos befőttes üvegünk van, vegyük le a szigetelő gyűrűt és ha lehetséges, válasszuk le a tetejét. Ezen a típuson két újjal összenyomjuk a tető hátsó részén az acél hurkokat és kiakasztjuk azokat.


Ez nagyon fintos, mert az erjedés során keletkező gázok felrobbanthatják az üvegünket. Később majd visszaszereljük a tetőt, amikor az anyakovászt a hűtőszekrényben tároljuk.
A kovász indításához érdemes fele teljes kiőrlésű, fele fehér lisztet használni. A teljes kiőrlésű liszt kevesebb feldolgozáson megy keresztül, így több élesztő gombát tartalmazhat, ami meggyorsítja a kovász elindítását. Ha már megerősödött a kovászunk elhagyhatjuk a teljes kiőrlésű lisztet ha akarjuk.
1. nap
Csütörtök reggel
- Melegítsünk meg 1/2 dl vizet 30 celsius fokosra
- Öblítsünk ki egy 1/2 literes széles szájú befőttes üveget meleg vízzel, hogy felmelegedjen kb 30 celsius fokosra
- Tegyünk az üvegbe
- 25 g fehér lisztet, vagy kenyér lisztet
- 25 g teljes kiőrlésű lisztet
- 50 g 30 celsius fokos vizet
- Keverük meg a csiriz állagú masszát a fakanál nyelével. Kellemes lisztes, tejes illata lesz.
- Tisztítsuk le az üveg belső oldalát a fakanállal, hogy lássuk a kovász emelkedését,
- Jelöljük meg a kovász tetejét egy gumikarikával
- Takarjuk le az üveget a fedelével de ne zárjuk le légmentesen. A keletkező gázok felrobbanthatják a lezárt üveget.
- Csavajuk be az üveget egy konyharuhával és tegyük be a szekrénybe.
- A kovászt 24 óra múlva etetjünk meg.

2. nap
Péntek reggel
Ha elegendő élesztő gomba kering a konyhánkban, kovászunk valószinűleg életre kel. Ha semmi jele az új életnek, várjunk még egy napot. Kovi 1, az első kovászunk jól beindult, de a negyedik nap környékén lelassult az erjedési folyamat, így a hetedik napon elindítottuk Kovi 2-t egy másik fakanálal. Ha a kovász éhes, akkor buborékok jelennek meg a tetején, folyóssá, esetleg nyúlóssá válik, a felemelkedés után visszaesik és erős ecetes szaga van.
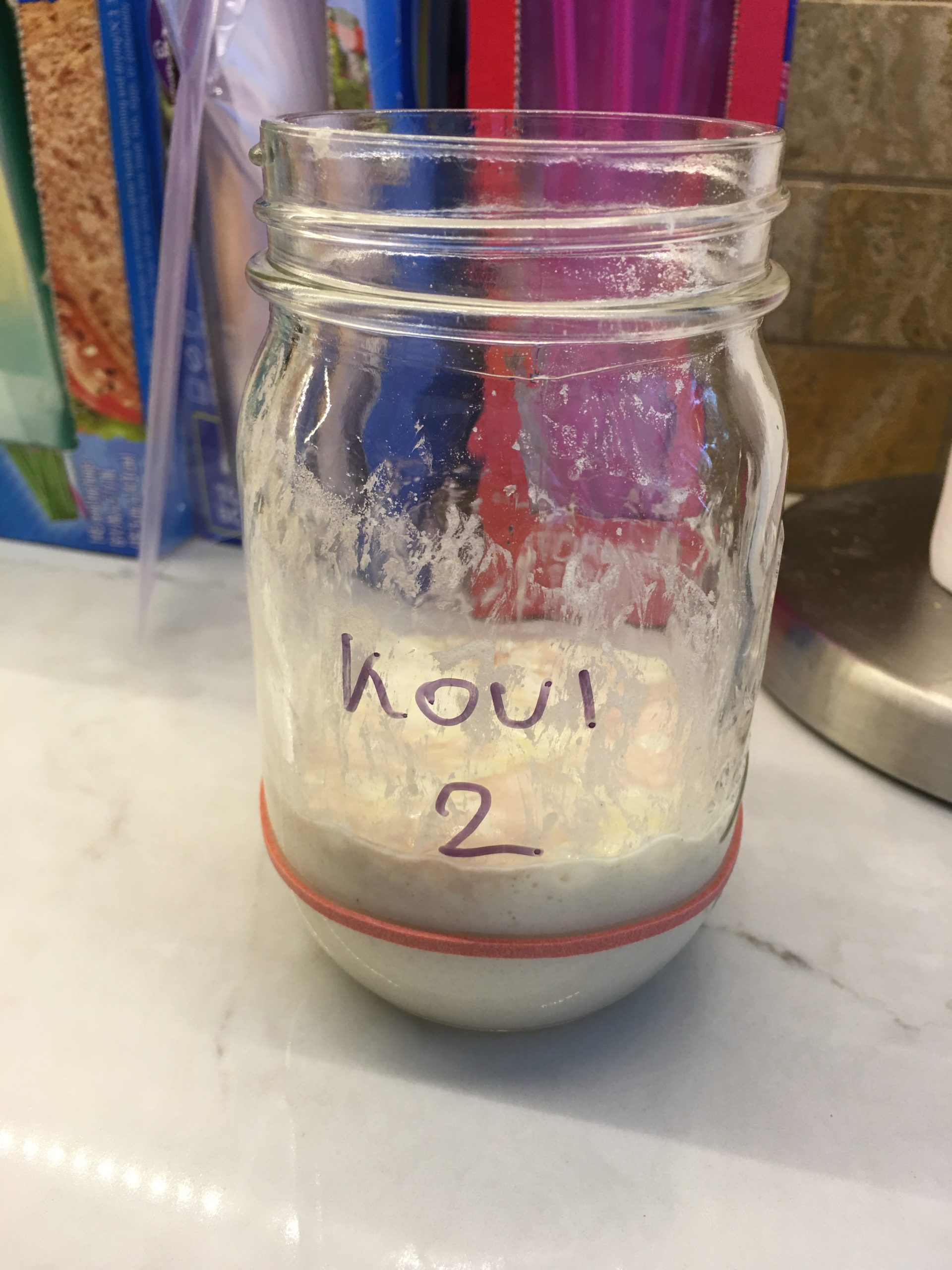
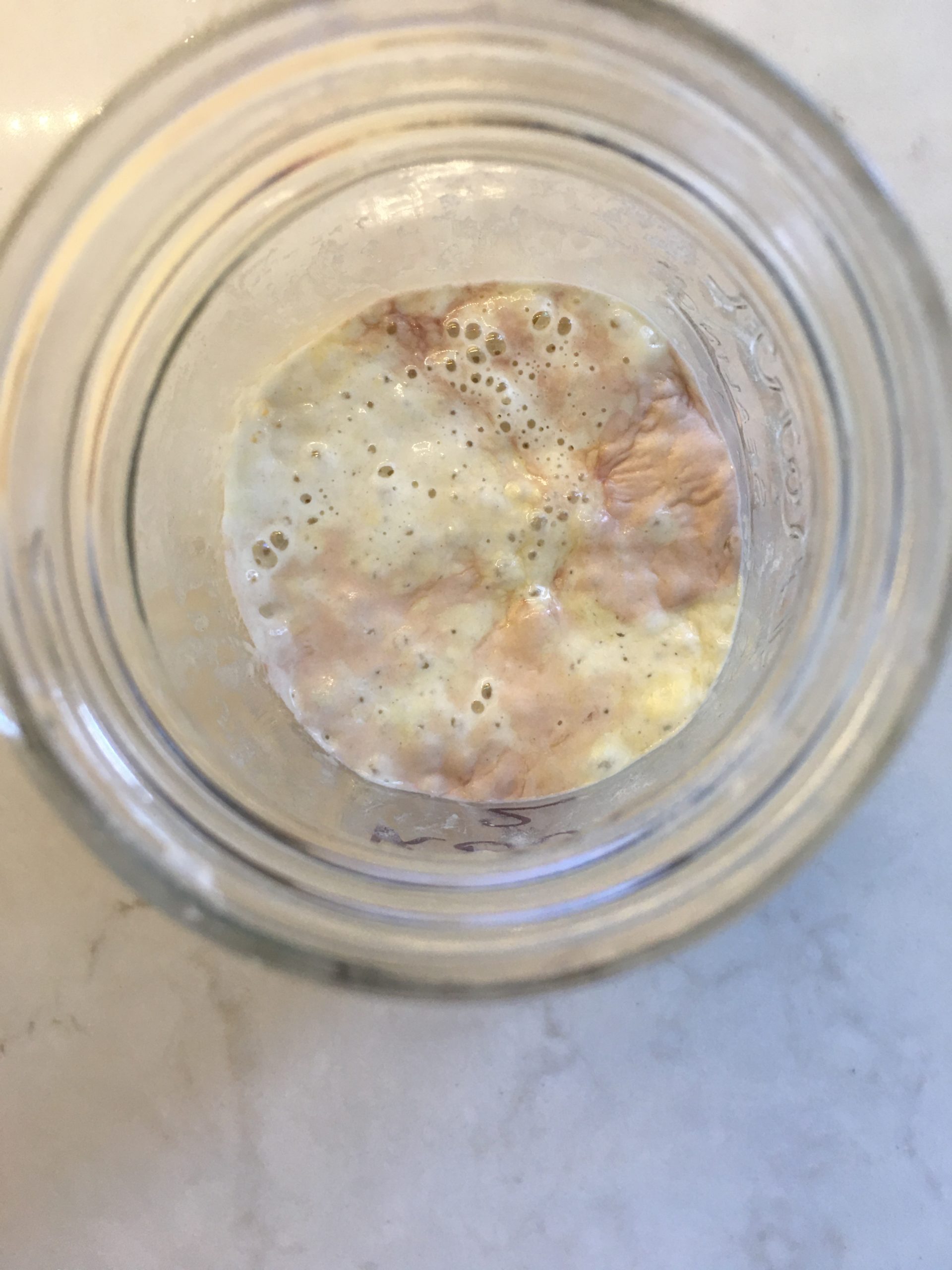
- Melegítsünk meg 1/2 dl vizet ma nem 30, hanem 28 celsius fokosra
- Ez az utolsó nap amikor ugyanabba az üvegbe tesszük a friss lisztet.
- Keverjük meg a kovászt a fakanál nyelével
- Tegyünk az üvegbe a kovász tetejére
- 25 g fehér lisztet, vagy kenyér lisztet
- 25 g teljes kiőrlésű lisztet
- 50 g 28 celsius fokos vizet
- Keverük meg a csiríz állagú masszát a fakanál nyelével. Újra kellemes lisztes, tejes illata lesz.
- Tisztítsuk le az üveg belső oldalát a fakanállal, hogy lássuk a kovász emelkedését,
- Jelöljük meg a kovász tetejét egy gumikarikával
- Takarjuk le az üveget a fedelével de ne zárjuk le légmentesen.
- Csavajuk be az üveget egy konyharuhával és tegyük be a szekrénybe.
- Tegyünk 1 dl, lehetőleg szűrt vizet egy palackba a holnapi etetéshez.
3. nap
Szombat reggel
Kovi 2 beindult,

majd estére visszaesett, mert megéhezett. Erős ecetes szaga volt.
Szombat délután


A harmadik naptól kezdve minden etetésnél átteszünk 50 g-ot a kovászból egy tiszta üvegbe és ahhoz adjuk a friss lisztet és a vizet a következő módon:
- Öblítsük ki a másik 1/2 literes széles szájú befőttes üveget meleg vízzel, hogy kissé felmelegedjen
- Keverjük meg a kovászt a fakanál fejével
- A fakanállal tegyünk át a kovászból 50 g-ot az új üvegbe. A maradék kovászt ki fogjuk dobni és kimossuk a régi üveget.
- Tegyünk az új üvegbe a kovász tetejére
- 25 g fehér lisztet, vagy kenyér lisztet
- 25 g teljes kiőrlésű lisztet
- 50 g szoba hőmérséletű vizet a palackból
- Keverük meg a csiríz állagú masszát a fakanál nyelével. Kellemes lisztes, tejes illata lesz.
- Tisztítsuk le az üveg belső oldalát a fakanállal, hogy lássuk a kovász emelkedését,
- Jelöljük meg a kovász tetejét egy gumikarikával
- Takarjuk le az üveget a fedelével de ne zárjuk le légmentesen.
- Csavajuk be az üveget egy konyharuhával és tegyük be a szekrénybe.
4. nap
Vasárnap délután
Ma reggel Kovi 2 nem nagyon nőtt, kevés buborék volt benne. Délutánra csak néhány buborékot fejlesztett, de úgy néz ki megéhezett, mert folyósabbá vált és ecetes szaga lett. Remélem még egészséges, megetettem.

5. nap
Kovi 2 nagyon jól érzi magát, gyönyörűen megnőtt és kezd dió likőr illata lenni. Néhány óra múlva összeesett és újra ecets szaga lett. Ez nagyon bíztató.
6. nap
7. nap
Kovász feletetése sütéshez
A sütés előtt 8 órával a kovászt felszaporítjuk. Most több lisztet és vizet adunk hozzá és egy kicsit sűrűbb, 80%-ra hidratált keveréket készítünk.
- Öblítsünk ki egy 1 literes befőttes üveget kézmeleg vízzel
- Tegyünk át az új üvegbe 50 g kovászt
- Hozzáadunk 100 g lisztet (egy kenyér sütéséhez 50 g lisztet)
- Adunk hozzá 80 g kézmeleg vizet (egy kenyér sütéséhez 40 g vizet)
- Megkeverjük a fakanál nyelével
- Rátesszük az üveg fedelét, beburkoljuk egy konyharuhával és a szekrénybe tesszük
Tegyük el az Anya Kovászt
Amikor sütni kezdünk, a feletetett kovászból elteszünk 50 g-ot, hogy a jövőben is tudjunk kenyeret sütni belőle, a maradék 180 g-ot (egy kenyérhez 90 g-ot) pedig a kenyér sütéséhez fogjuk használni.
Egy fél literes üvegbe tegyünk át 50 g kovászt
- Adj hozzá
- 50 g lisztet
- 40 g vizet ( nem a megszokott 50 g-ot, mert a kovászunk már megerősödött )
- Keverd meg a fakanál nyelével
- Zárd le az üveg tetejét ( de ne légmentesen, nehogy felrobbanjon )
Ha minden nap akarunk kenyeret sütni, tartsuk az Anya Kovászt letakarva a konyaszekrényben és naponta etessük a fenti módon.
A hűtőben tartott Anya Kovász etetése
Ha csak ritkán sütünk kenyeret, egy óra múlva tegyük az Anya Kovászt a hűtőbe és hetente 1-2 akalommal etessük meg a következő módon:
- Vedd ki az Anya Kovászt a hűtőből
- Várj 2-3 órát, hogy felmelegedjen és beinduljanak az érési folyamatok
- Tegyél át 50 g kovászt egy tiszta üvegbe
- Adj hozzá
- 50 g lisztet
- 40 g vizet
- Keverd meg a fakanál nyelével
- Zárd le az üveg tetejét ( de ne légmentesen, nehogy felrobbanjon )
- 1 óra múlva tedd vissza a hűtőbe
Kenyér sütés
A kovászos kenyér elkészítését a Kenyér sütés Szabival oldalon láthatjátok