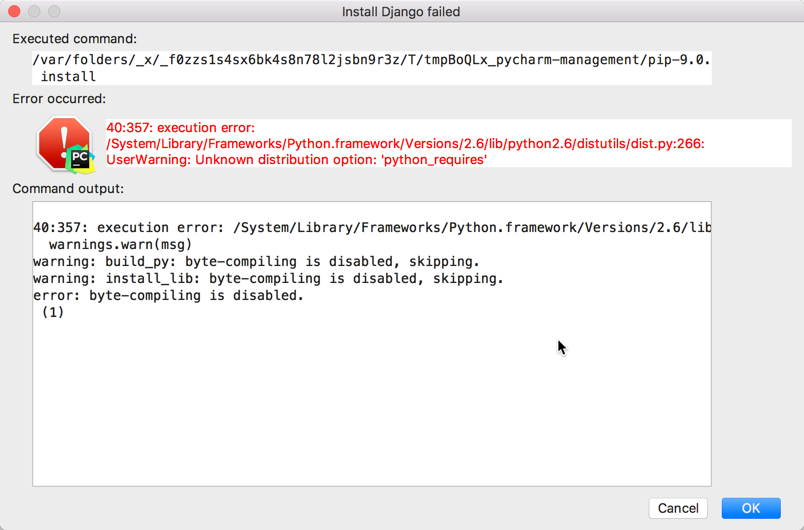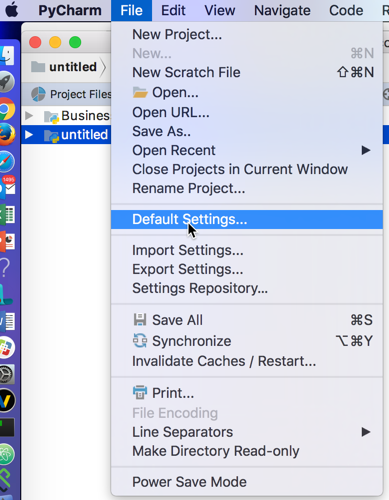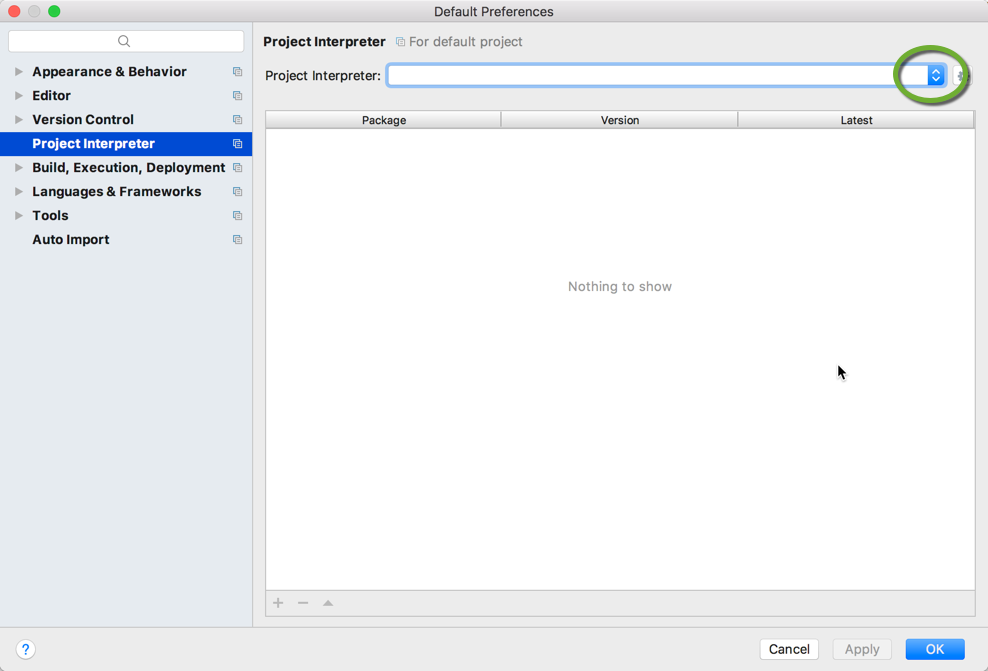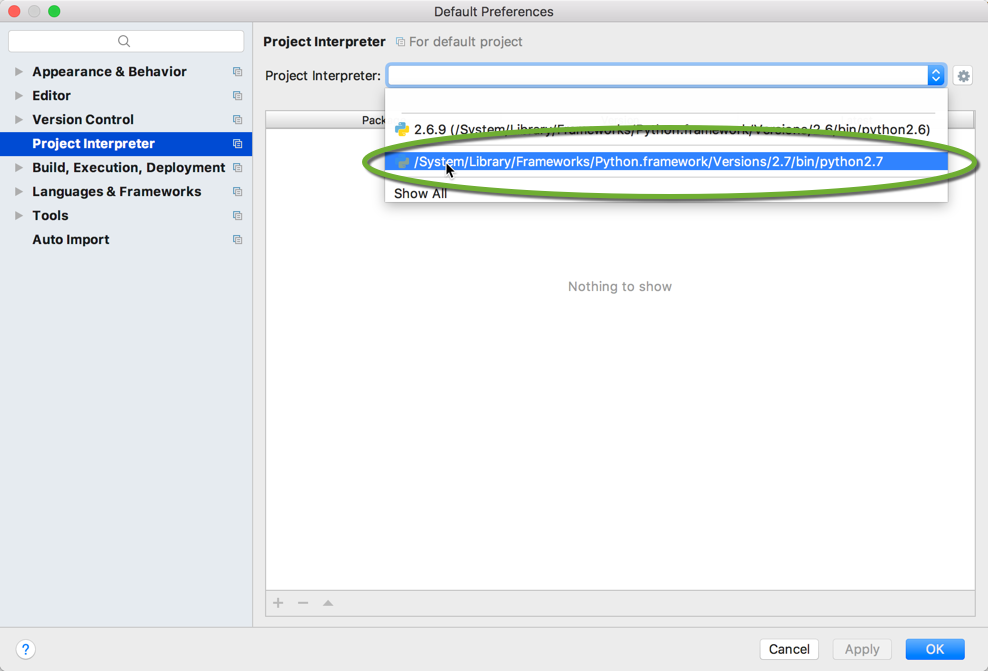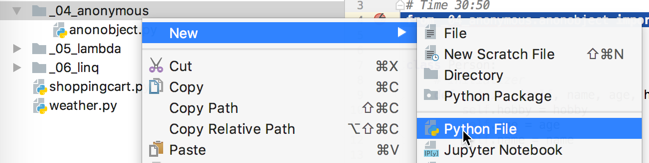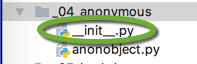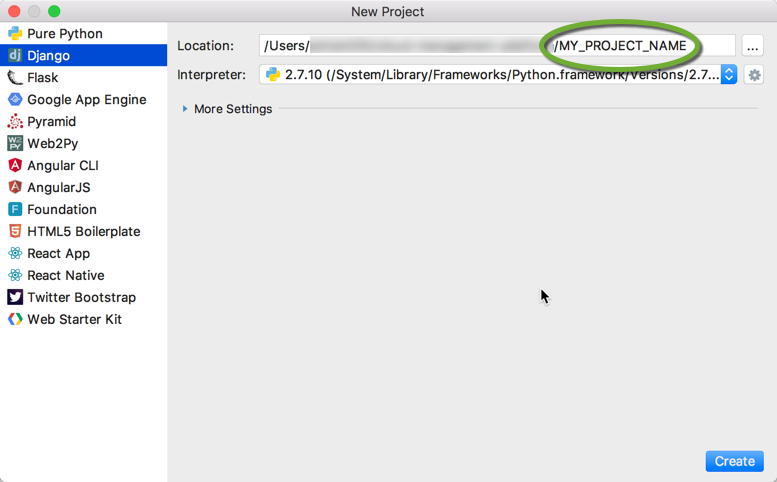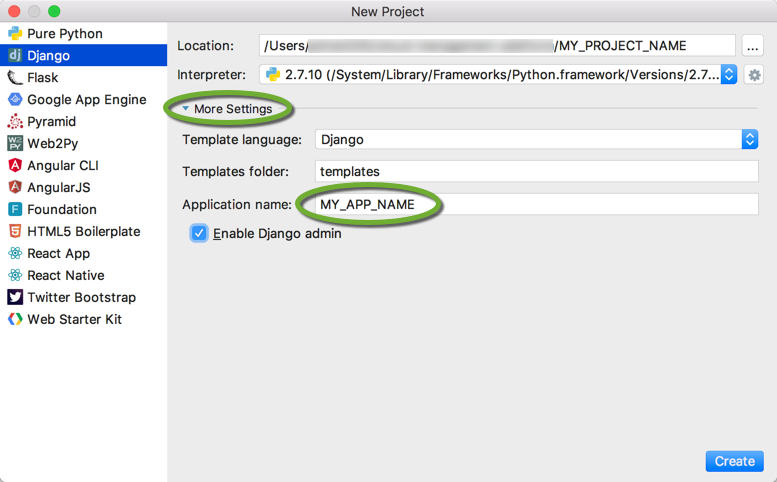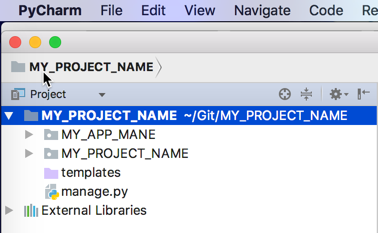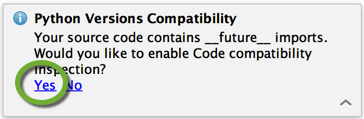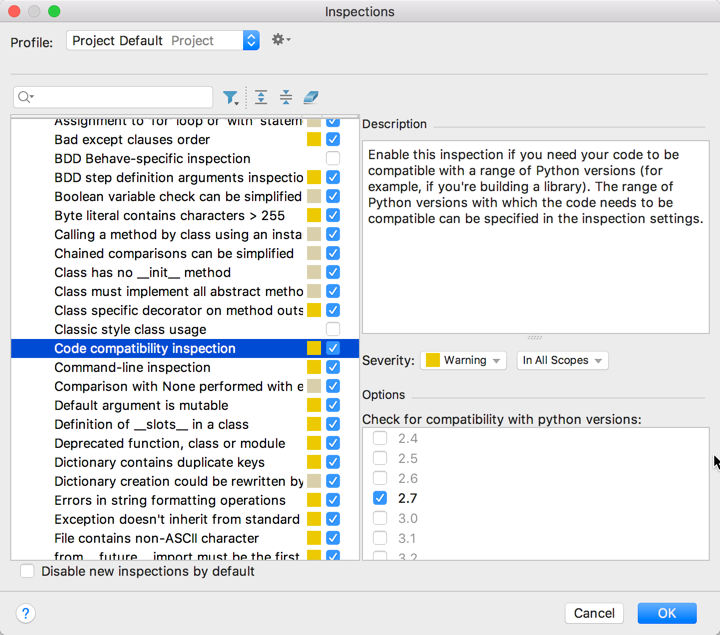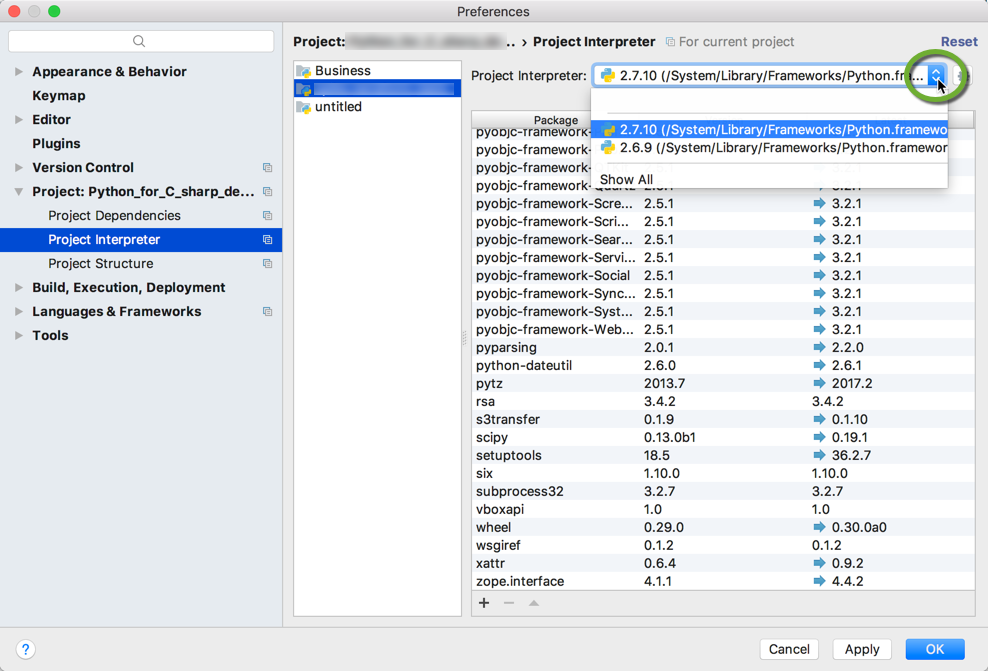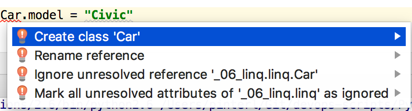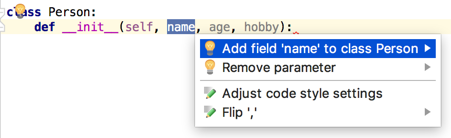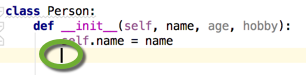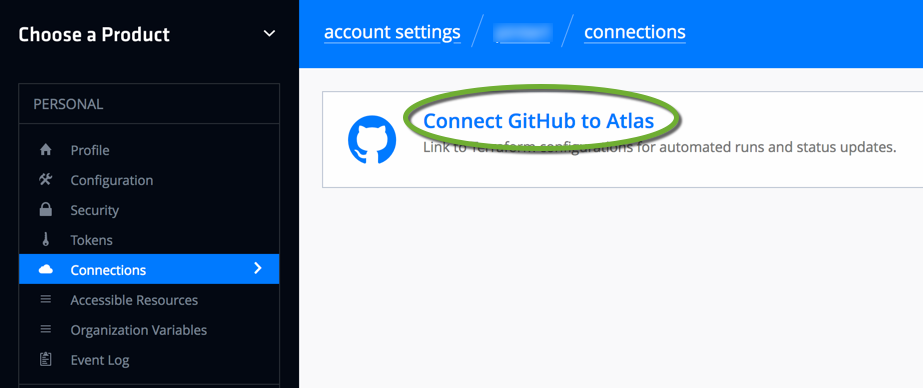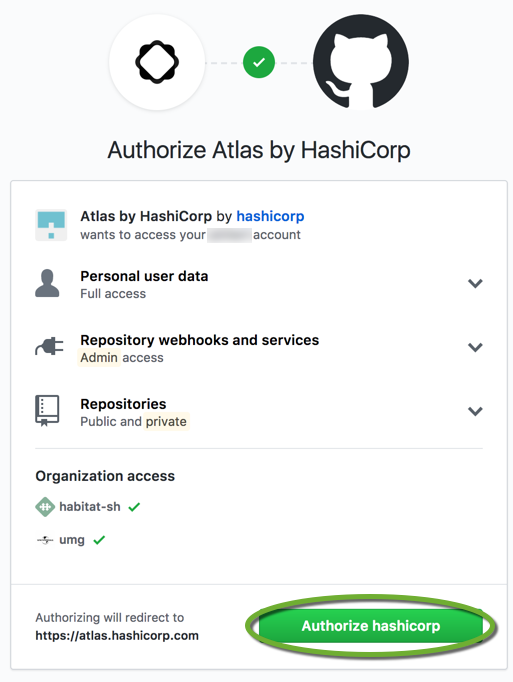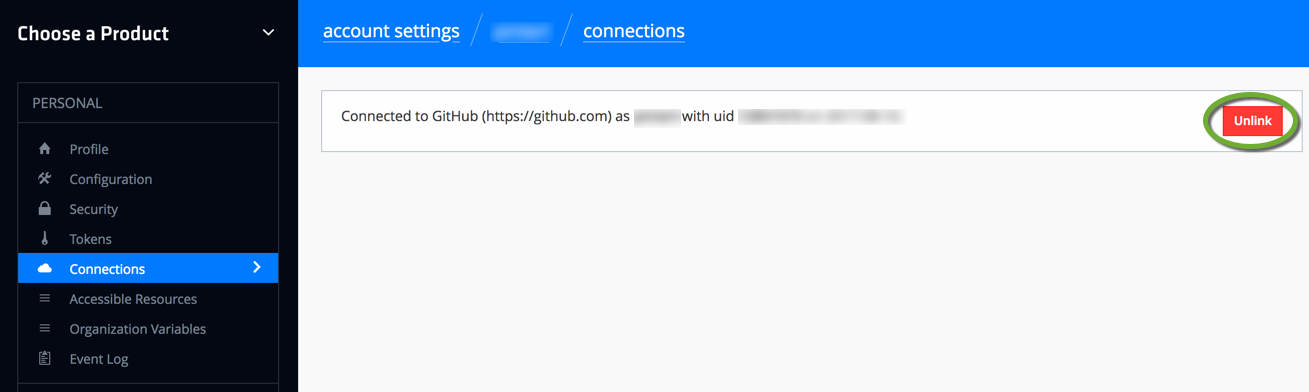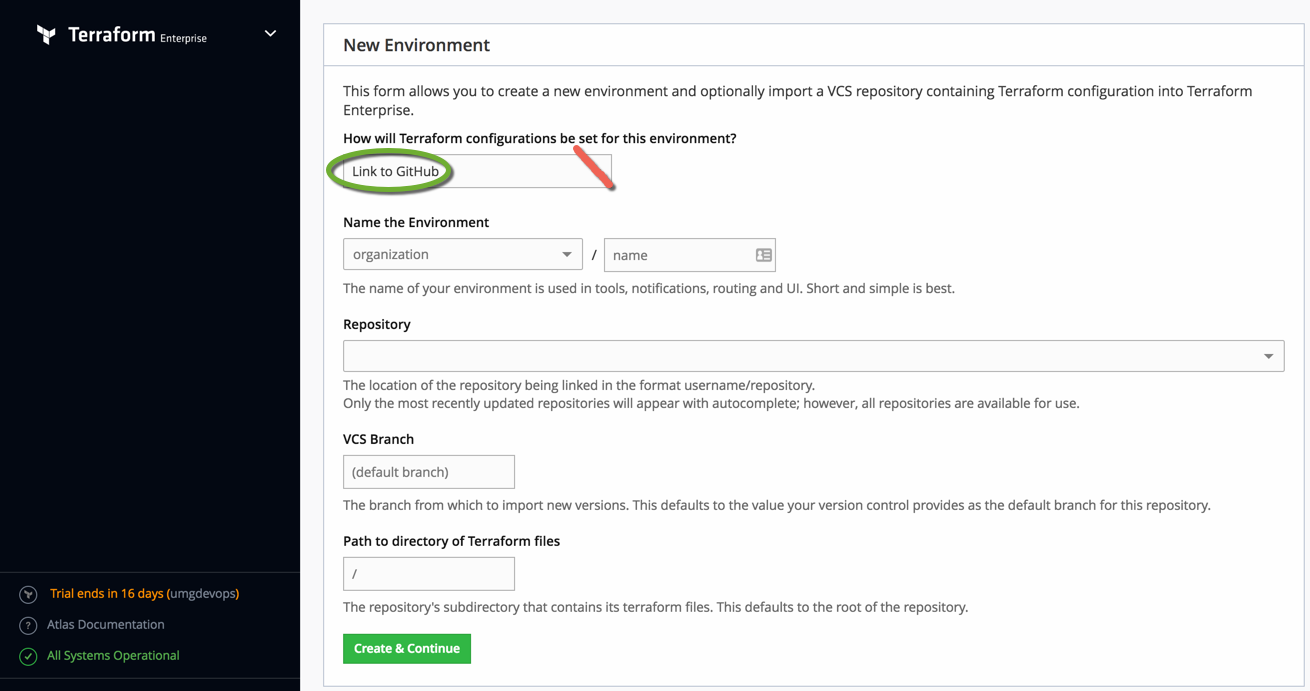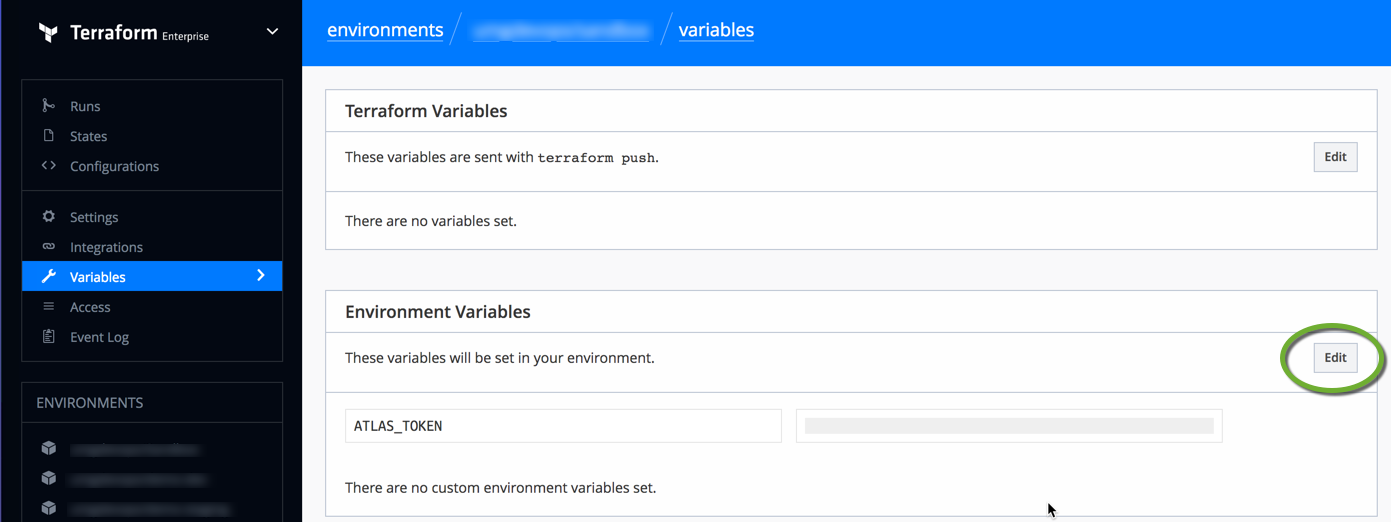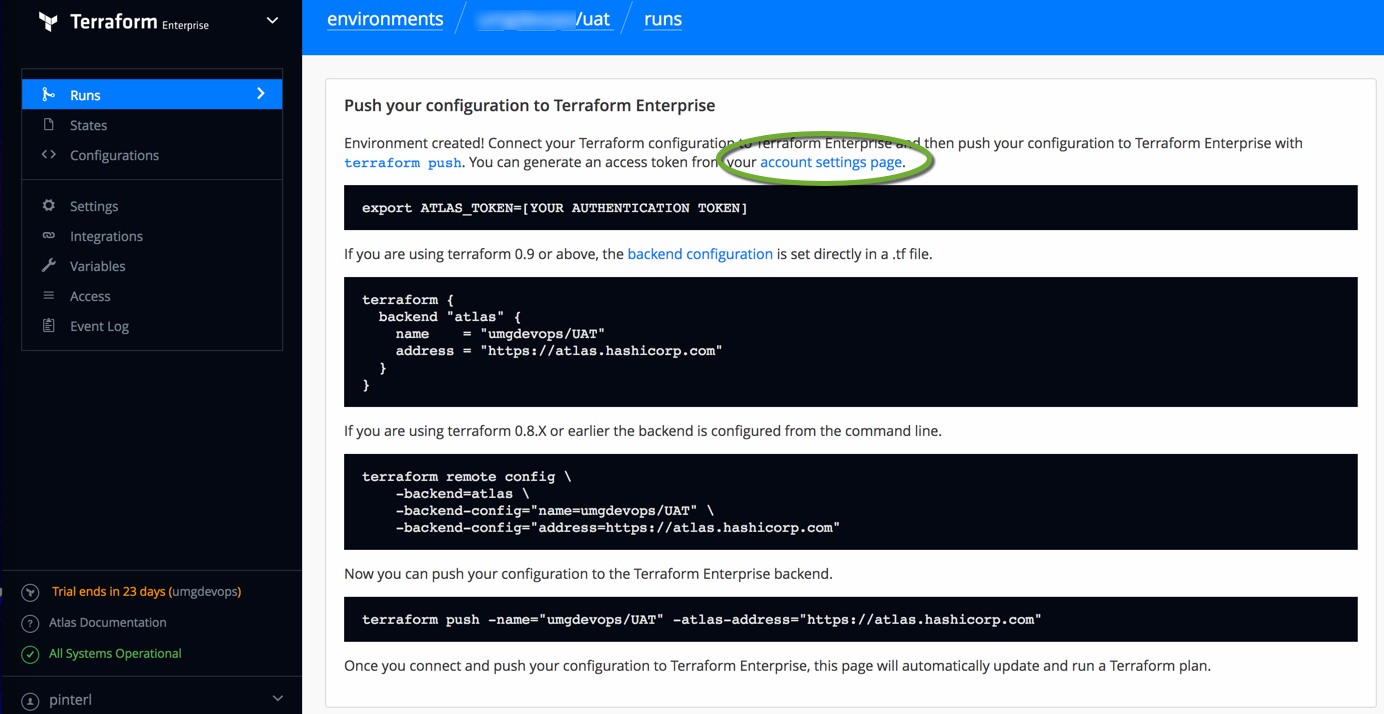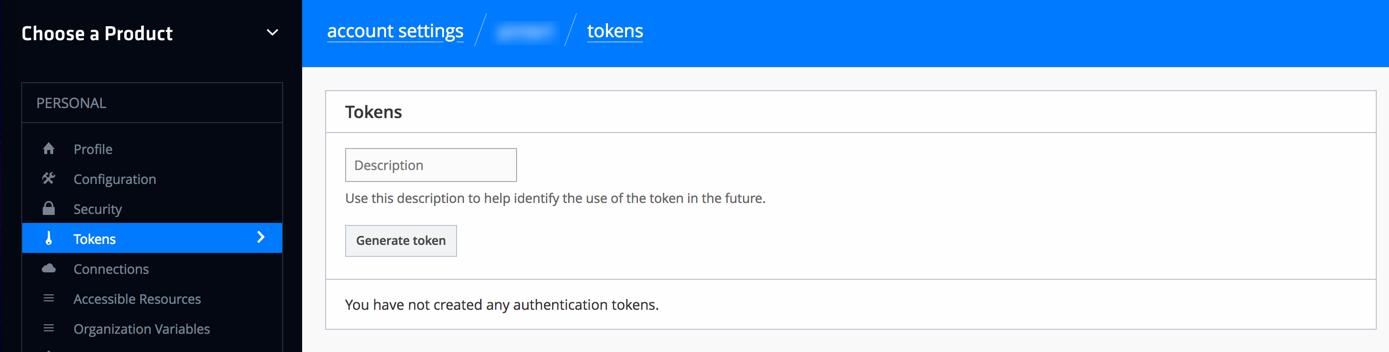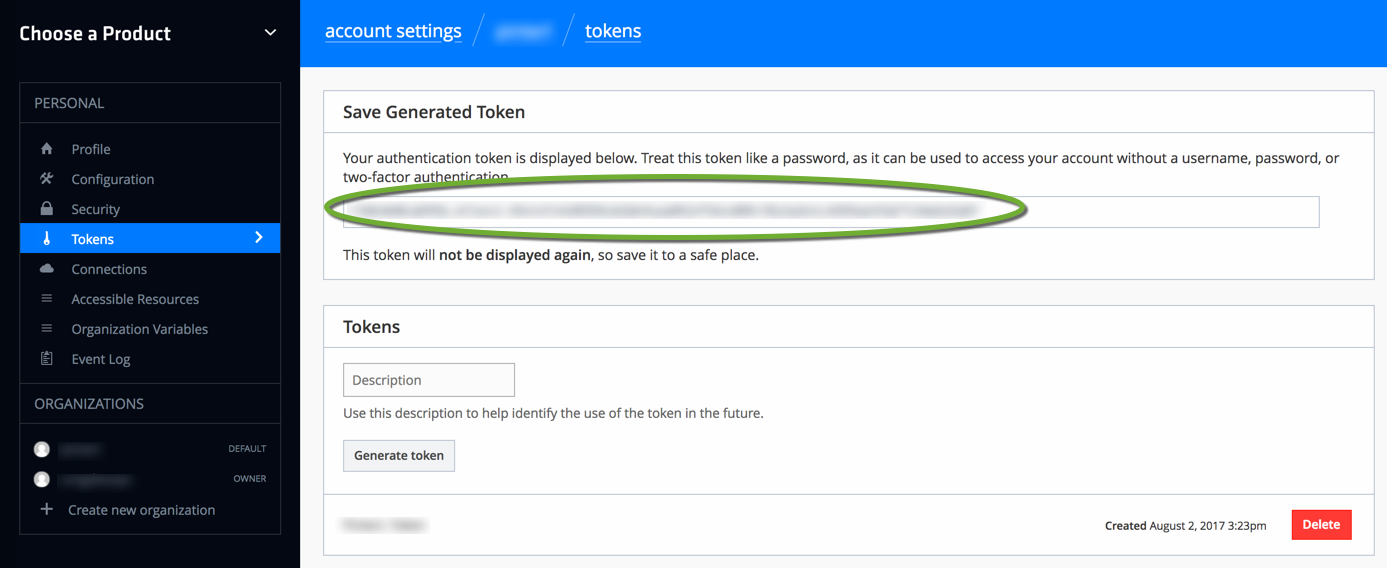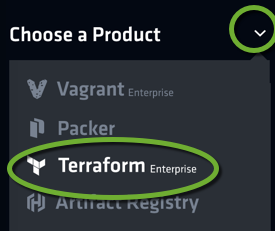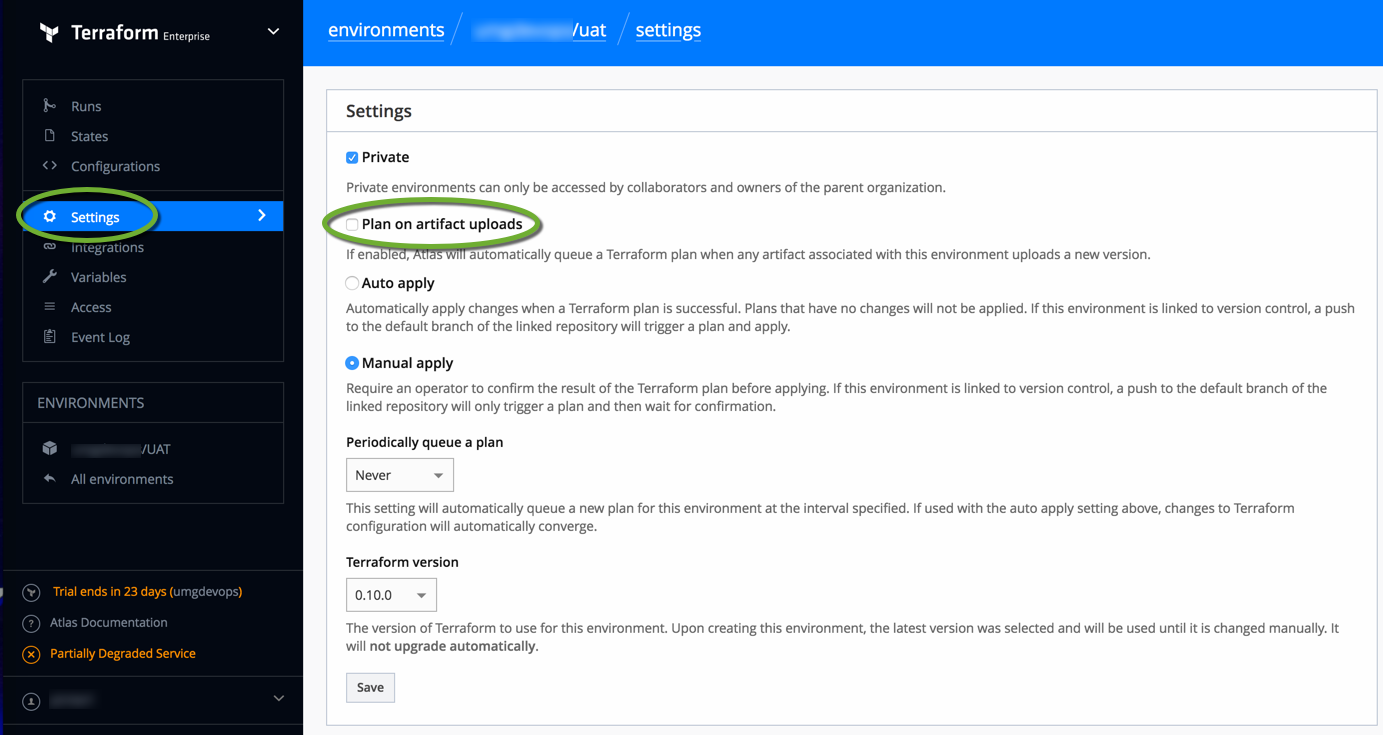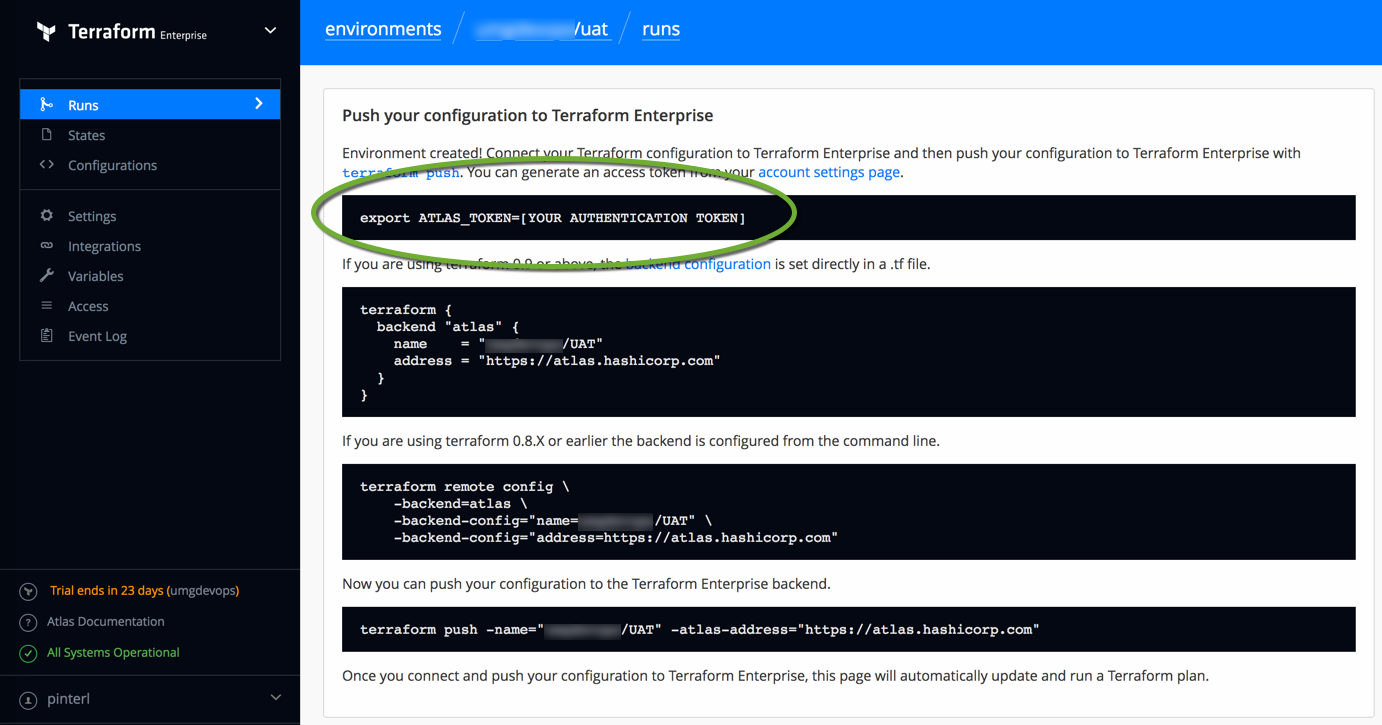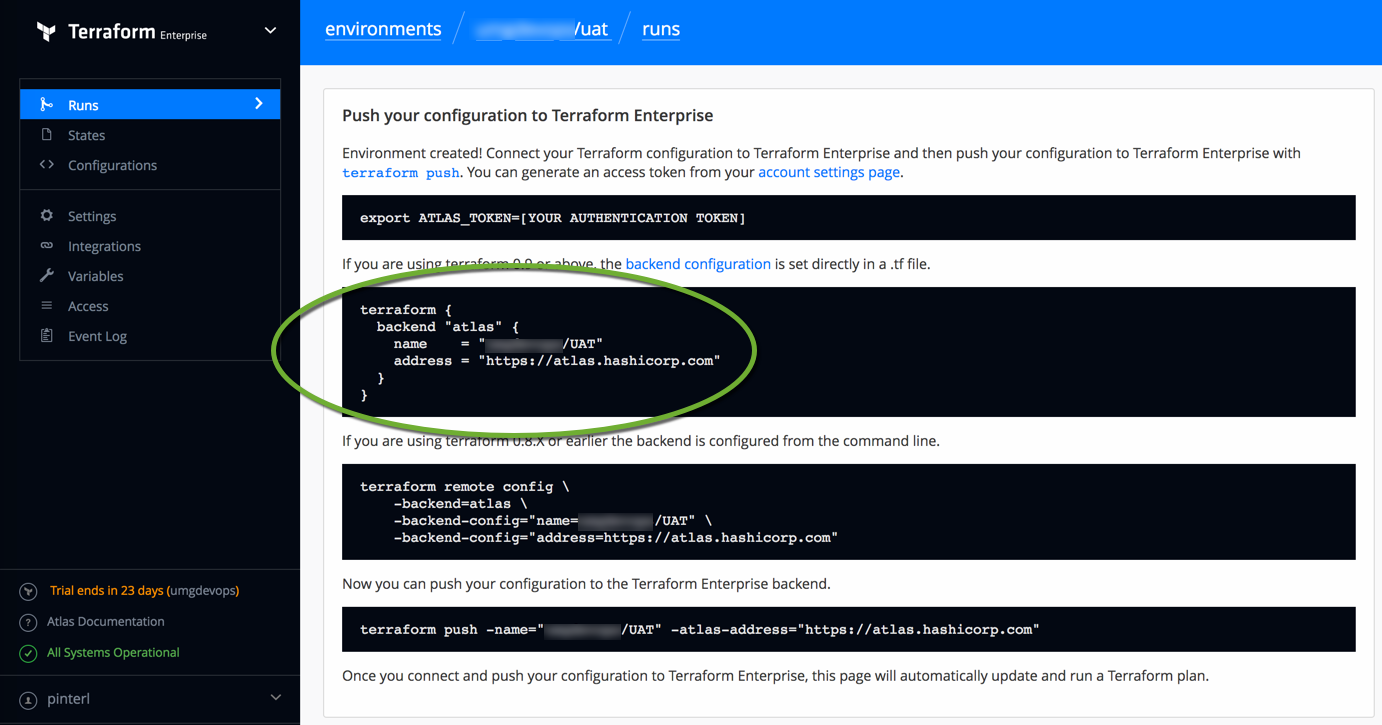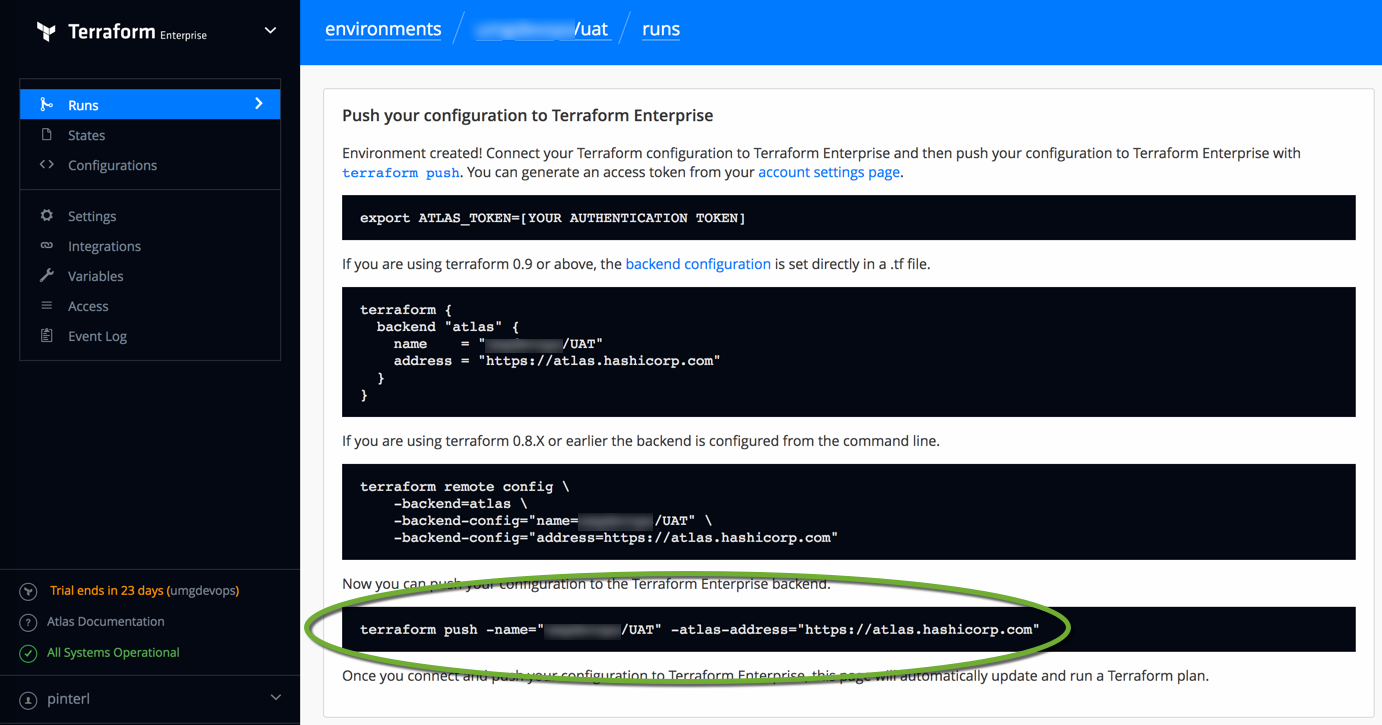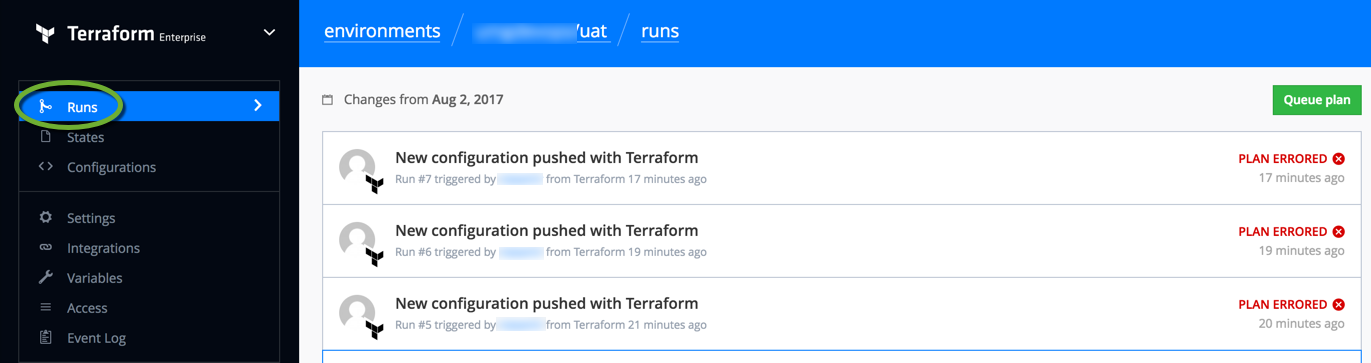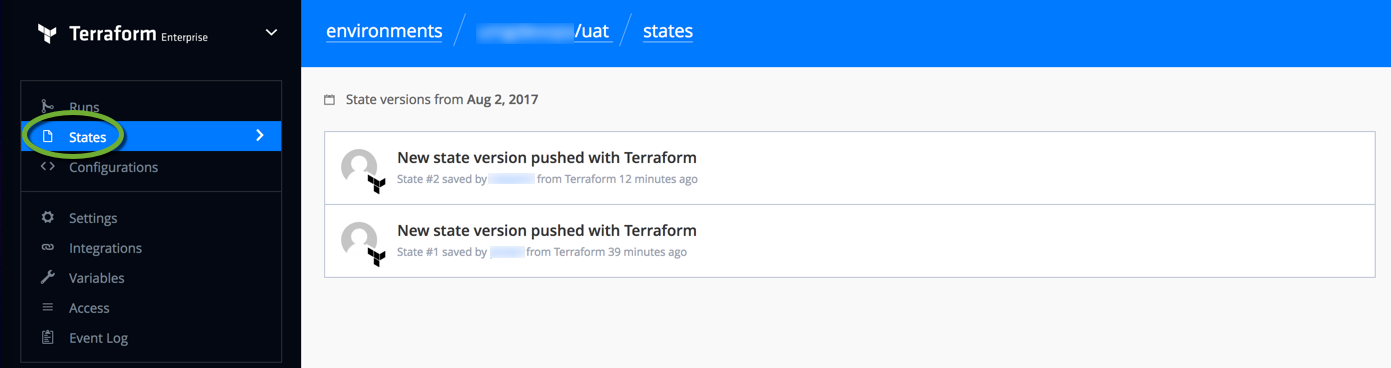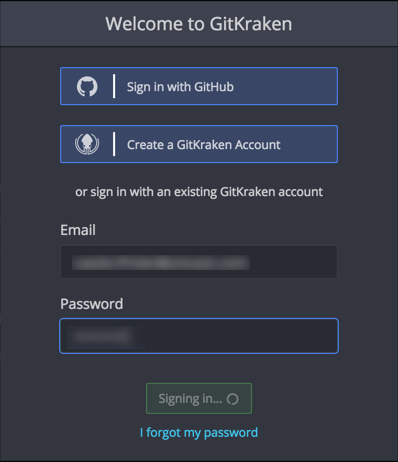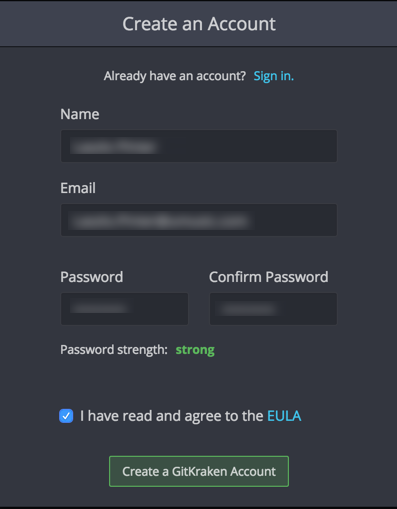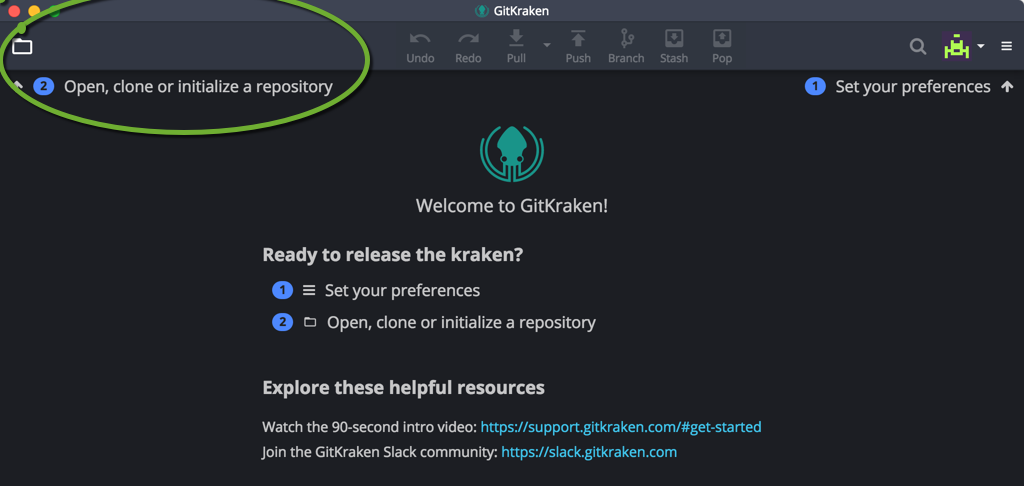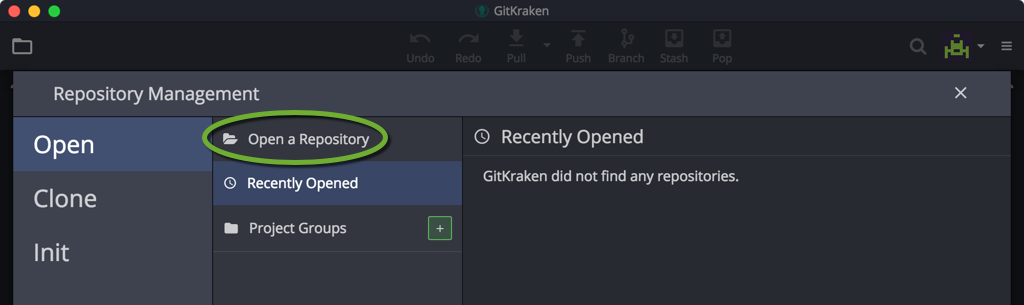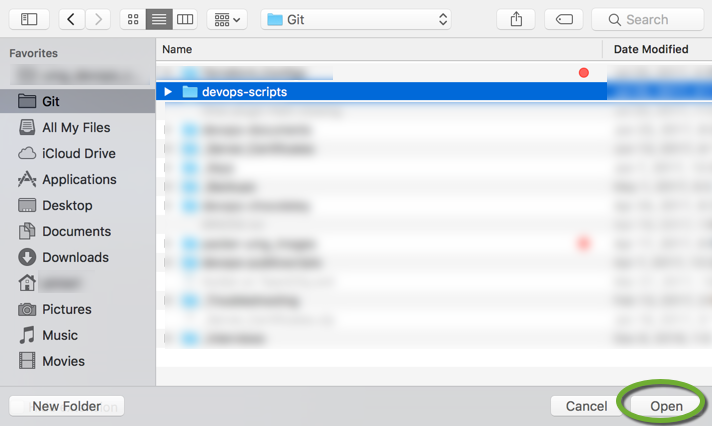Great Python introductory video for C# developers
https://www.youtube.com/watch?v=jj60geqaP08
__ (double underscore) Starting the attribute name with double underscore attribute makes it private. To expose the private attributes and methods
print(dir(MY_CLASS))
Code hierarchy
In Python indentation denotes the hierarchy of the instructions, not curly braces, like in C# or Java.
Directories
When you create a directory in your project, create an empty __init__.py file in the new directory to be able to reference objects from that directory, and avoid
from MY_FOLDER.MY_FILE import MY_CLASS causes an error:
ImportError: No module named MY_FOLDER.MY_FILE
Classes
Predefined methods
__init__(self) Initializer method (constructor)
__repr__(self) Representation
__iter__(self) Method to define hot to iterate through the object
Decorators
@property Exposes a method as a property of the class
from _04_anonymous.anonobject import AnonObject
ImportError: No module named _04_anonymous.anonobject
{(“Not importing directory ‘/Users/pinterl/Git/devops-scripts/Python_Tutorial/Python/Python_for_C_sharp_developers/_04_anonymous’: missing __init__.py”, <type ‘exceptions.ImportWarning’>, 6): True}