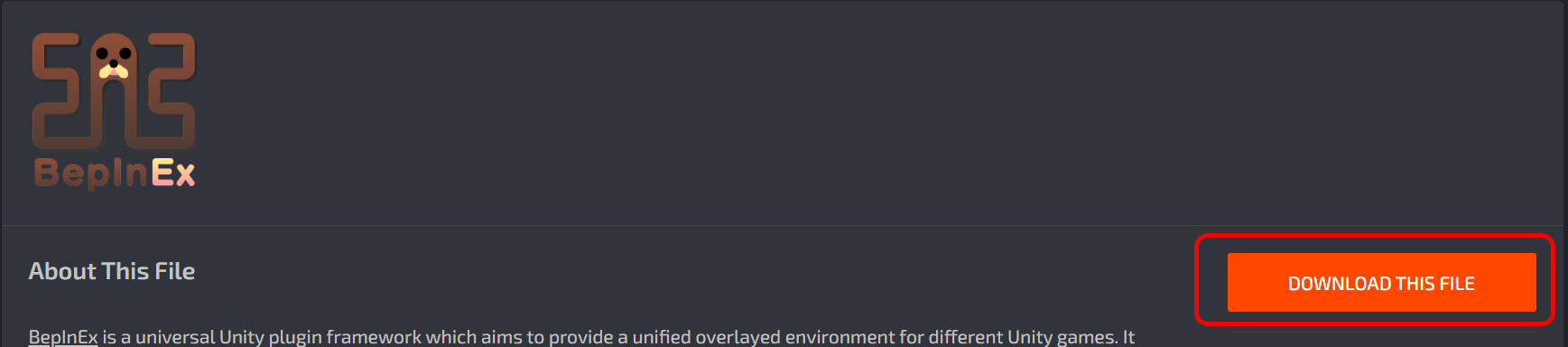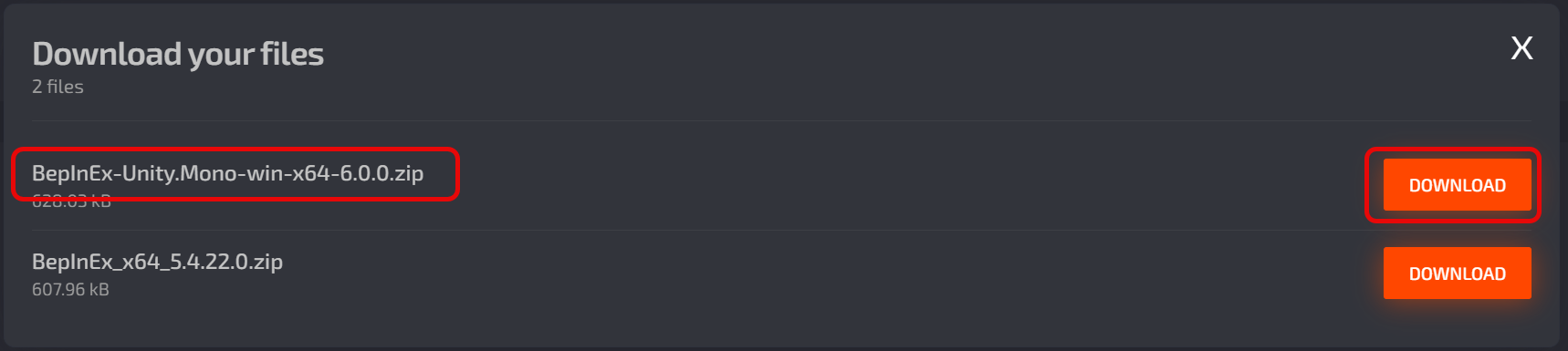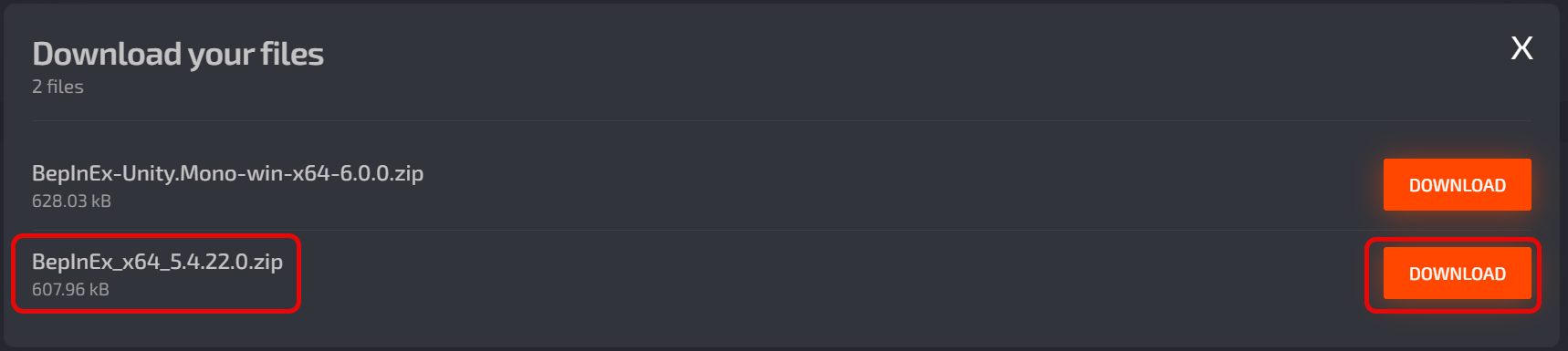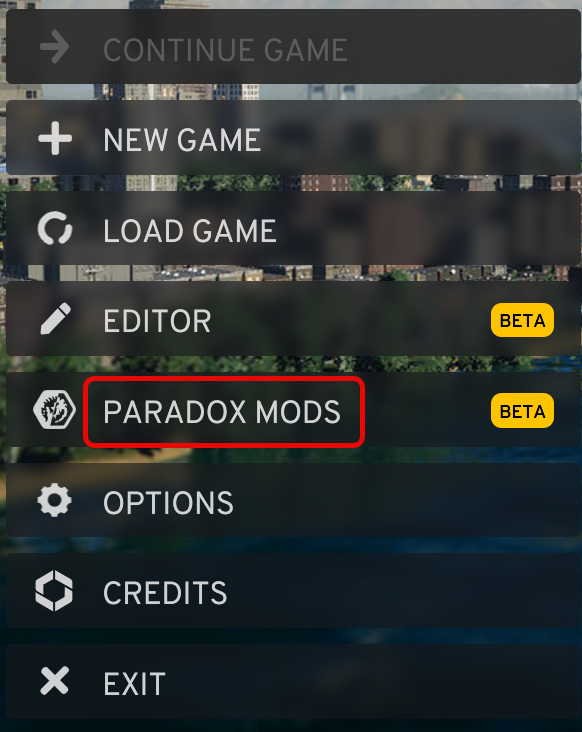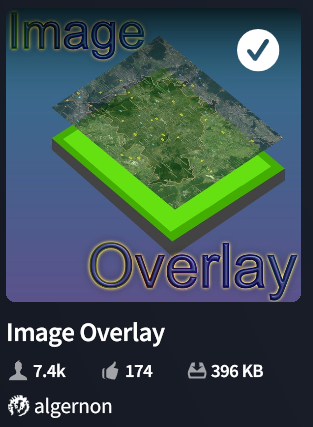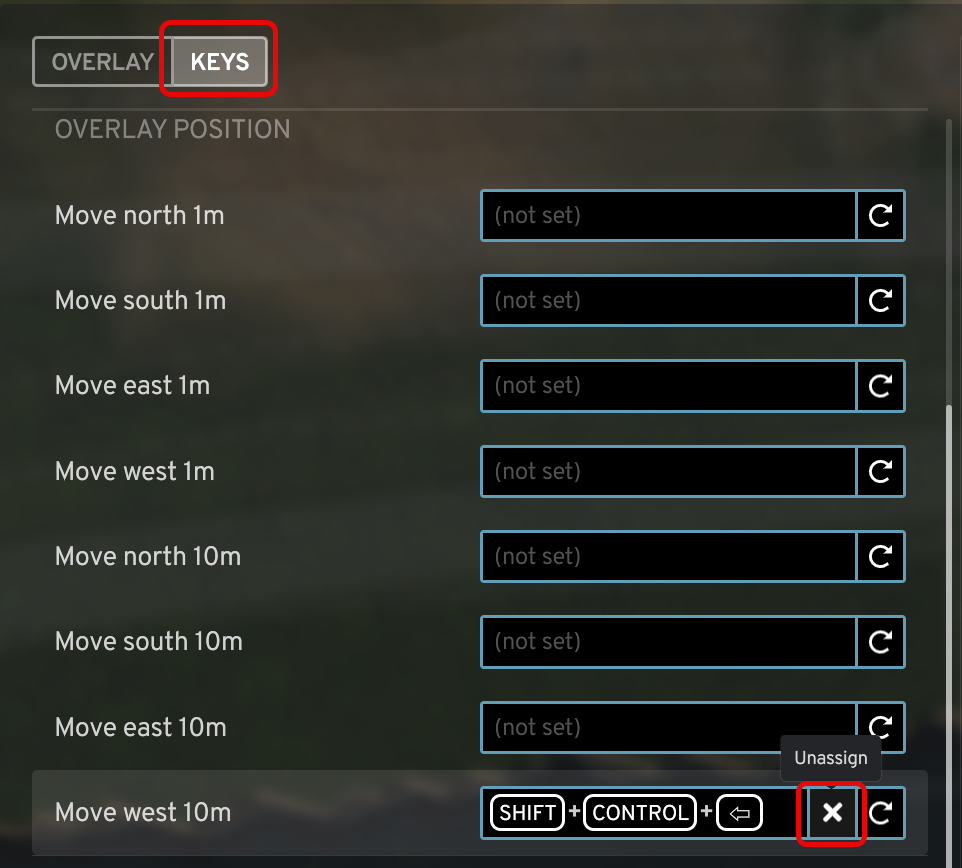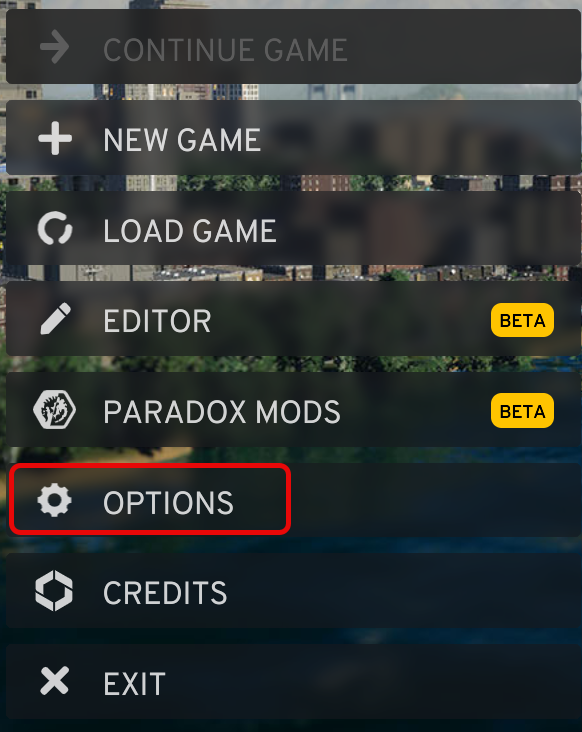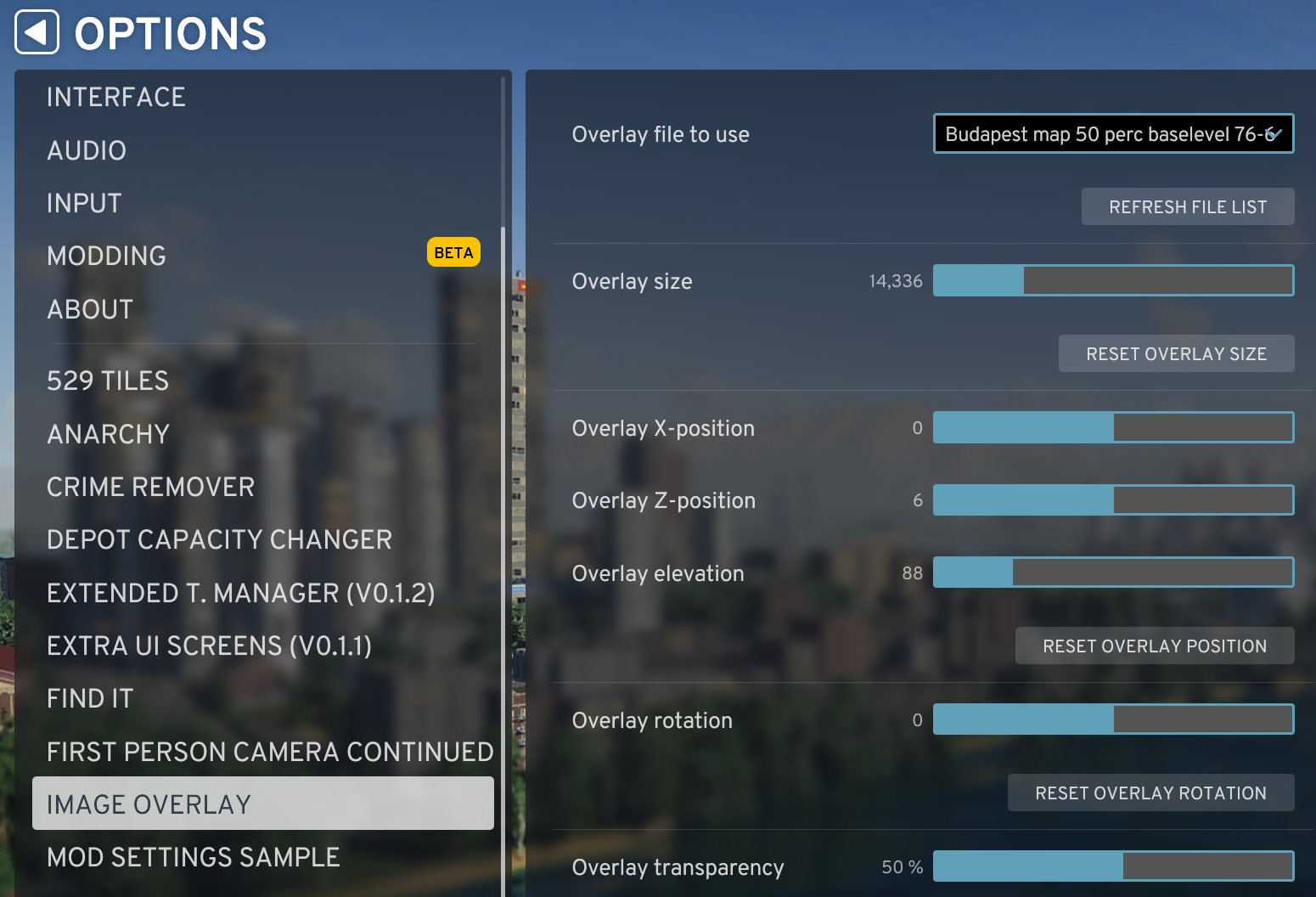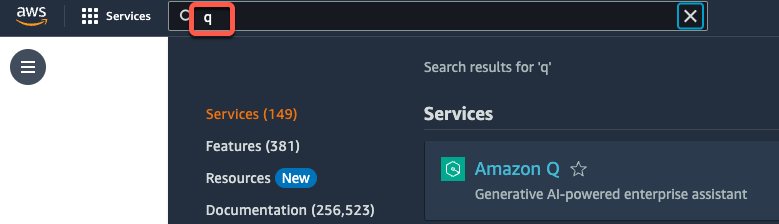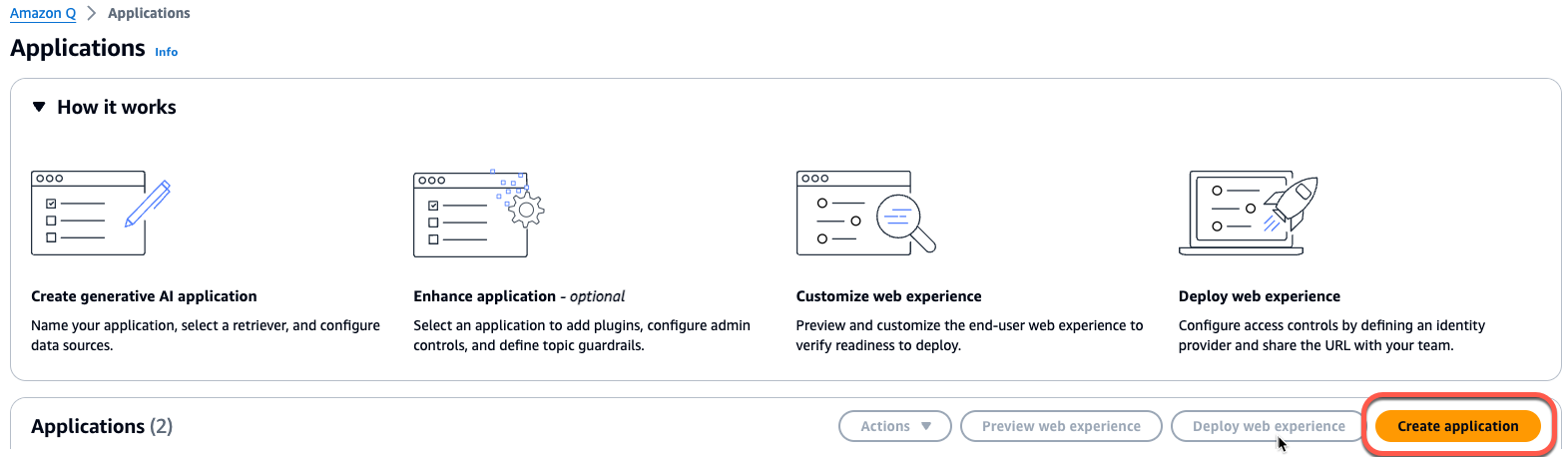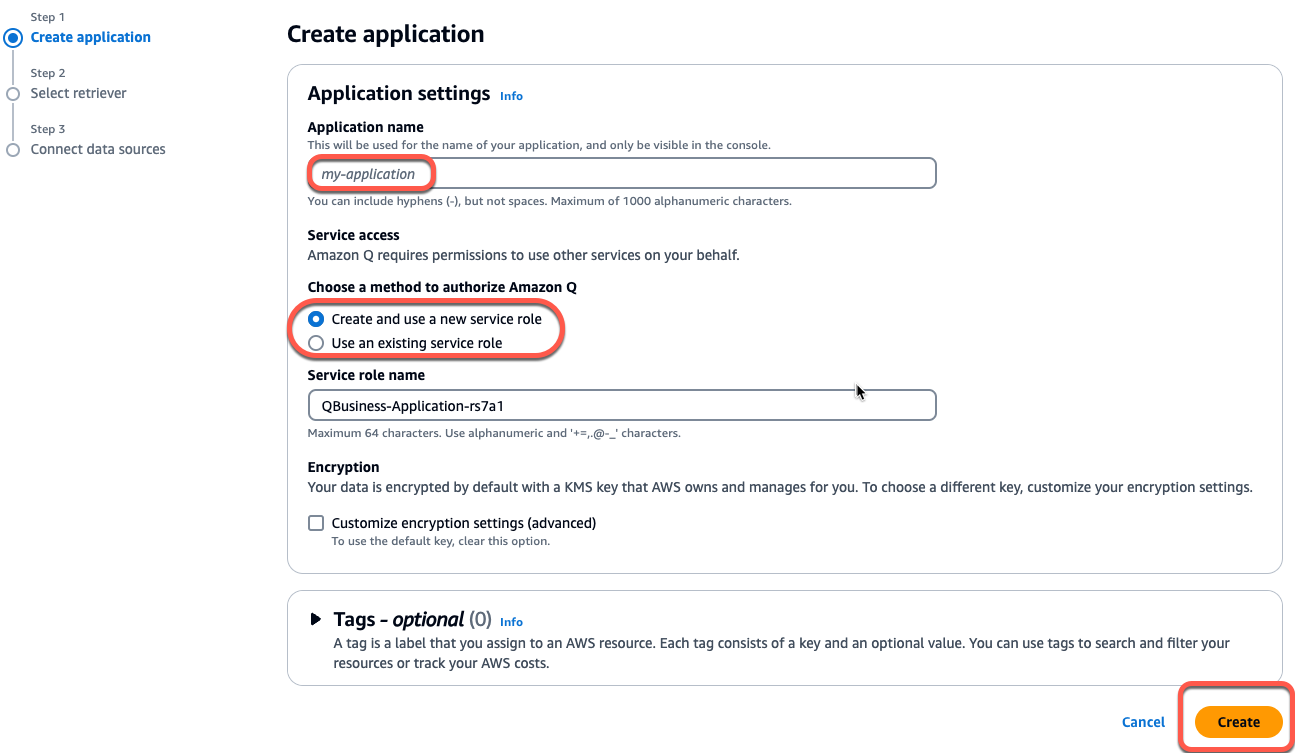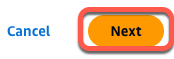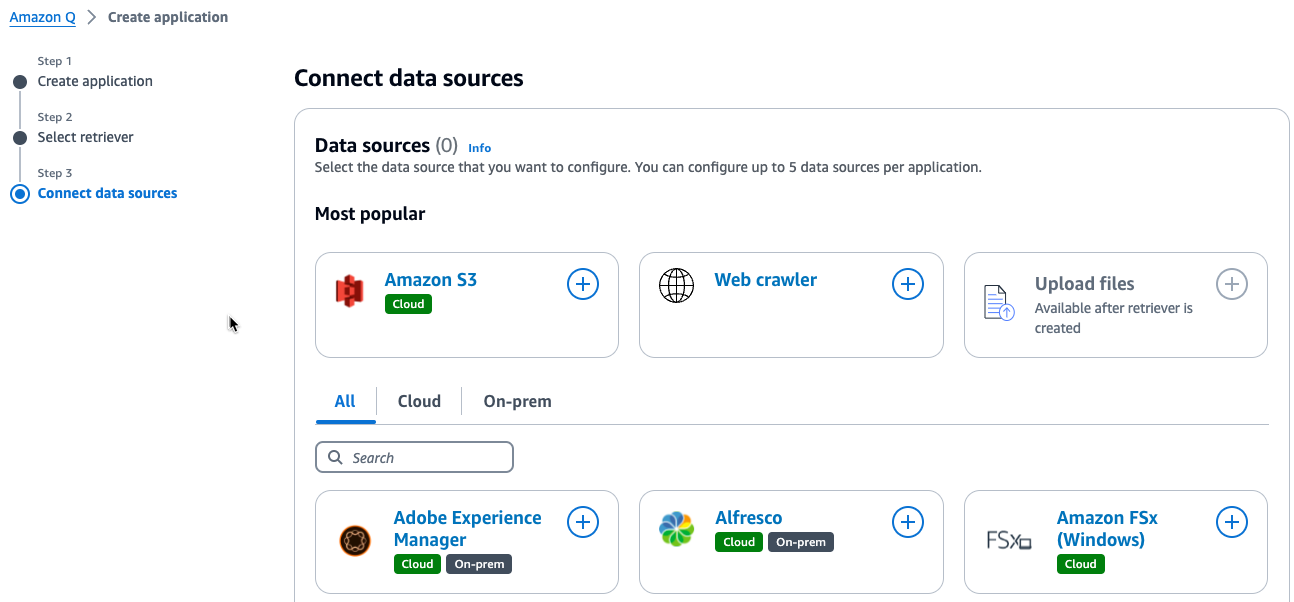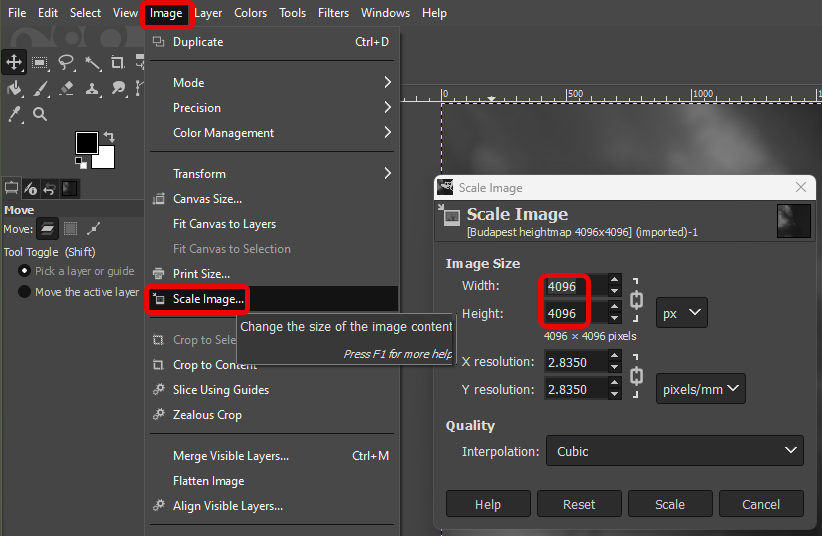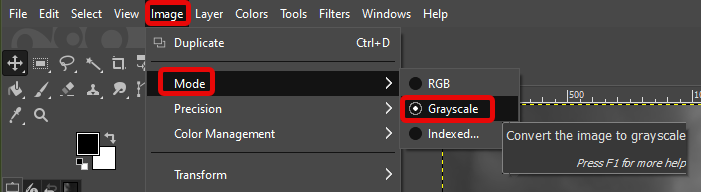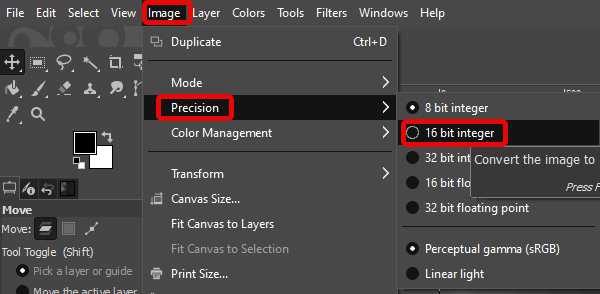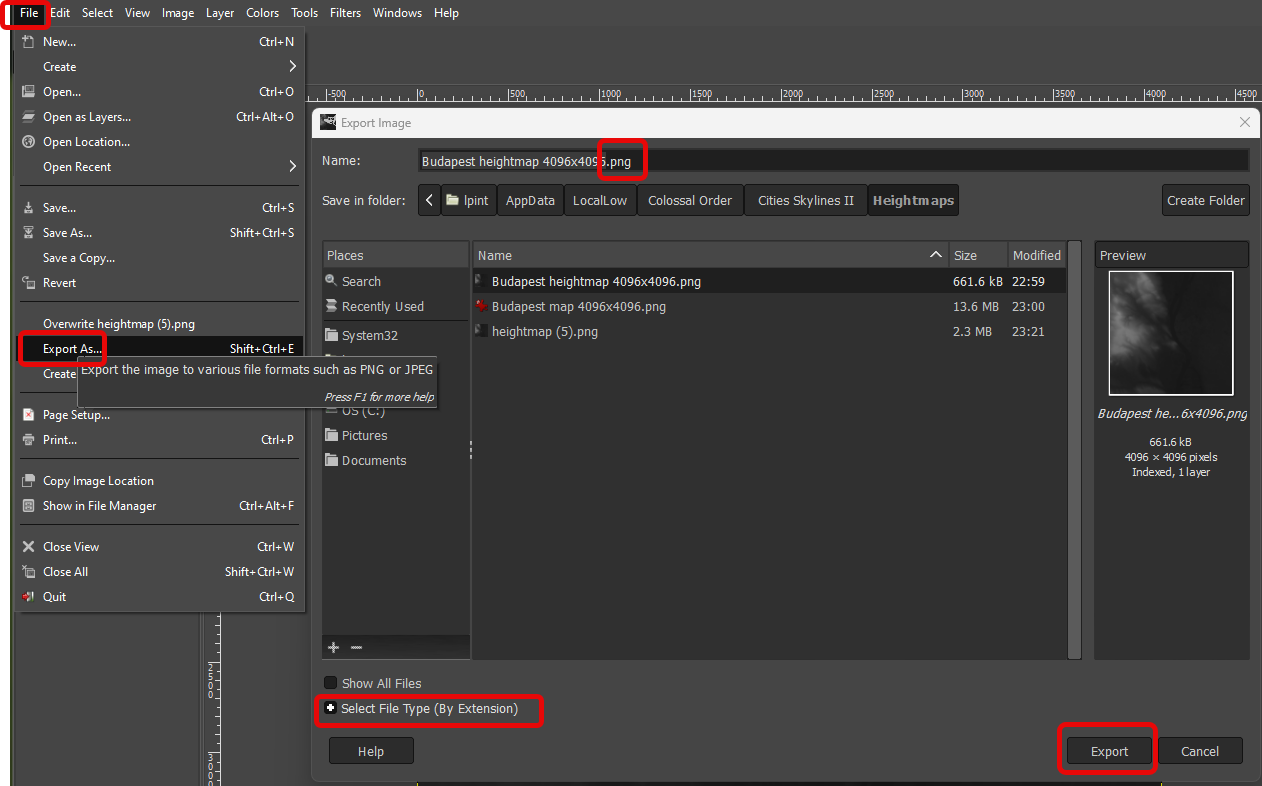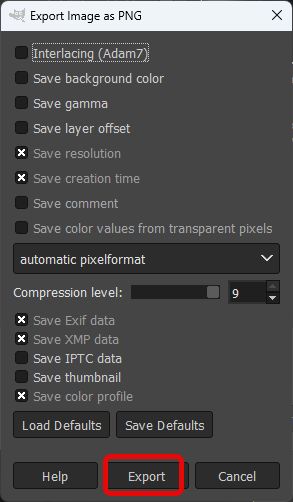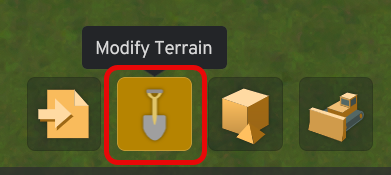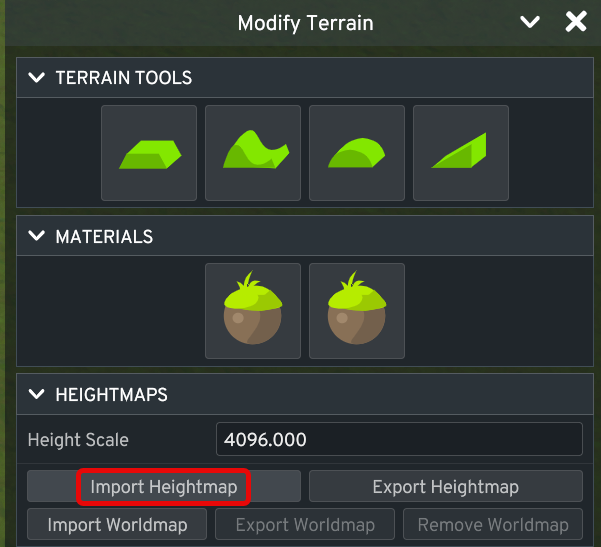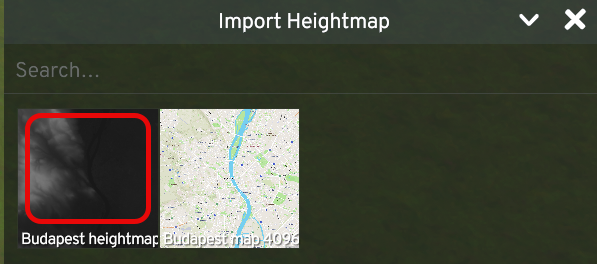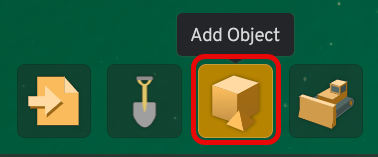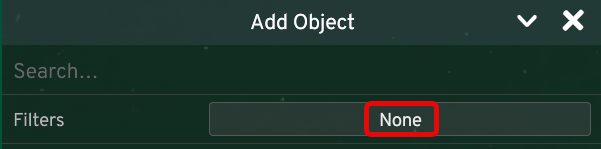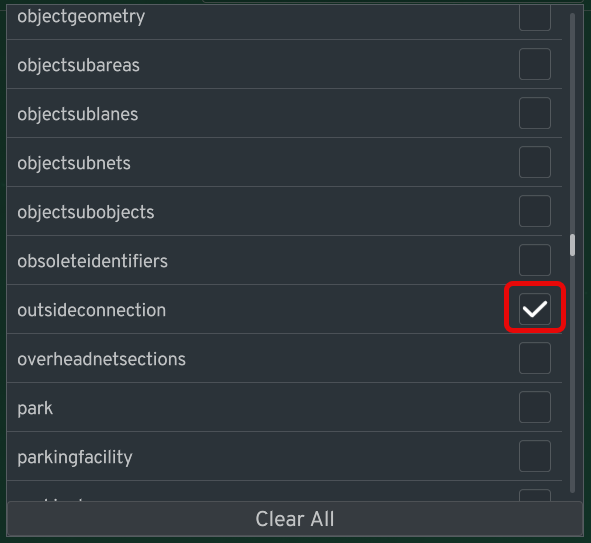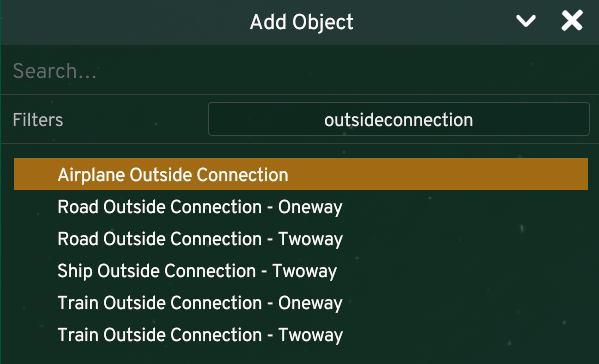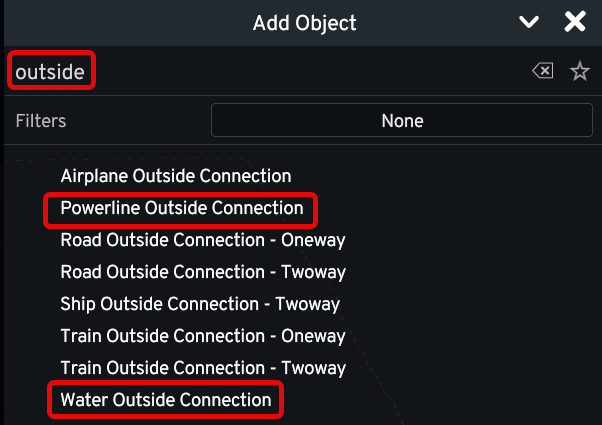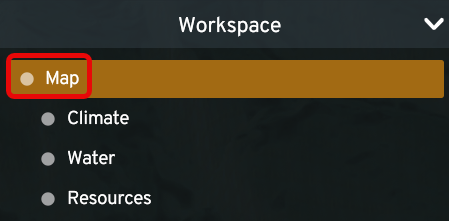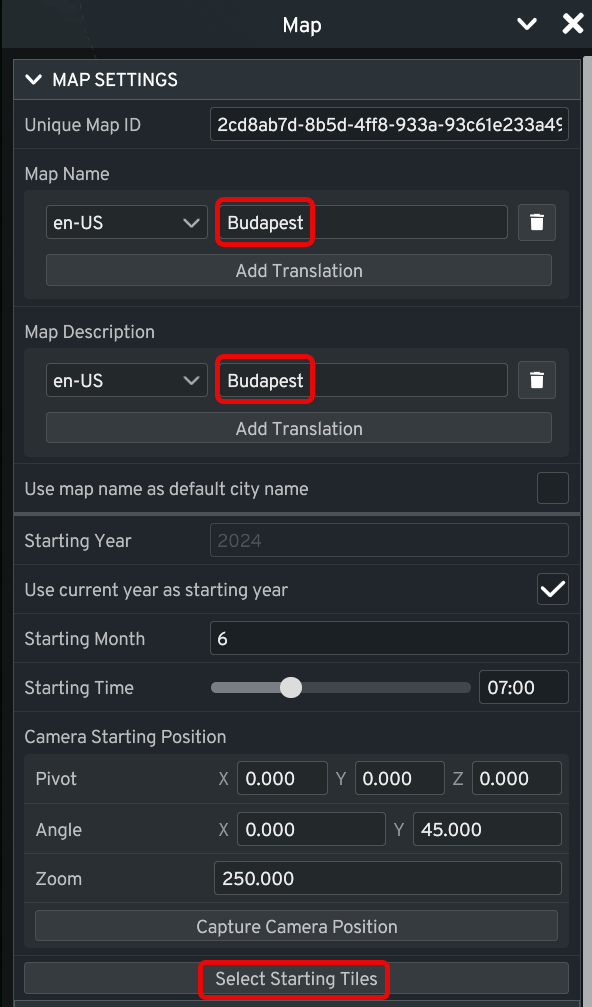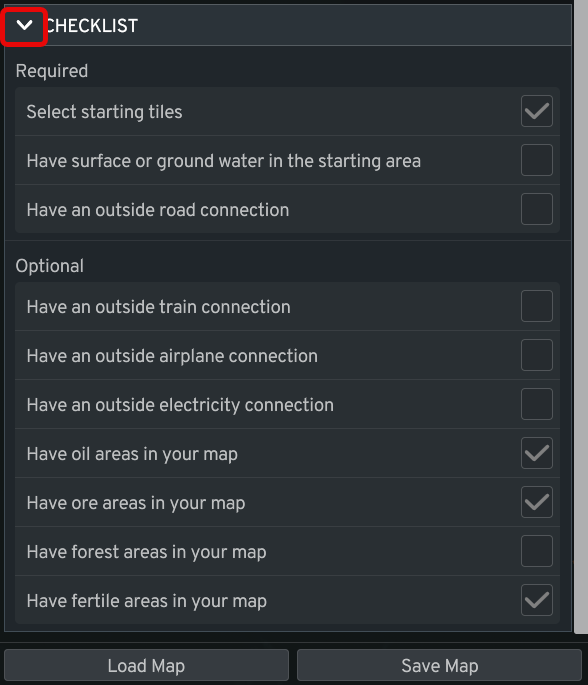In KSP 1 the minimum altitudes for each warp level were compiled at Kerbal Space Program 2 minimal altitudes for each warp level by SaintWacko.
As of today I have not found any similar information for KSP 2, so based on experiments I will create a similar table here.
KERBOL
Warp KSP1 Minimum Altitude
1× Any
5× 3 270 000 m
10× 3 270 000 m
50× 6 540 000 m
100× 13 080 000 m
1 000× 26 160 000 m
10 000× 52 320 000 m
100 000× 65 400 000 m
MOHO
Warp KSP1 Minimum Altitude
1× Any
5× 10 000 m
10× 10 000 m
50× 30 000 m
100× 50 000 m
1 000× 100 000 m
10 000× 200 000 m
100 000× 300 000 m
EVE
Warp KSP1 Minimum Altitude
1× Any
5× 90 000 m (above the atmosphere)
10× 90 000 m (above the atmosphere)
50× 90 000 m (above the atmosphere)
100× 120 000 m
1 000× 240 000 m
10 000× 480 000 m
100 000× 600 000 m
GILLY
Warp KSP1 Minimum Altitude
1× Any
5× 8 000 m
10× 8 000 m
50× 8 000 m
100× 20 000 m
1 000× 40 000 m
10 000× 80 000 m
100 000× 100 000 m
KERBIN
Warp KSP1 KSP2
1× Any
5× 70km (above the atmosphere)
10× 70km (above the atmosphere)
50× 70km (above the atmosphere)
100× 120km
1,000× 240km 120km
10,000× 480km 240km
100,000× 600km 600km
1,000,000x n/a
10,000,000x n/a
MÜN
Warp KSP1 Minimum Altitude
1× Any
5× 5 000 m
10× 5 000 m
50× 10 000 m
100× 25 000 m
1 000× 50 000 m
10 000× 100 000 m
100 000× 200 000 m
MINMUS
Warp KSP1 Minimum Altitude
1× Any
5× 3 000 m
10× 3 000 m
50× 6 000 m
100× 12 000 m
1 000× 24 000 m
10 000× 48 000 m
100 000× 60 000 m
DUNA
Warp KSP1 Minimum Altitude
1× Any
5× 50 000 m (above the atmosphere)
10× 50 000 m (above the atmosphere)
50× 60 000 m
100× 100 000 m
1 000× 300 000 m
10 000× 600 000 m
100 000× 800 000 m
IKE
Warp KSP1 Minimum Altitude
1× Any
5× 5 000 m
10× 5 000 m
50× 10 000 m
100× 25 000 m
1 000× 50 000 m
10 000× 100 000 m
100 000× 200 000 m
DRES
Warp KSP1 Minimum Altitude
1× Any
5× 10 000 m
10× 10 000 m
50× 30 000 m
100× 50 000 m
1 000× 100 000 m
10 000× 200 000 m
100 000× 300 000 m
JOOL
Warp KSP1 Minimum Altitude
1× Any
5× 200 000 m (above the atmosphere)
10× 200 000 m (above the atmosphere)
50× 200 000 m (above the atmosphere)
100× 200 000 m (above the atmosphere)
1 000× 300 000 m
10 000× 600 000 m
100 000× 1 200 000 m
LAYTHE
Warp KSP1 Minimum Altitude
1× Any
5× 50 000 m (above the atmosphere)
10× 50 000 m (above the atmosphere)
50× 60 000 m
100× 120 000 m
1 000× 240 000 m
10 000× 480 000 m
100 000× 600 000 m
VALL
Warp KSP1 Minimum Altitude
1× Any
5× 24 500 m
10× 24 500 m
50× 24 500 m
100× 40 000 m
1 000× 60 000 m
10 000× 80 000 m
100 000× 100 000 m
TYLO
Warp KSP1 Minimum Altitude
1× Any
5× 30 000 m
10× 30 000 m
50× 60 000 m
100× 120 000 m
1 000× 240 000 m
10 000× 480 000 m
100 000× 600 000 m
BOP
Warp KSP1 Minimum Altitude
1× Any
5× 24 500 m
10× 24 500 m
50× 24 500 m
100× 40 000 m
1 000× 60 000 m
10 000× 80 000 m
100 000× 100 000 m
POL
Warp KSP1 Minimum Altitude
1× Any
5× 5 000 m
10× 5 000 m
50× 5 000 m
100× 8 000 m
1 000× 12 000 m
10 000× 30 000 m
100 000× 90 000 m
EELOO
Warp KSP1 Minimum Altitude
1× Any
5× 4 000 m
10× 4 000 m
50× 20 000 m
100× 30 000 m
1 000× 40 000 m
10 000× 70 000 m
100 000× 150 000 m