The Kerbal Space Program Delta V Map helps to calculate the required propulsion to reach the Kerbol System’s planetary bodies.
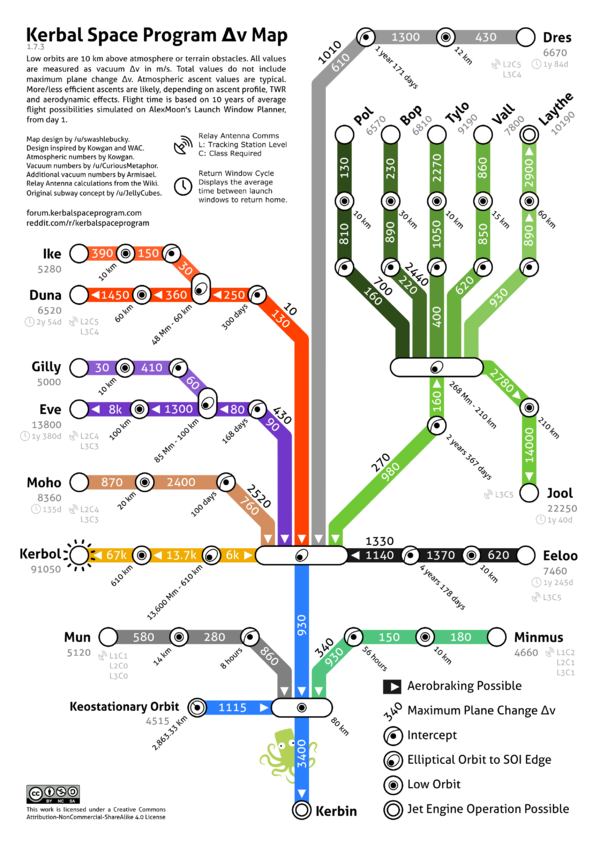
Knowledge Base for IT Professionals, Teachers and Astronauts
The Kerbal Space Program Delta V Map helps to calculate the required propulsion to reach the Kerbol System’s planetary bodies.
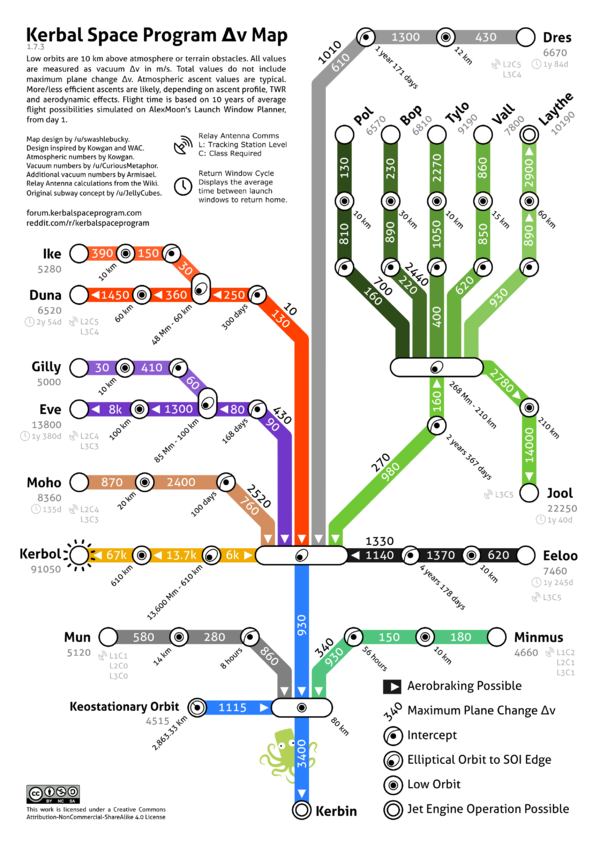
KSP 2 version 0.2.0.0, “For Science!” opens an entirely new type of game play. Now we can complete missions, do science experiments, collect Science Points and unlock new parts in the Research and Development Center.
The Science Arkive mod lists all available experiments by celestial body, so check it before you launch. It is available in the VAB and Map View.
The Orbital Survey mod displays information on the planet and moon scanning process.
There are three kind of experiments in the game that award you science points:
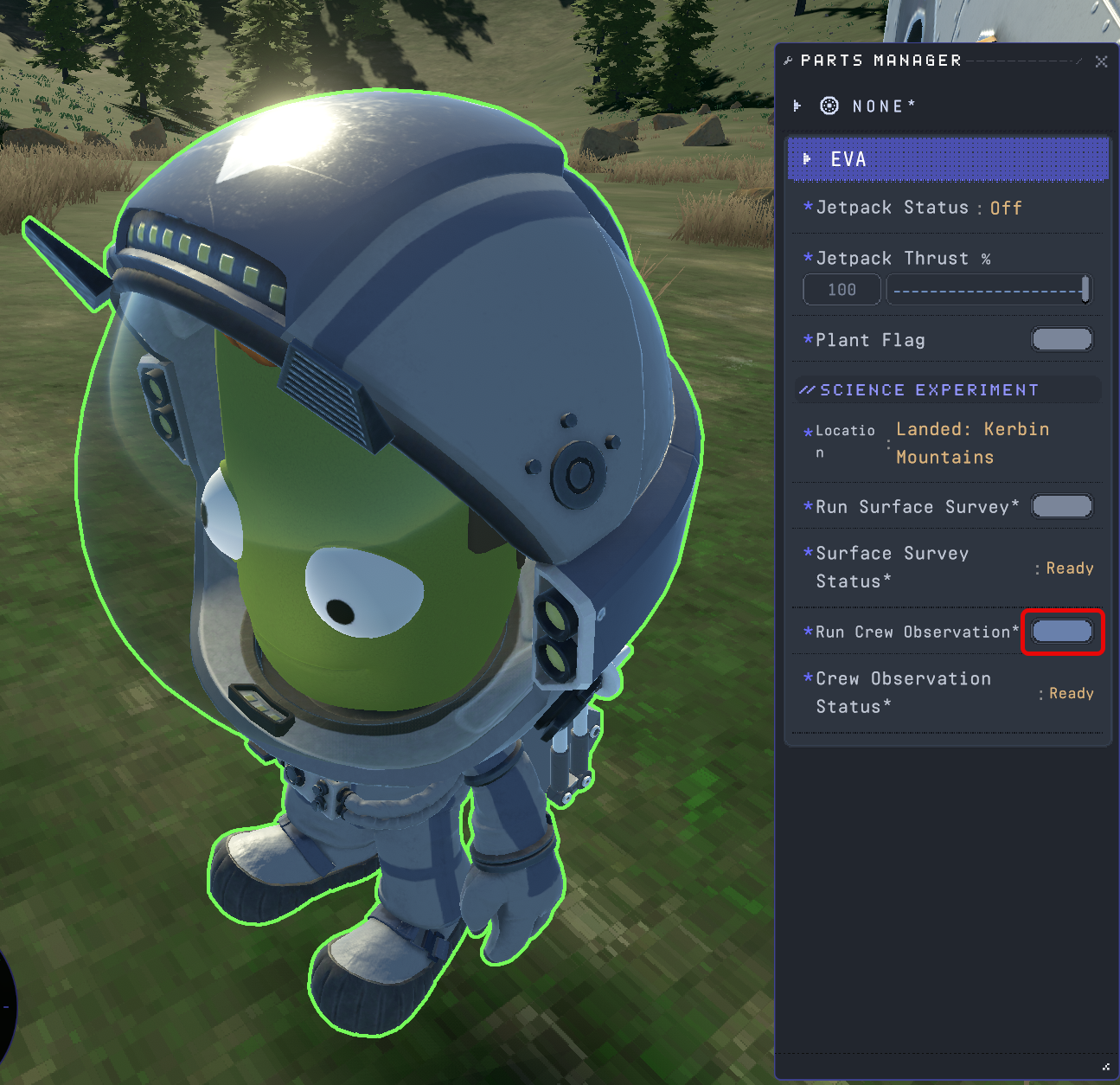
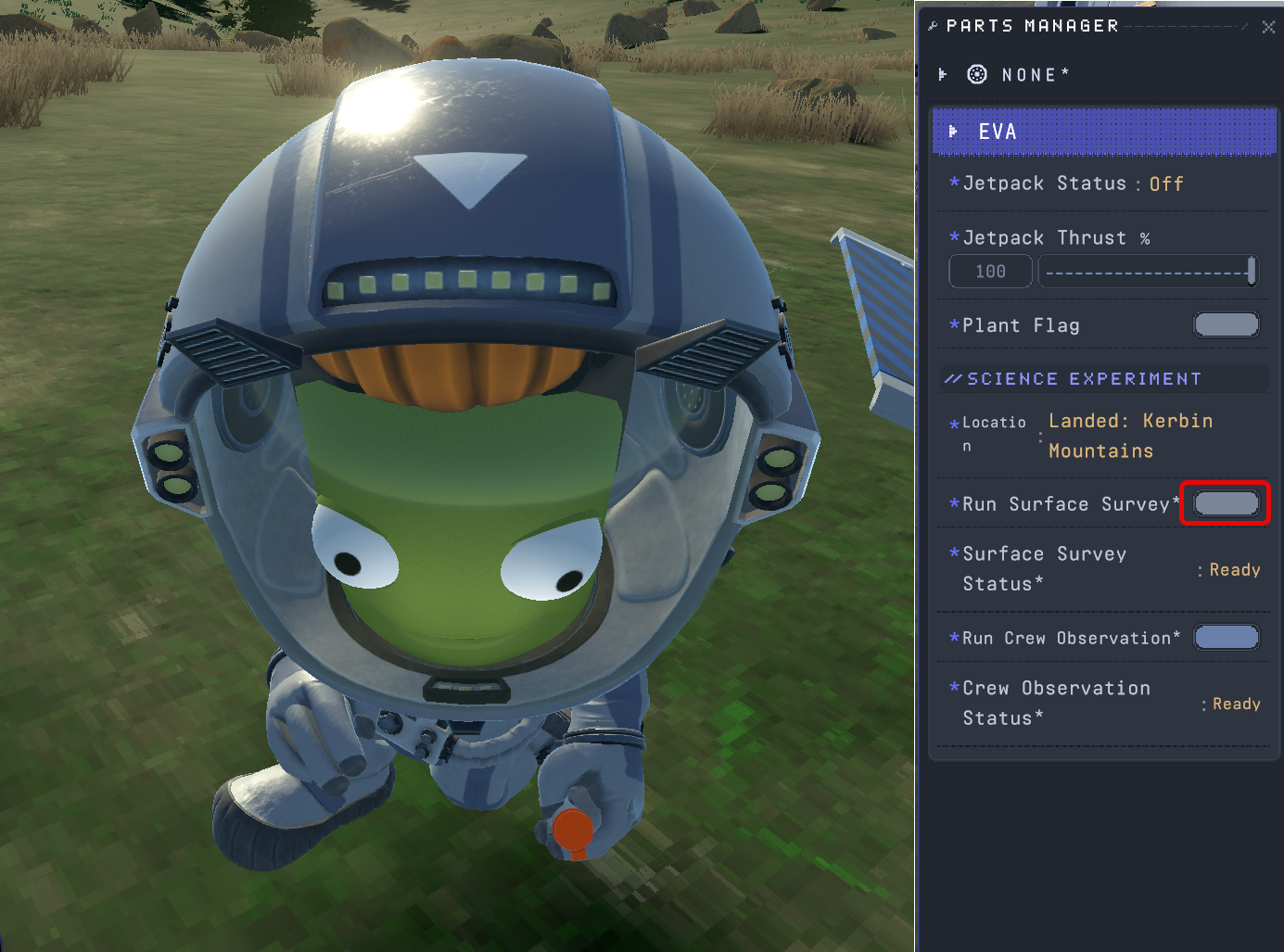
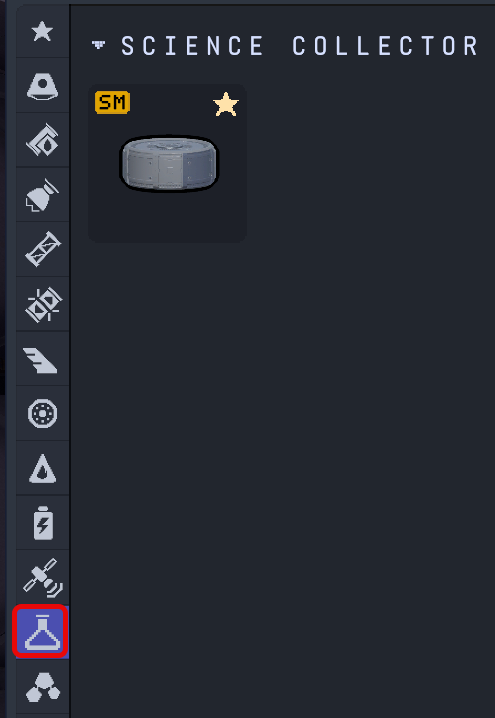
The first two are performed by the crew by writing down their experiences and taking surface samples. The third experiment requires a Science Collector. Make sure all of your command modules and landers contain one, to be able to survey the orbit and surface of Kerbin and other celestial bodies after landing.
There are two scanning modes: Visual and Region scan. The scanning mode depends on the antenna.
The RA-15 Static Antenna performs visual scan
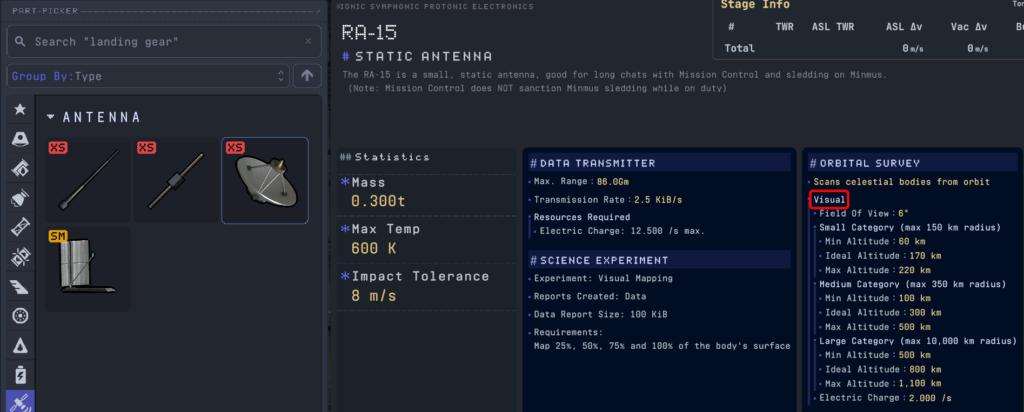
The Communotron DTS-M1 deployable antenna performs region scan.
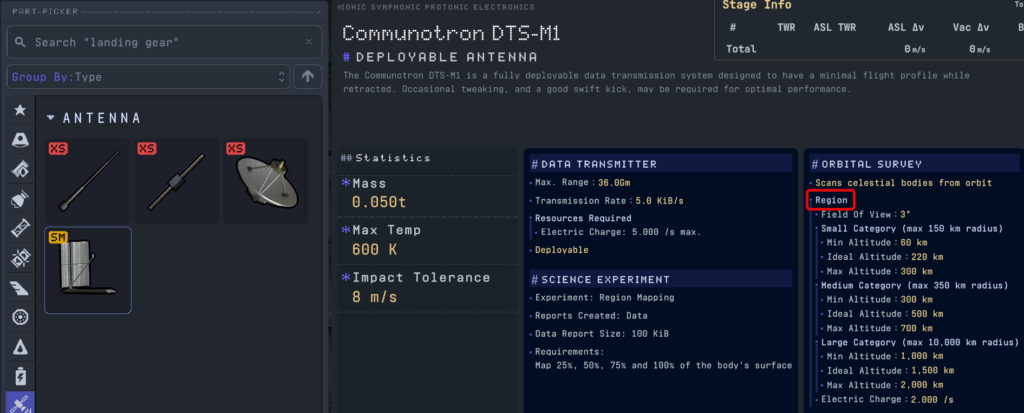
To scan a celestial body, we need to place the space craft in a 90° inclination orbit. This way the planet or moon rotates under the space craft while orbiting it in the same plane.
To place a craft in a 90° inclination orbit around Kerbin, launch the vessel in the North or South direction. As the rotation’s angular velocity is zero, you need significantly more delta V (fuel) to reach the same orbital altitude.
The field of view of the antenna is 3°. The diameter of the planet or moon determines the ideal scanning altitude.
When the antenna is not extended, the displayed minimal, optimal and maximum scanning altitude values are not correct. To view the correct values:
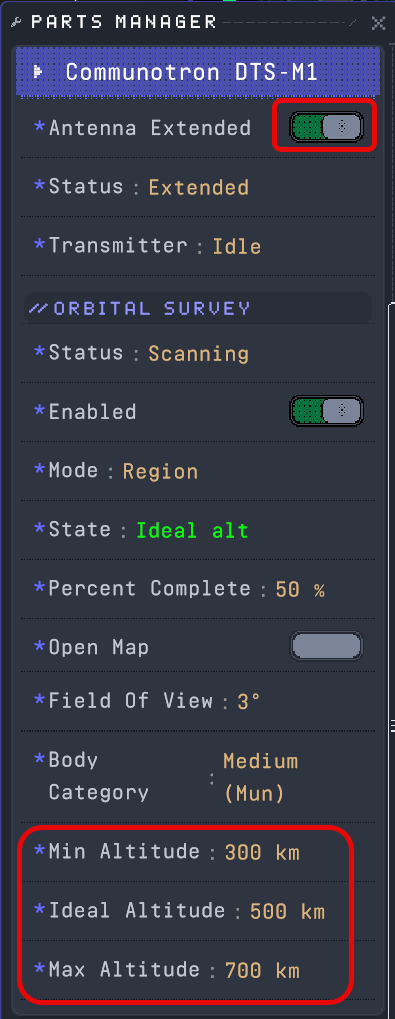
| Body | Visual Scan Minimum | Visual Scan Ideal | Visual Scan Maximum | Region Scan Minimum | Region Scan Ideal | Region Scan Maximum |
| Kerbin (large) | 500 km | 800 km | 1,100 km | 1,000 km | 1,500 km | 2,000 km |
| Mun (medium) | 100 km | 300 km | 500 km | 300 km | 500 km | 700 km |
| Minmus (small) | ||||||
| Duna (medium) | 100 km | 300 km | 500 km | 300 km | 500 km | 700 km |
To see the progress of the scanning, open the Orbital Survey mod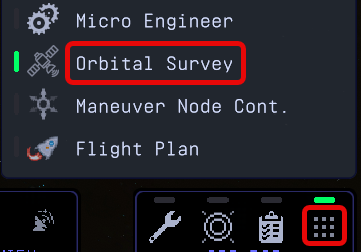
The dropdown lists the bodies which has scanning data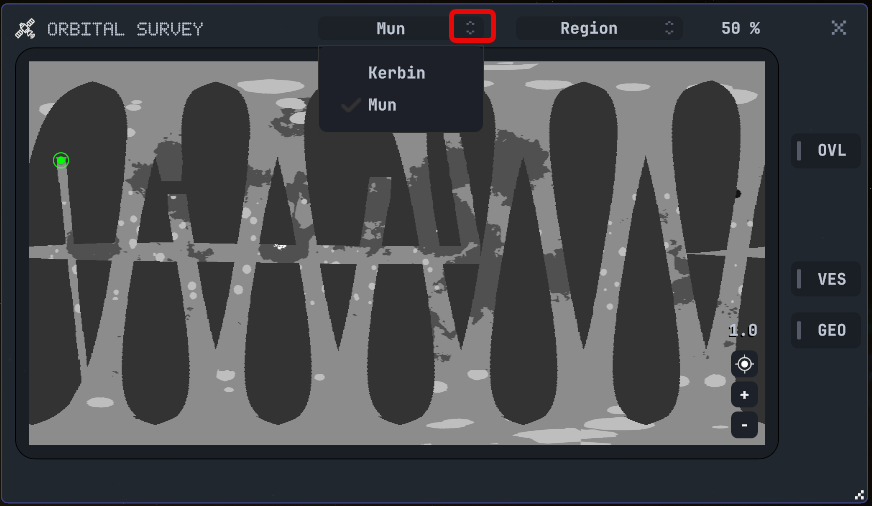
The VES button displays the scanning vessel names around the body.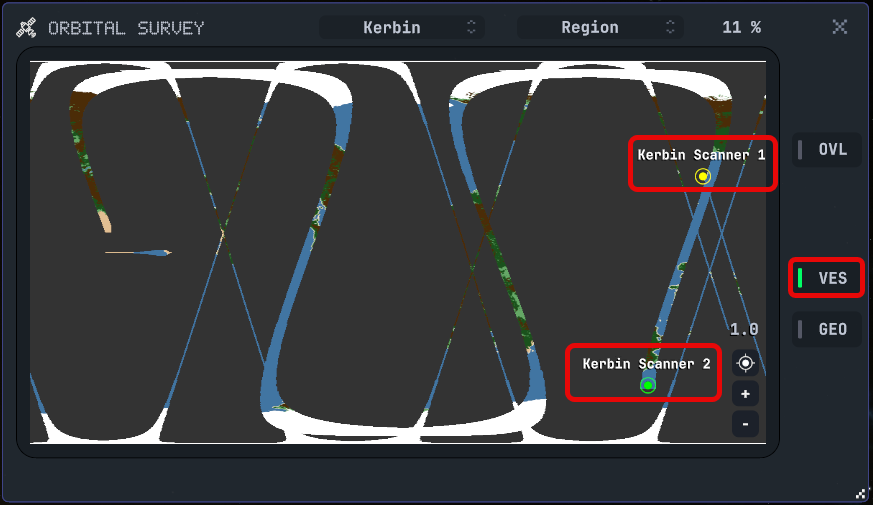
The OVL button displays the scanned regions on the body surface.
When 25%, 50%, 75% and 100% of the body has been scanned, science points are awarded. The full orbital region scan of a celestial body awards 180 Science Points.
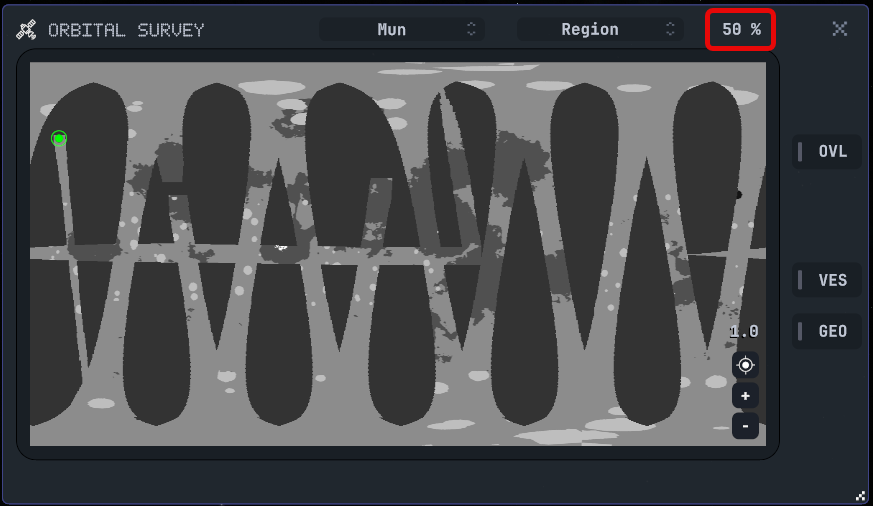
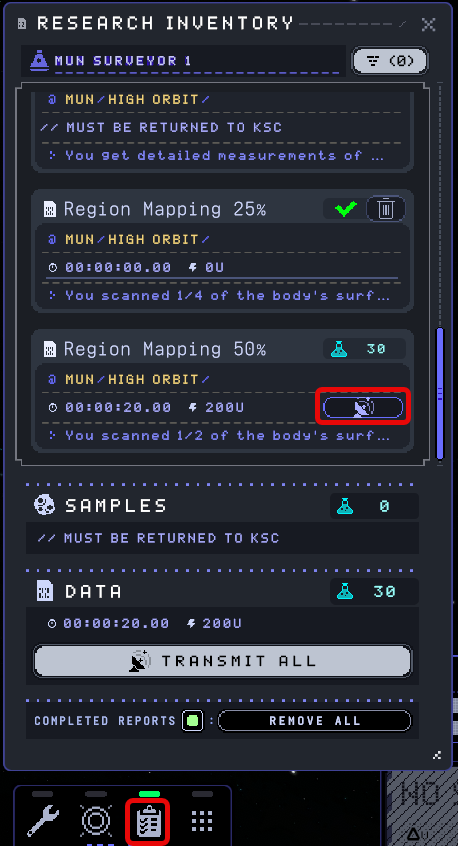
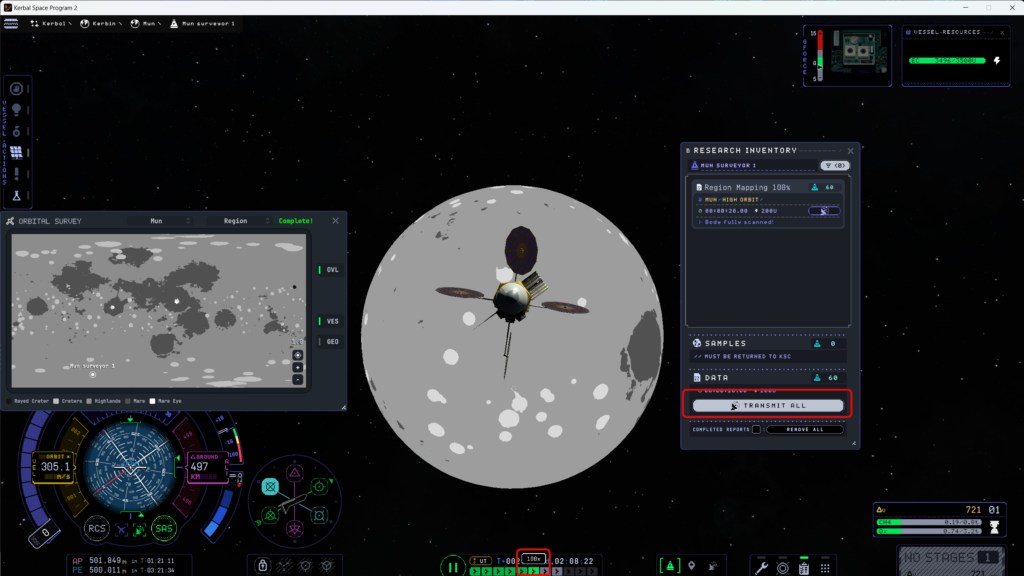
The RSCM-01 Sample Grabber has to be mounted with the drill facing up. Mounting it on the top surface will place it in the correct direction.

To save space, we can move the grabber arm inside the rover body, it is not that elegant, but still works:

If the RSCM-01 Sample Grabber is mounted on the side of the rover, we get a misleading error message when we try to run a survey:
Surface Survey Status:
Invalid Research Location
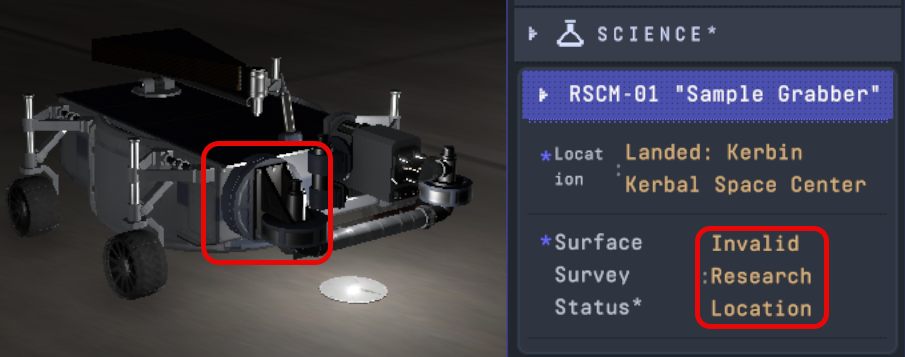
When you revert to VAB, the progress achieved during that flight disappears:
During the building of a Docker container for a Python application we may get the following error message
ERROR: Could not install packages due to an OSError: [Errno 2] No such file or directory: ‘/private/var/folders/sy/f16zz6x50xz3113nwtb9bvq00000gp/T/abs_477u68wvzm/croot/certifi_1671487773341/work/certifi
This is caused by an out of date path in the requirements file for “certifi”. To fix the issue
pip uninstall certifi
pip install certifipip freeze > requirements.txtTo scan with the Canon Maxify GX4020 all-in-one inkjet printer
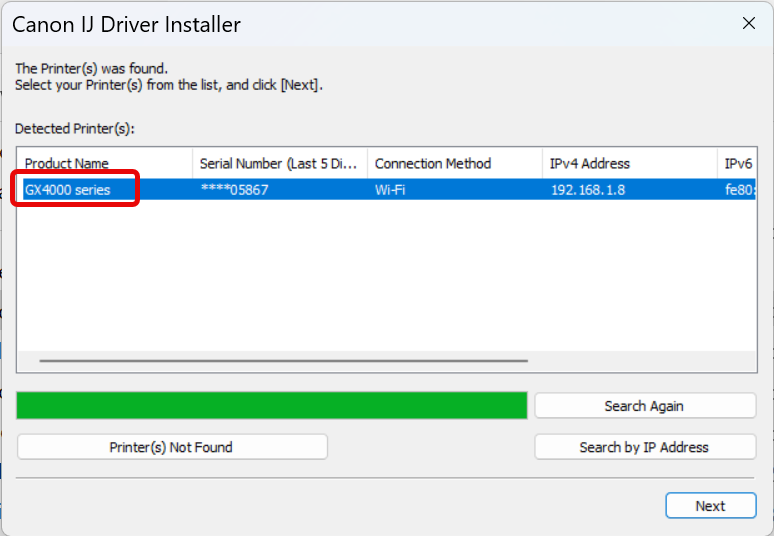
The IJ Scan Utility is located in the Canon Utilities folder of the Start Menu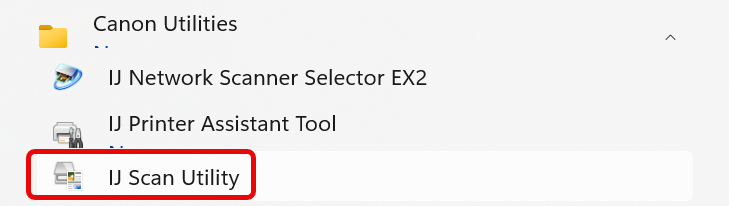
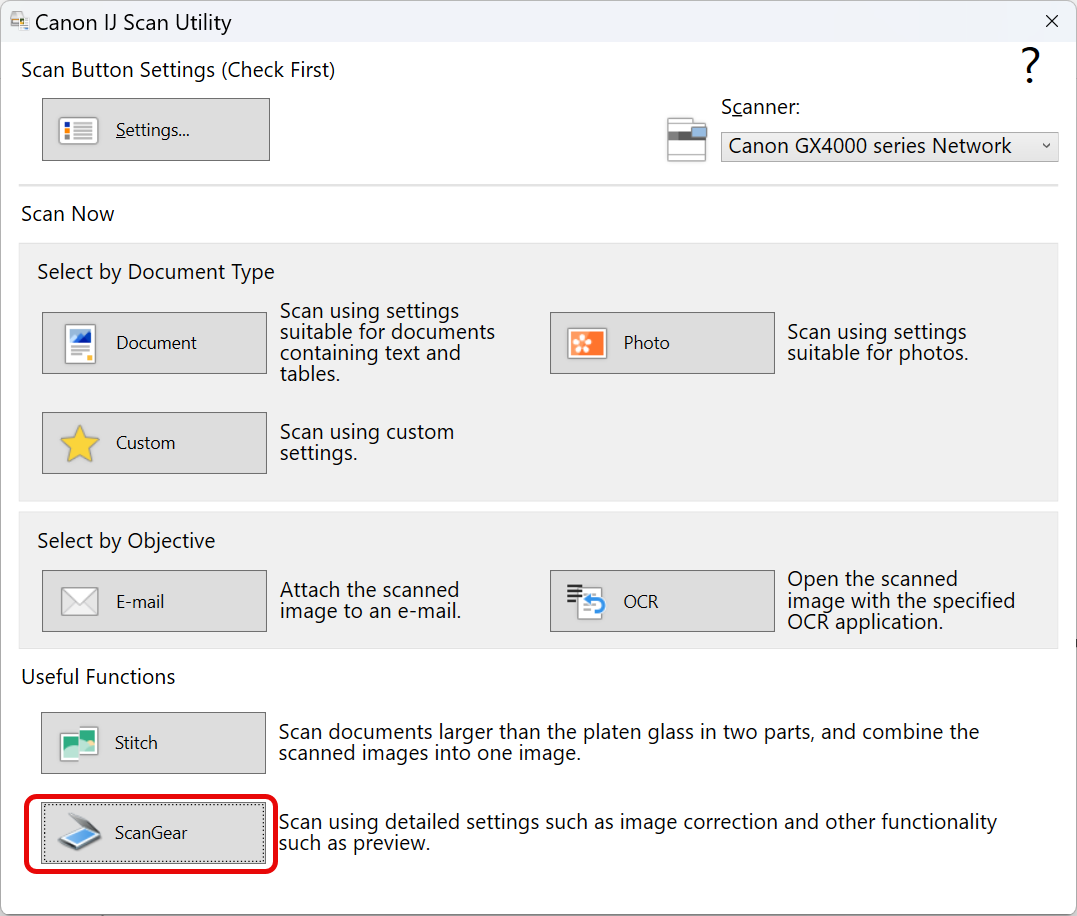
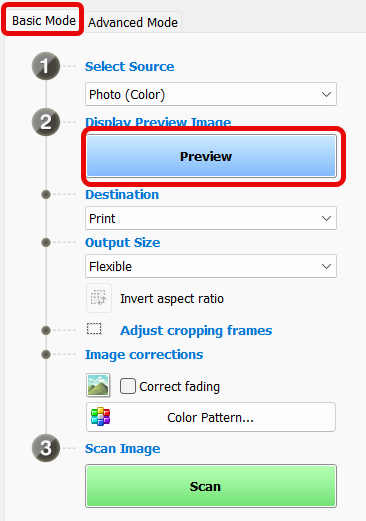
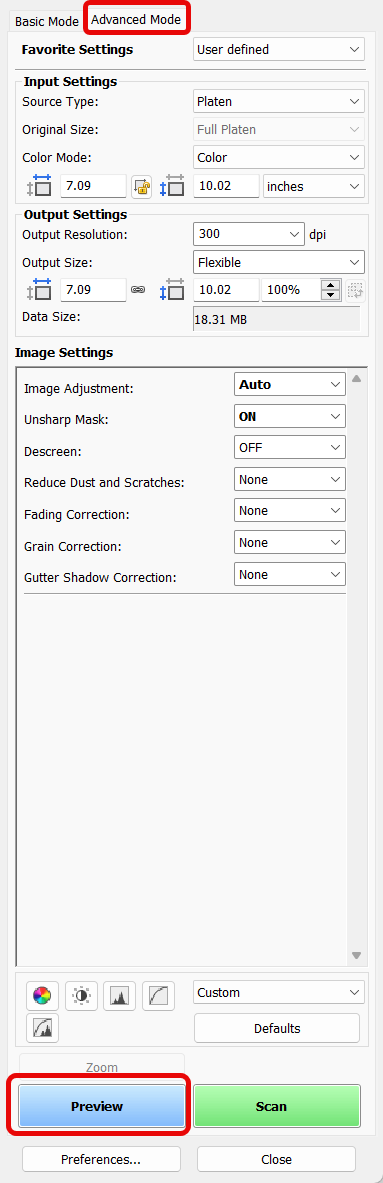
You are trying to scan an image exceeding 100 MB. If you want to scan this image, reduce image size or disable the thumbnails view mode.
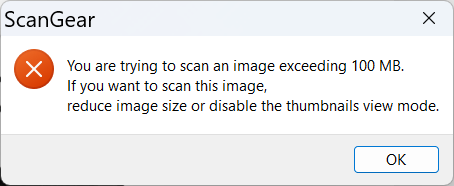
To turn off the thumbnails mode
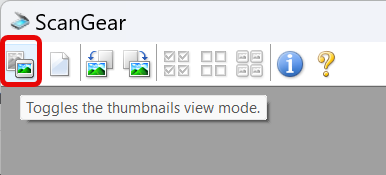
The installer saves the MAC address of the printer, so if you need to replace the already selected printer, or you are changing between Wi-Fi and wired network connection, you need to first uninstall and reinstall the Canon IJ Scan Utility. Even if you run the Scanner Selector application, it does not replace the scanner information in the scanner application. The Wi-Fi and wired network adapters have different MAC addresses.
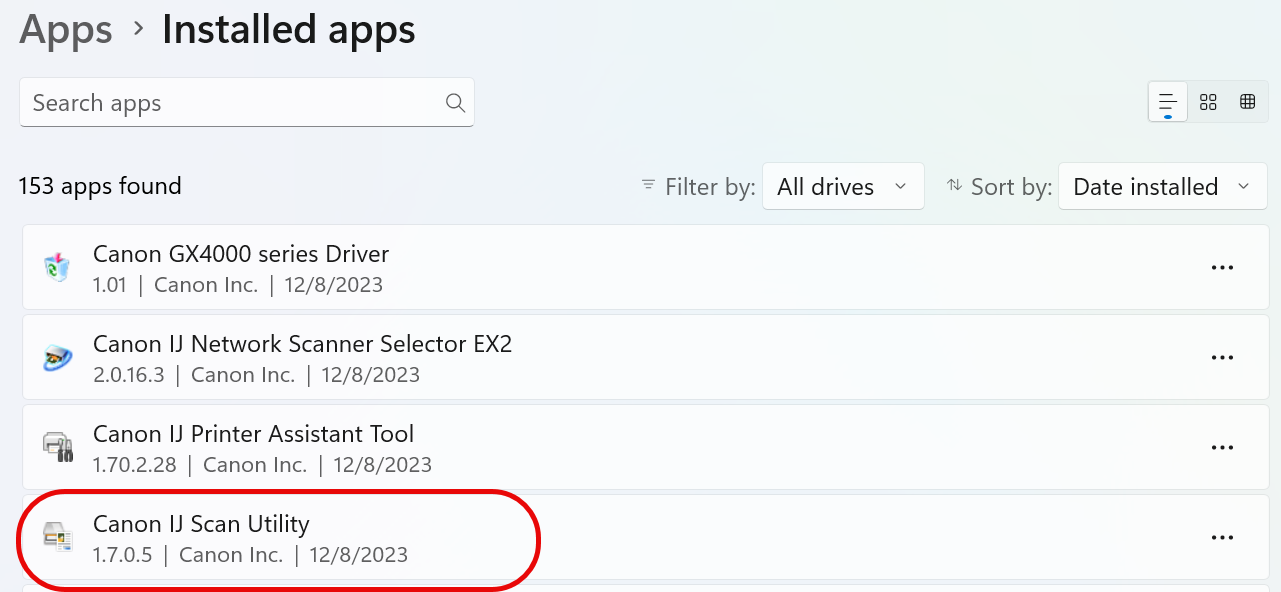
When mods are installed and enabled, we still need to activate the UI of the mods to use them.
To activate the UI of an installed and enabled mod
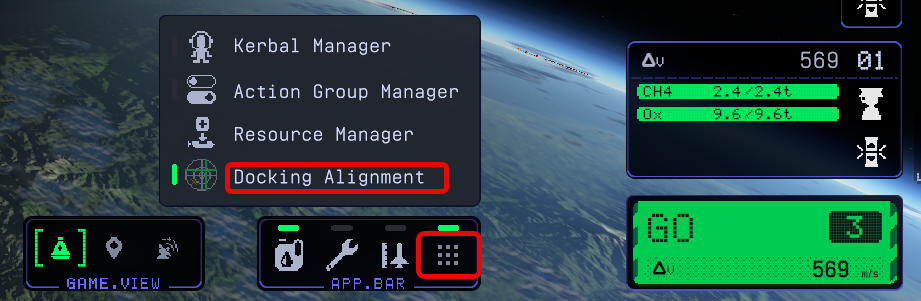
Visual Studio Code is the preferred text editor for most developers on Mac and Windows workstations.
To debug code in Visual Studio Code
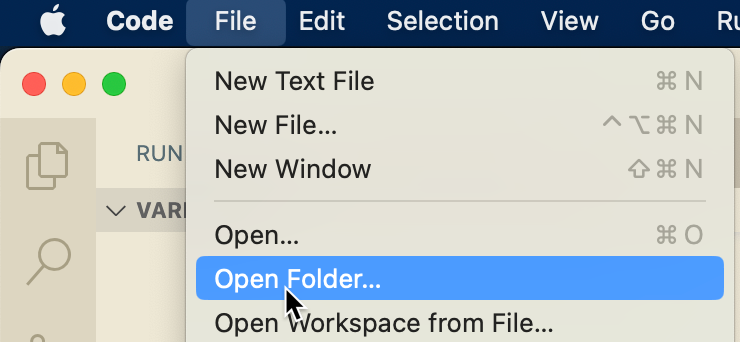
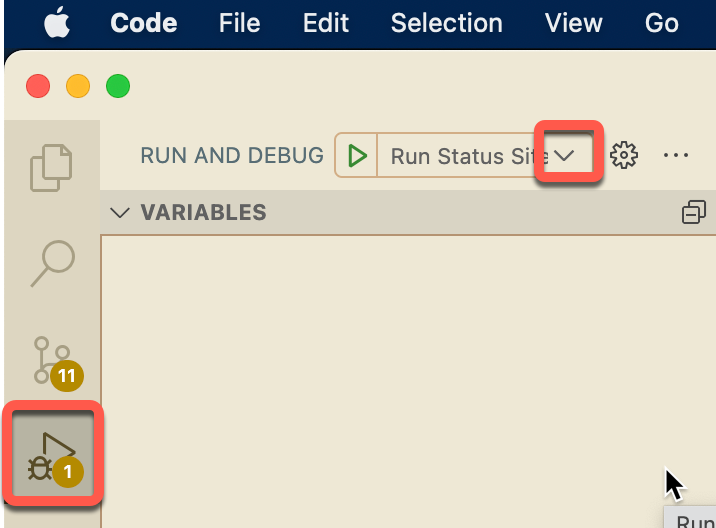
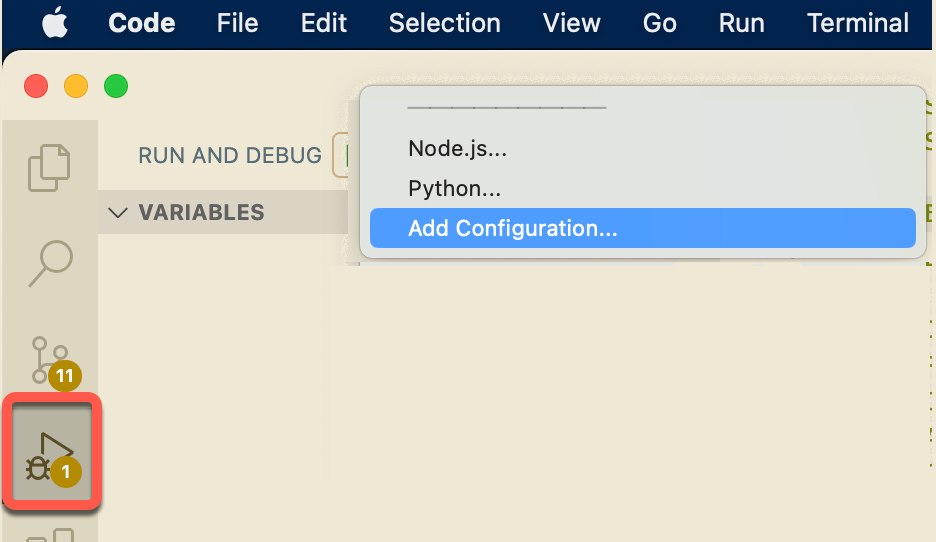
For Node.js React Remix web site
"configurations": [
{
"name": "Run MY_WEB_APP with npm run dev",
"command": "npm run dev",
"request": "launch",
"type": "node-terminal",
"cwd": "/THE_WEB_APP_DIRECTORY_PATH"
},
...
]To run a configured application in debug mode
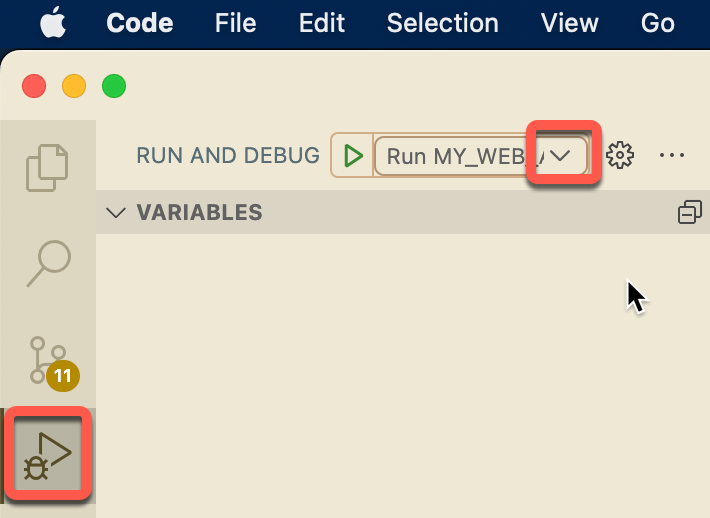
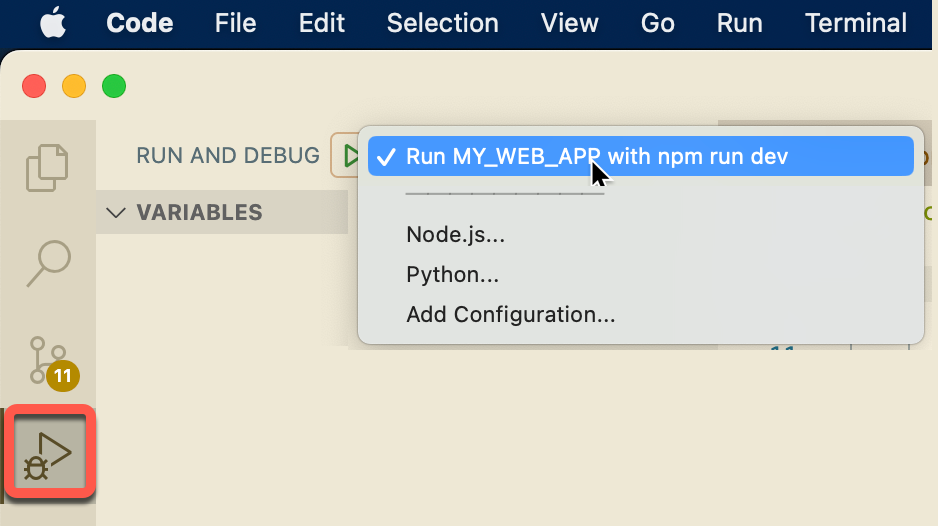
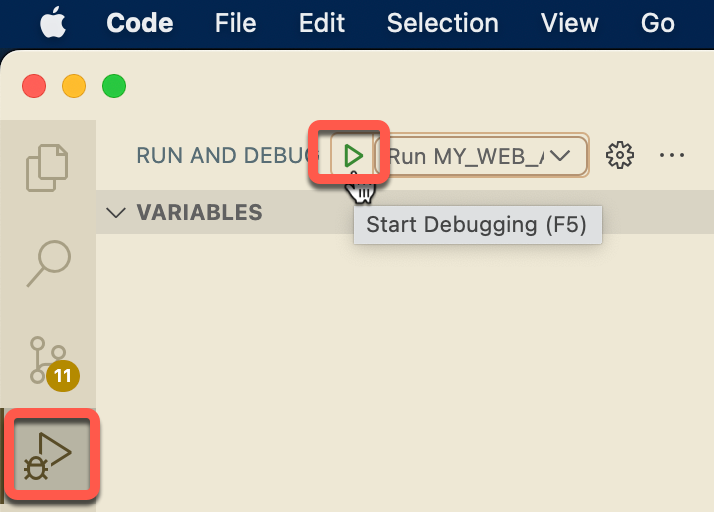
To stop the debugging process

Cities: Skylines II (also known as Cities: Skylines 2) makes tram line creation much easier.
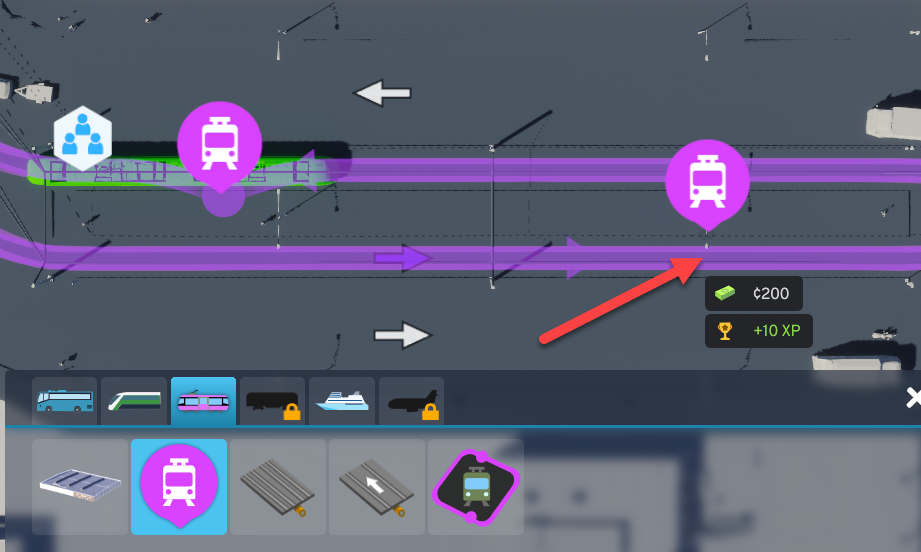
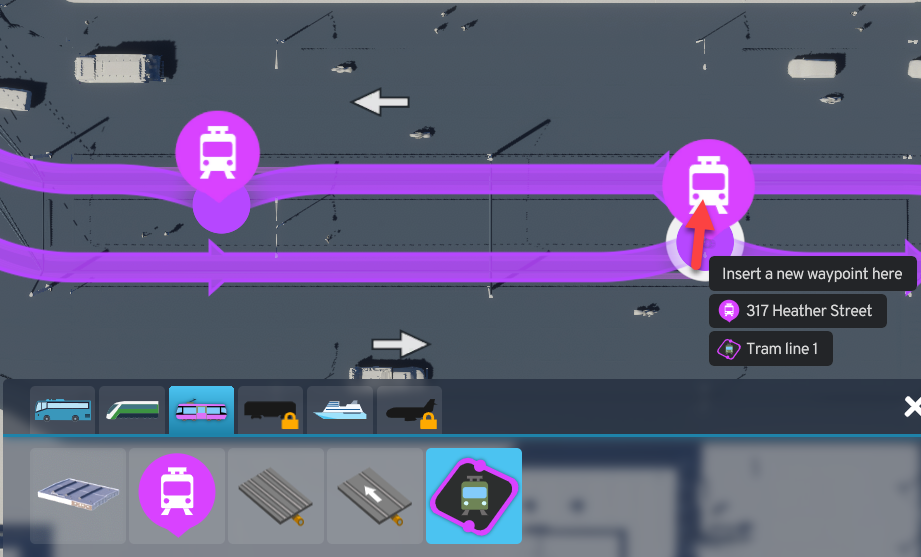
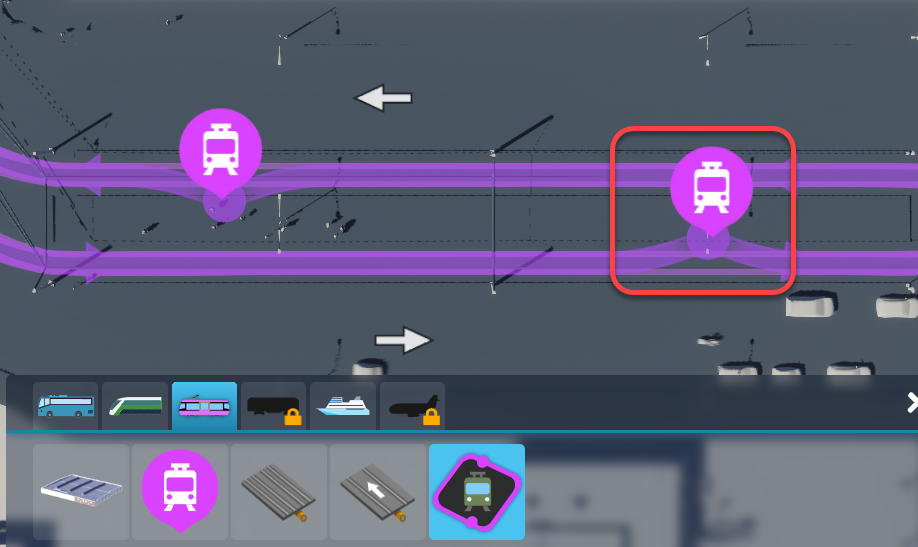
If the tram stop is not at the desired side of the road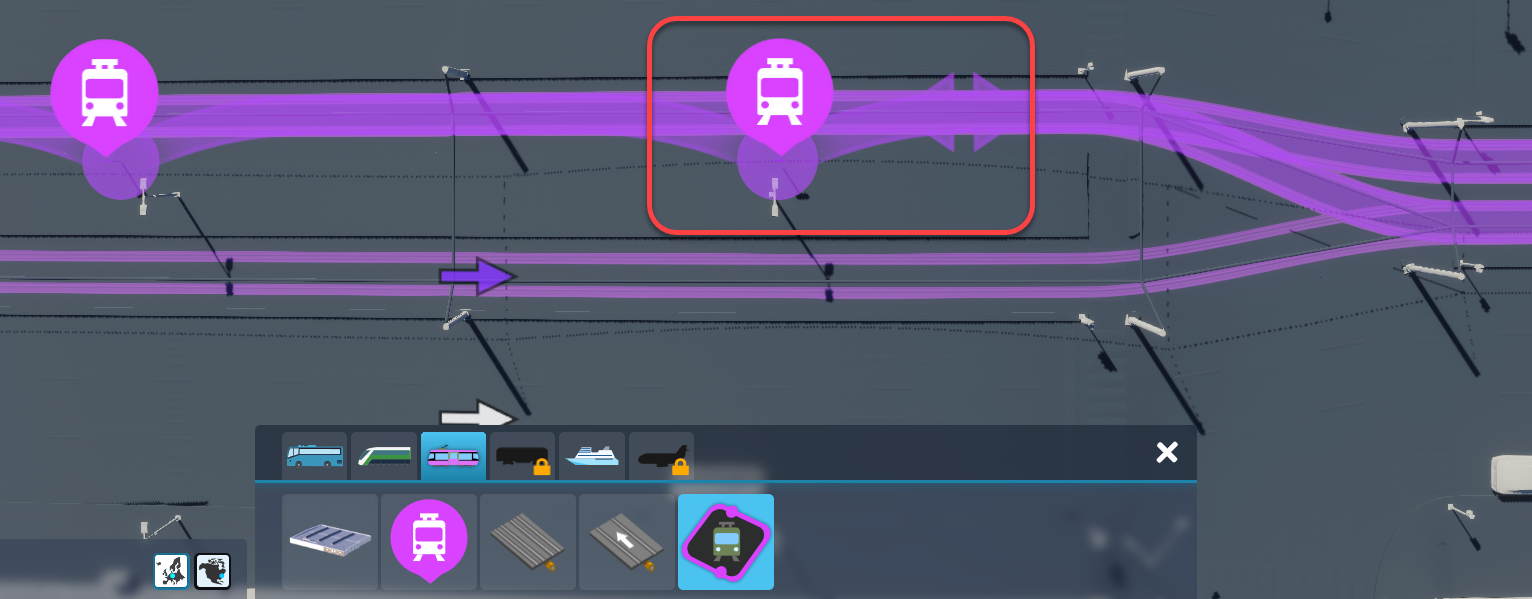
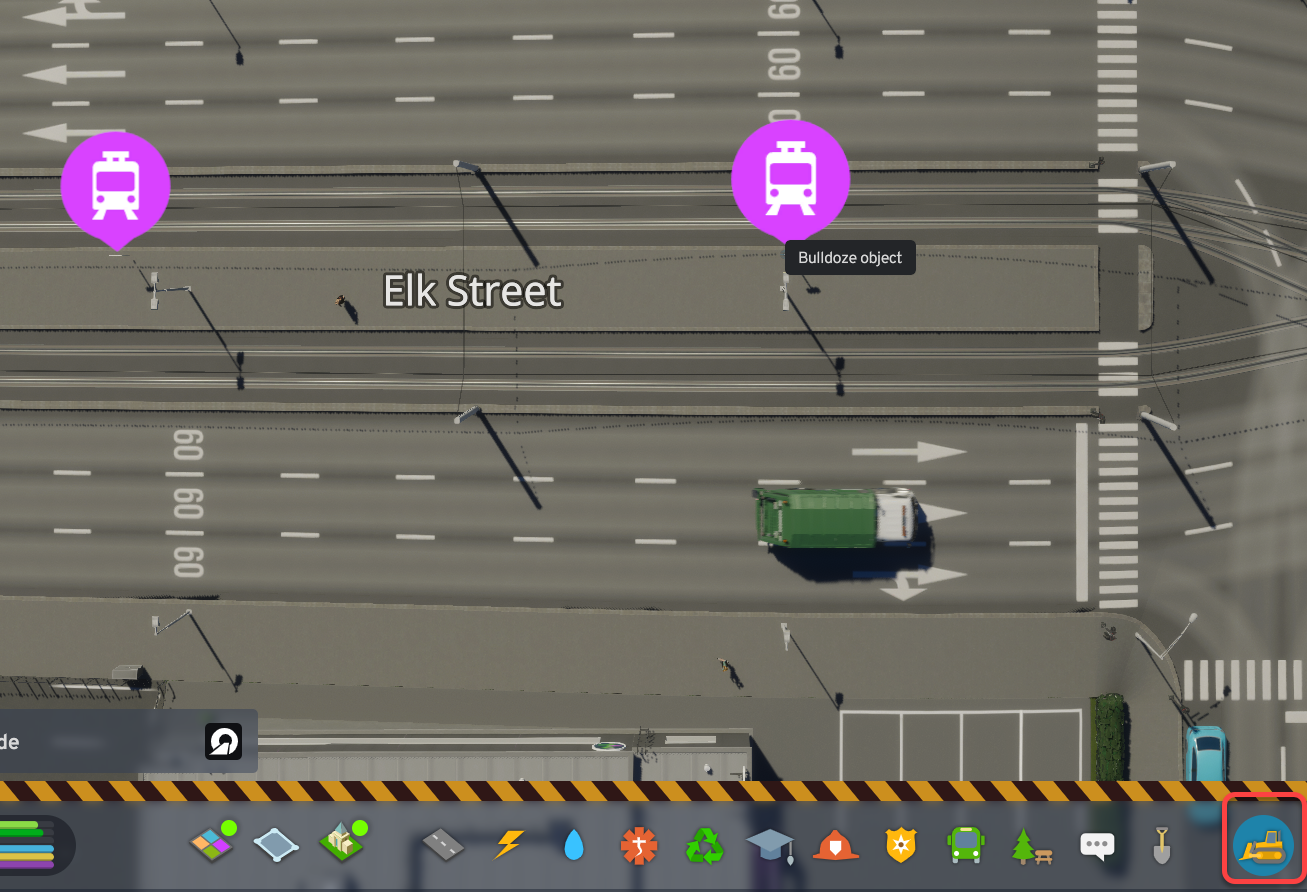
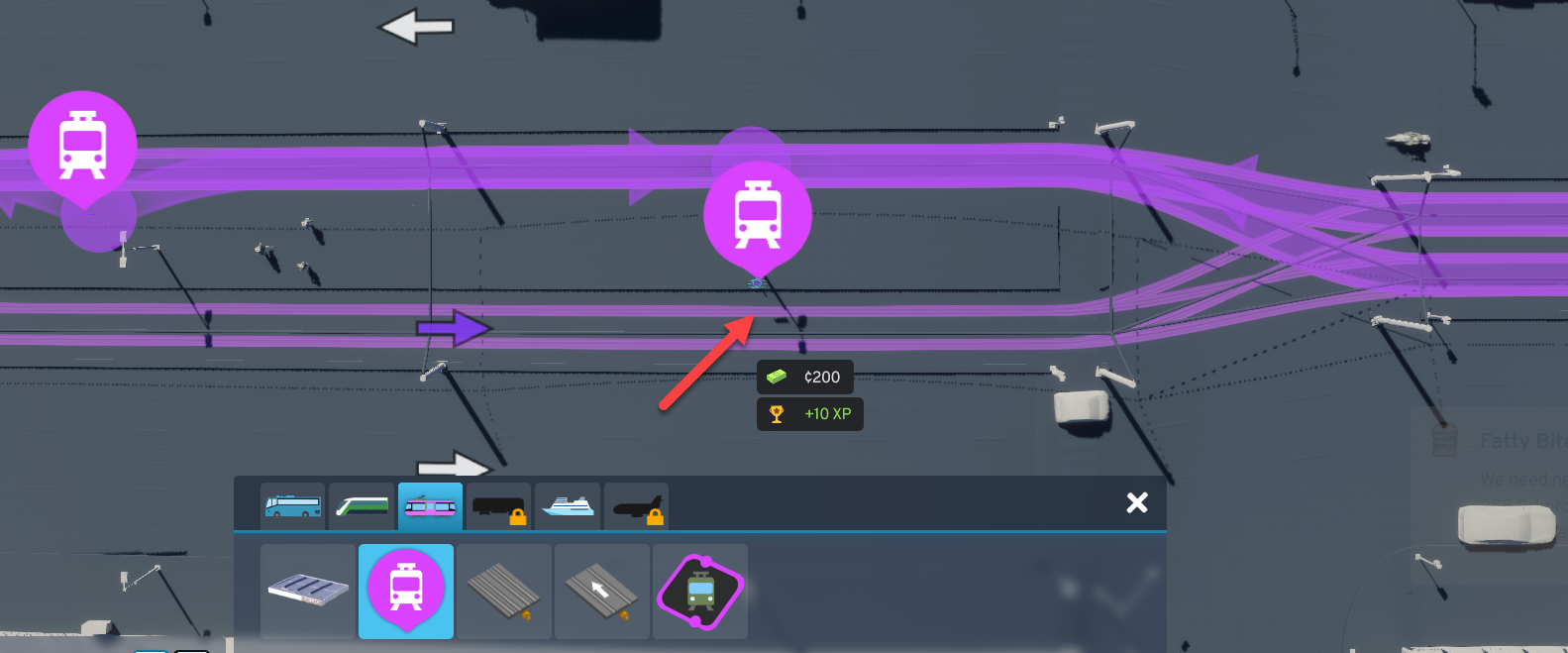
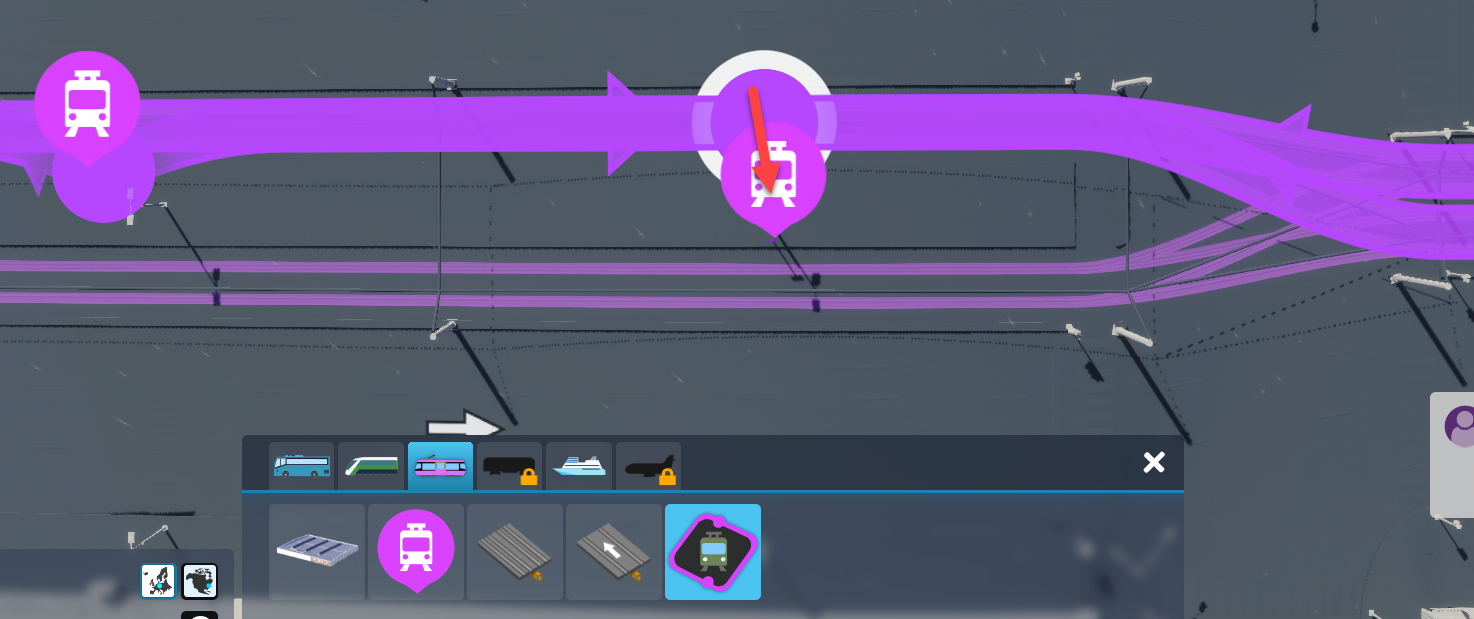
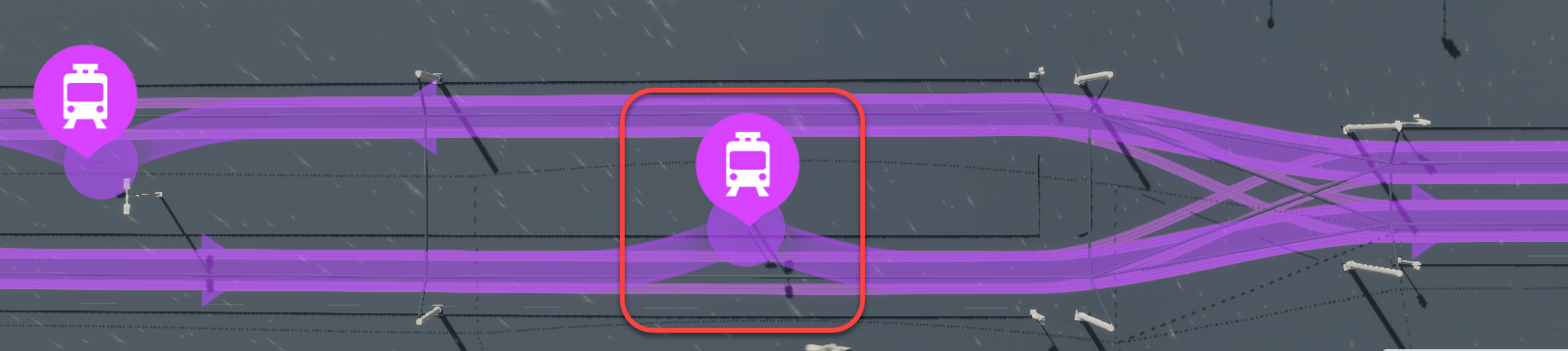
To delete an existing tram stop
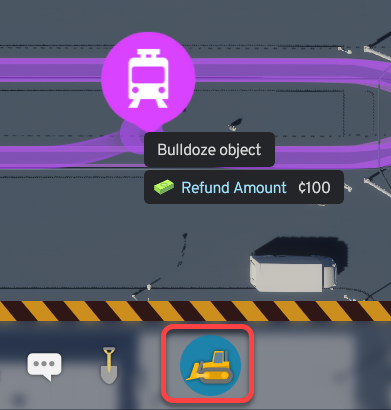
TypeScript (and JavaScript) functions can only return one value, but that value can be an object. To return multiple values from a function, we can return those in an object.
There are two ways of returning an object from a TypeScript function:
In this example the first element is a string, the second is a number.
function myFunction(): [string, number] {
return ['Monday', 1];
}
let [a, b] = myFunction();Async functions return promises, so we need to add it to the return type declaration.
async function myFunction(): Promise<[string, number]> {
return ['Monday', 1];
}
let [a, b] = await myFunction();We can use curly braces to enclose the return values, but don’t forget to surround the entire expression with parentheses.
function myFunction(): [string, number] {
return {'Monday', 1};
}
let ( {a, b} = myFunction() );When an async function returns multiple values in curly braces, we don’t need the parentheses around the entire call expression.
async function myFunction(): [string, number] {
return {'Monday', 1};
}
let {a, b} = await myFunction();In Cities: Skylines II (also known as Cities: Skylines 2) we can build a deep open pit stone and coal mine. 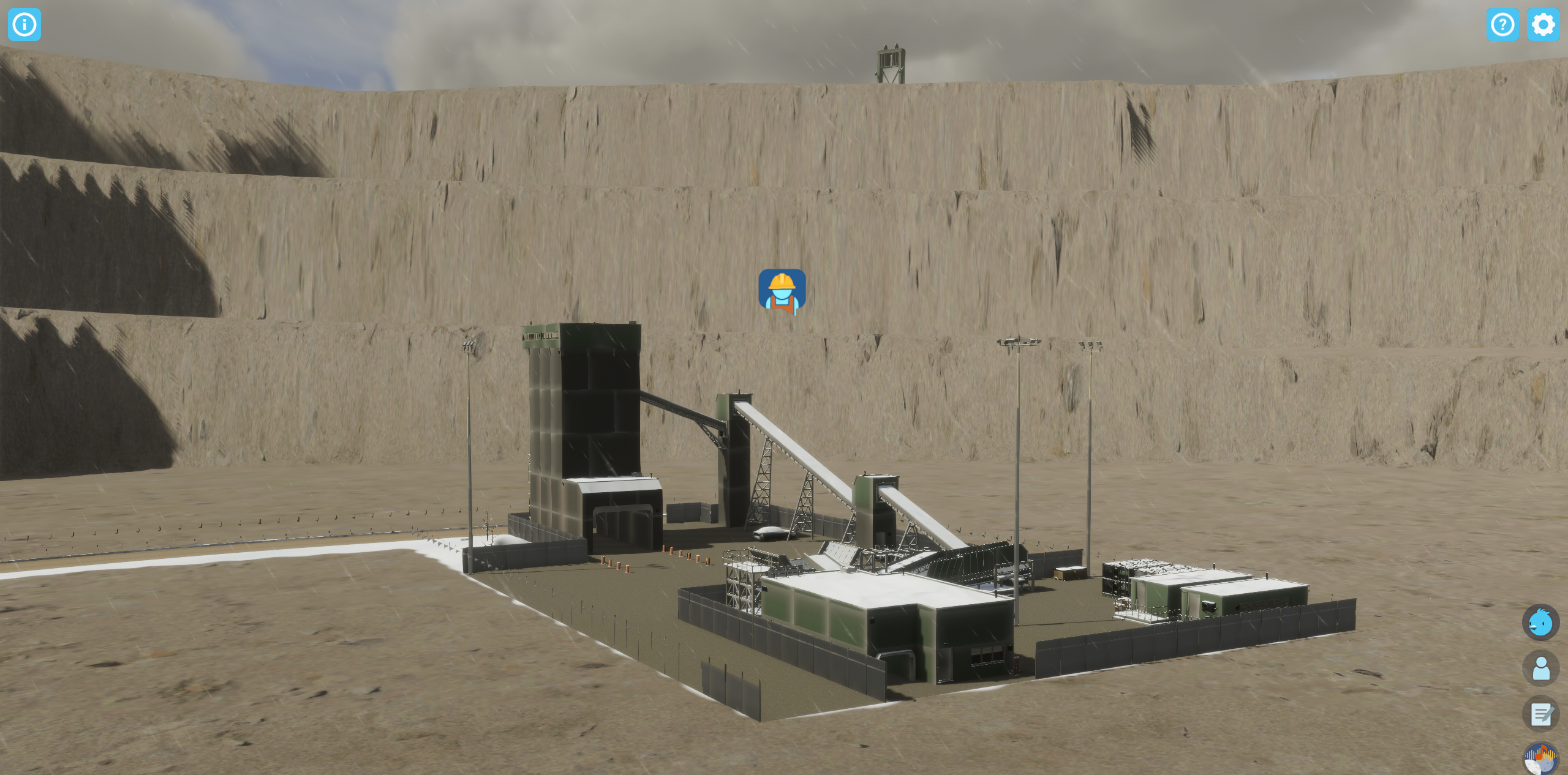
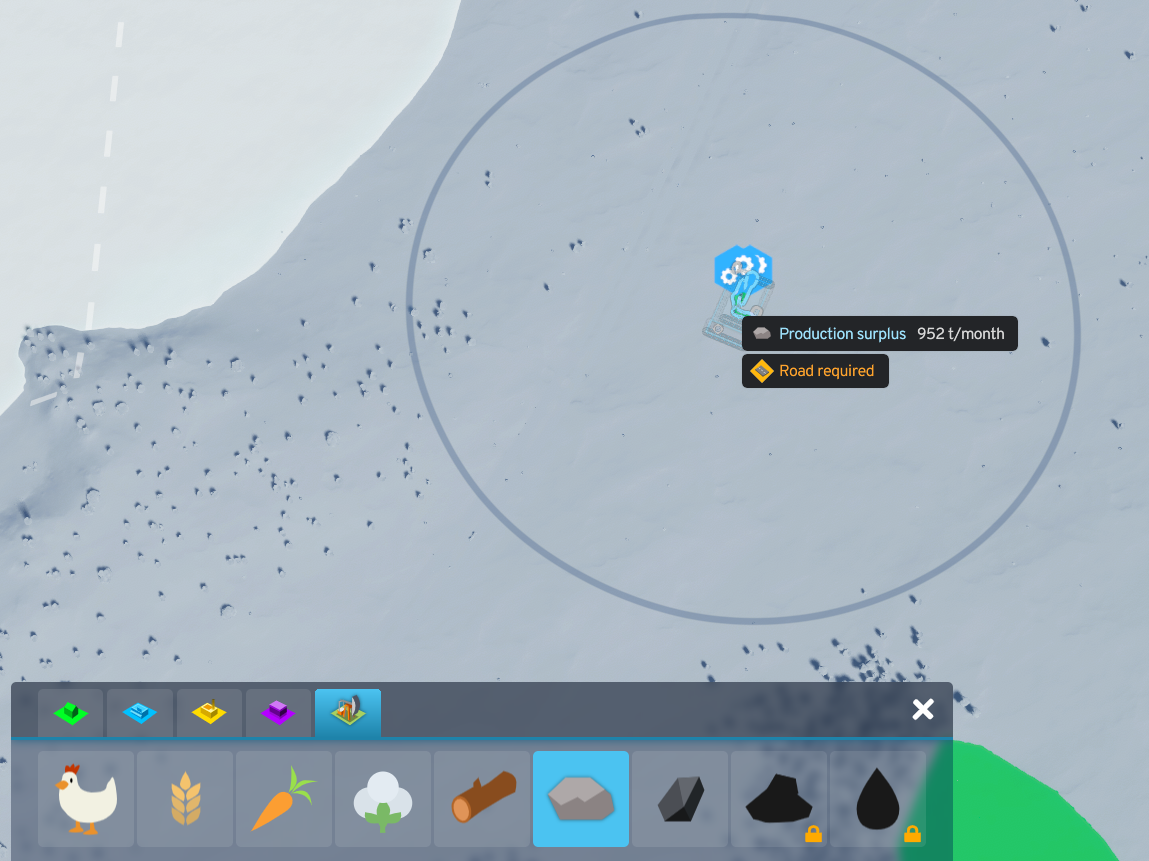
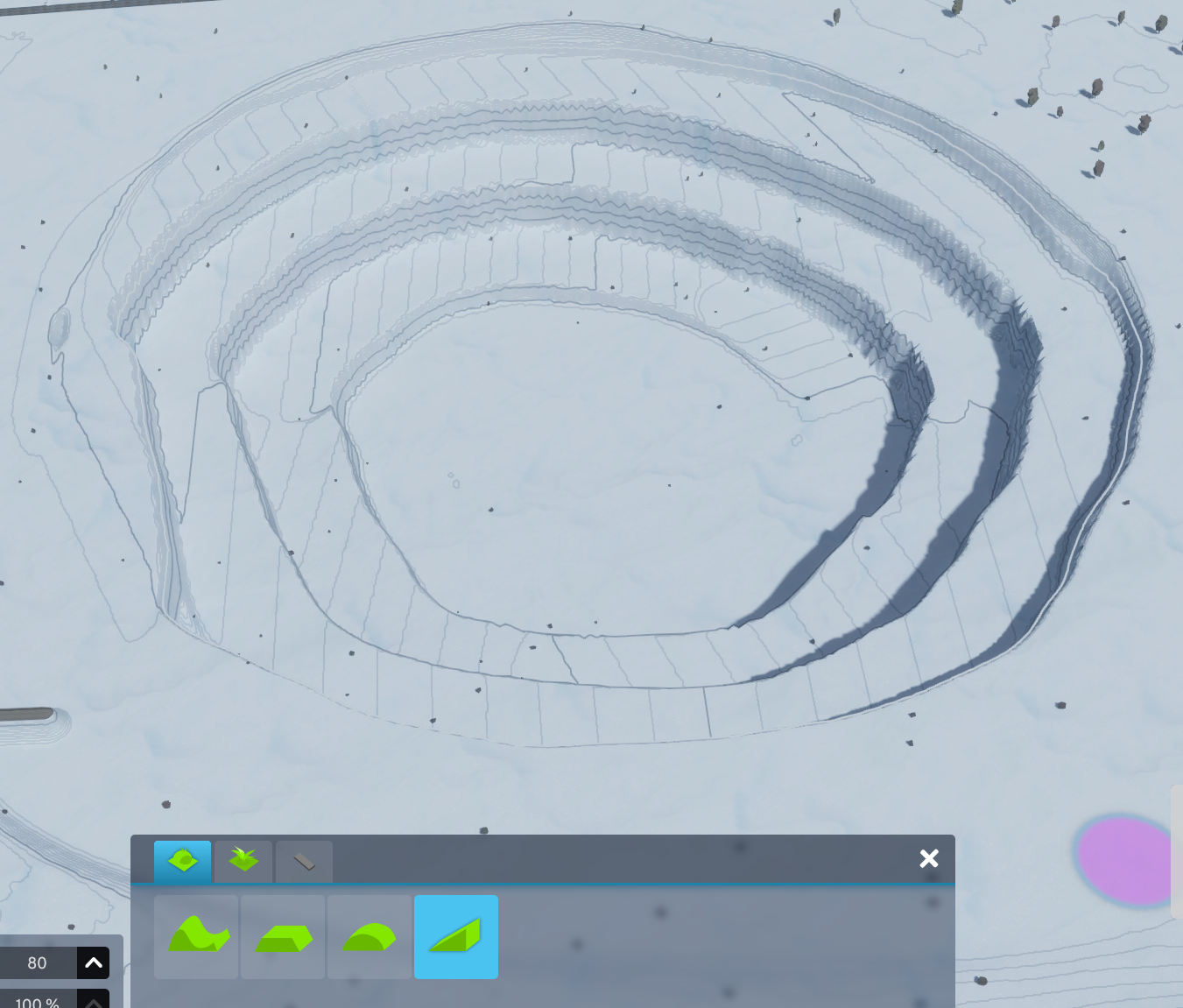
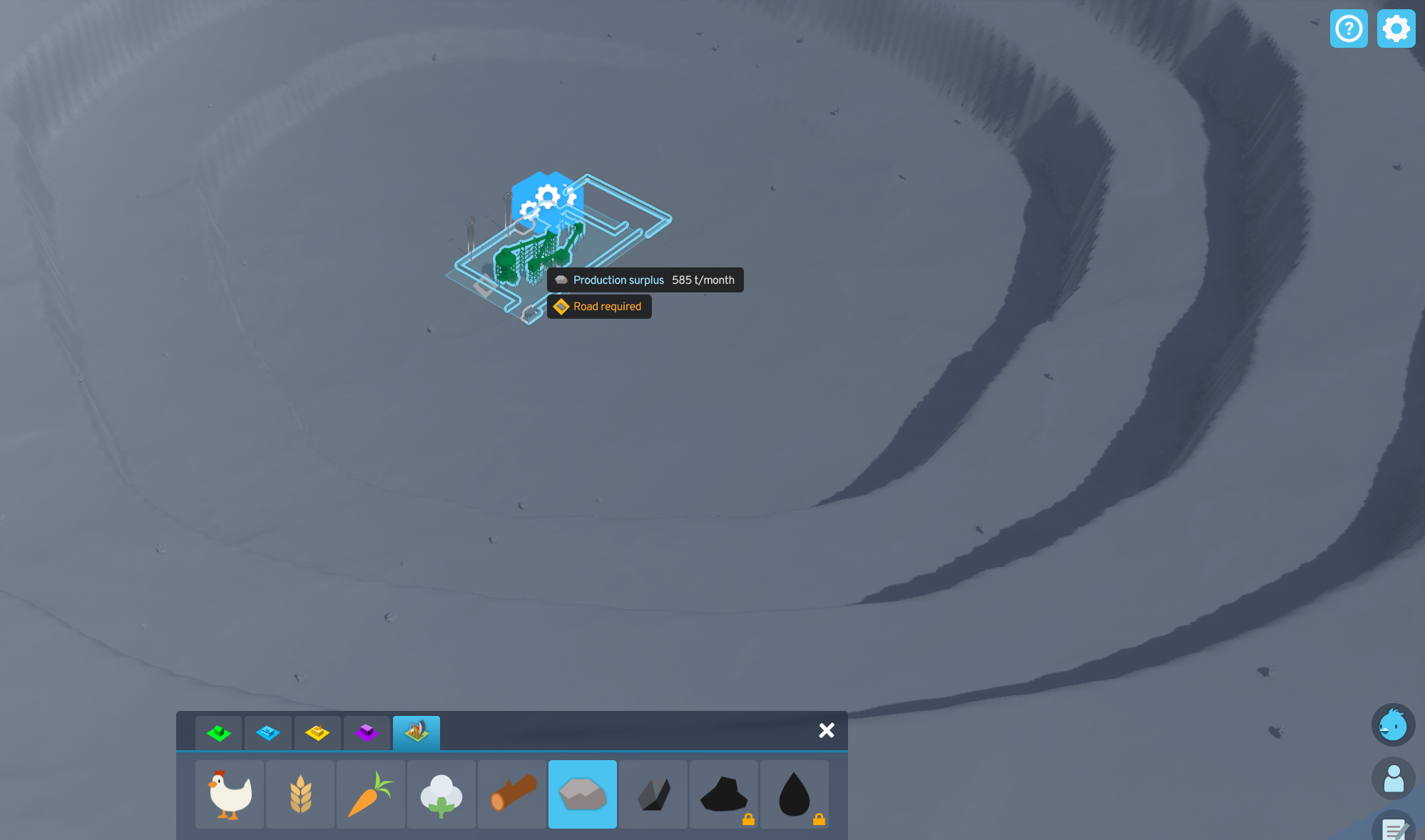

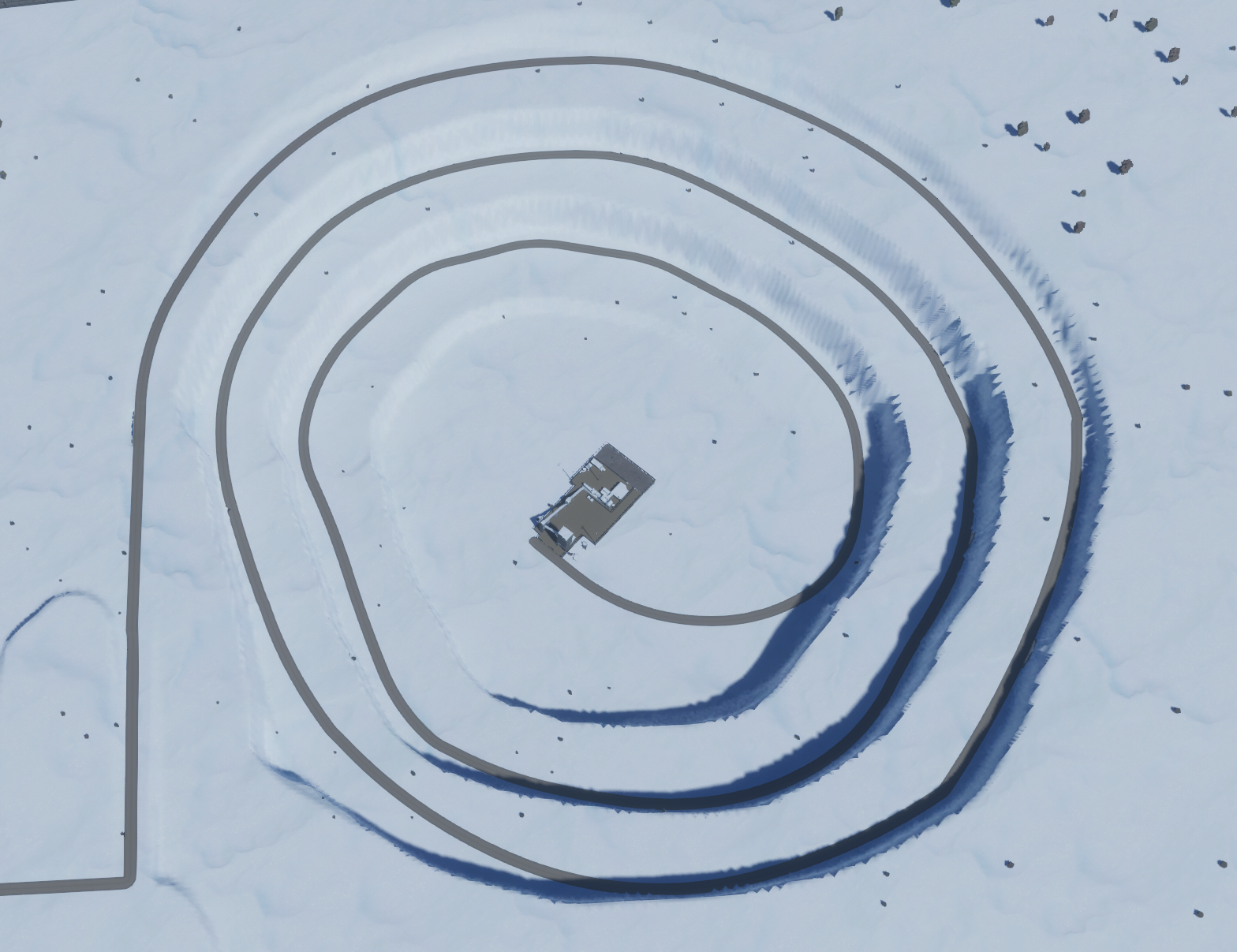
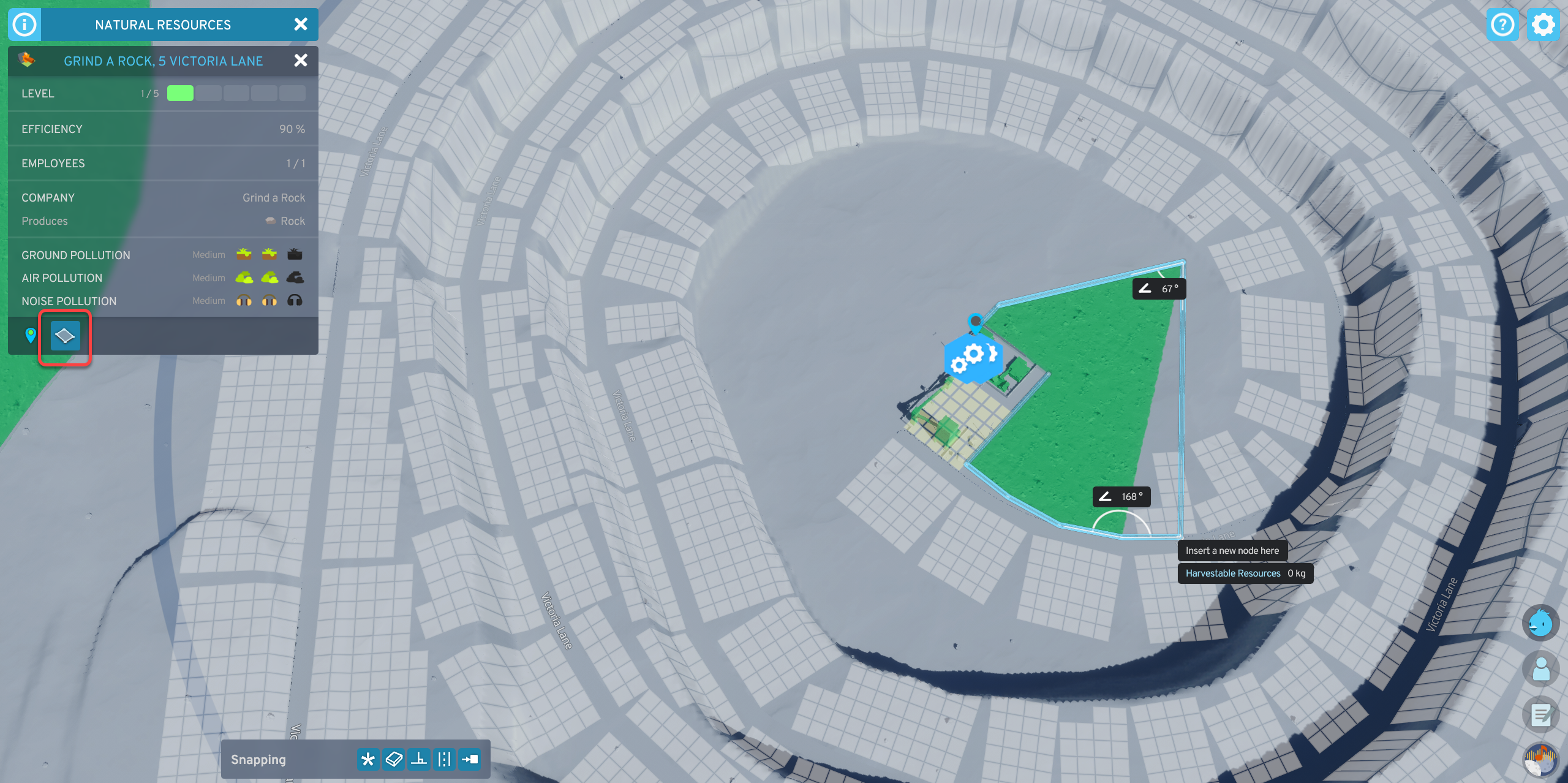
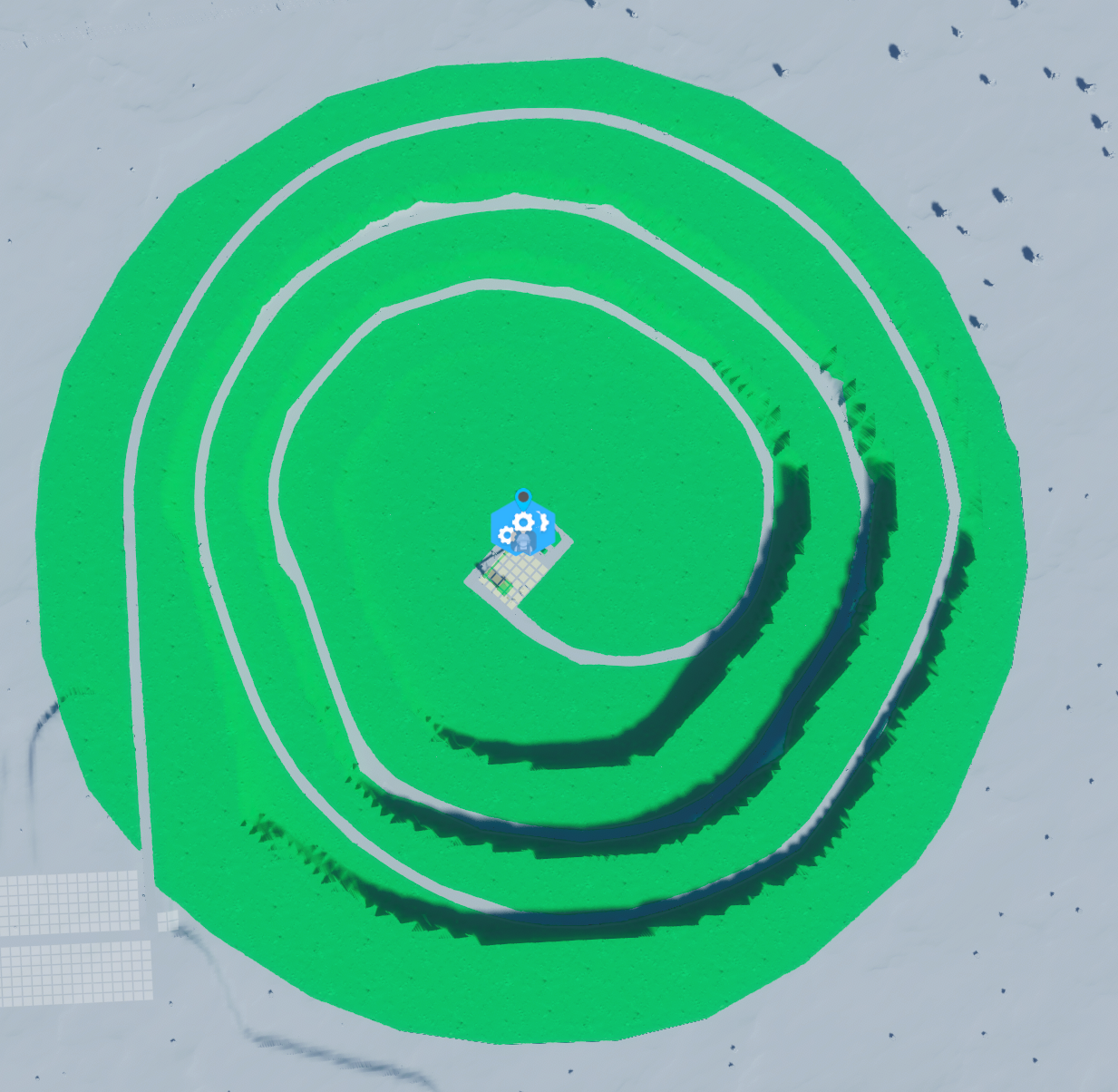
These are some of the important features of Cities: Skylines II (also known as Cities: Skylines 2) released on October 14, 2023. This post is a work in progress, check back for more details as my city grows.
Special thanks to Biffa for the great examples at Our Cities Skylines 2 Journey Starts Now! Are You Ready? and Cities Skylines 2 Autumn & Winter Make Your City Look Amazing!
There are some configuration settings which make game play more enjoyable. Select Options in the main menu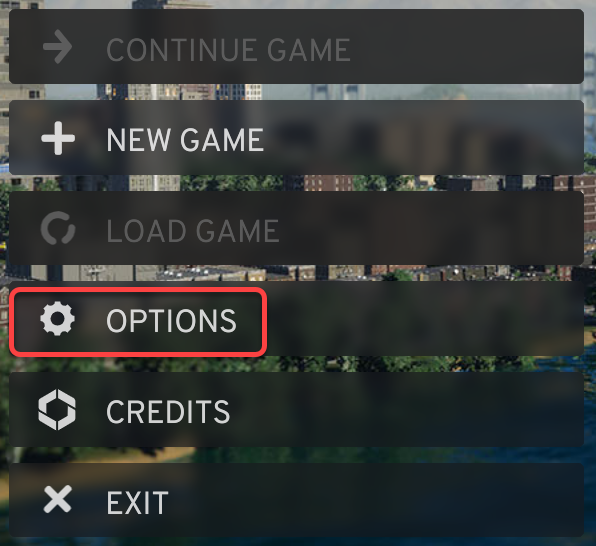
Enable Autosave on the General tab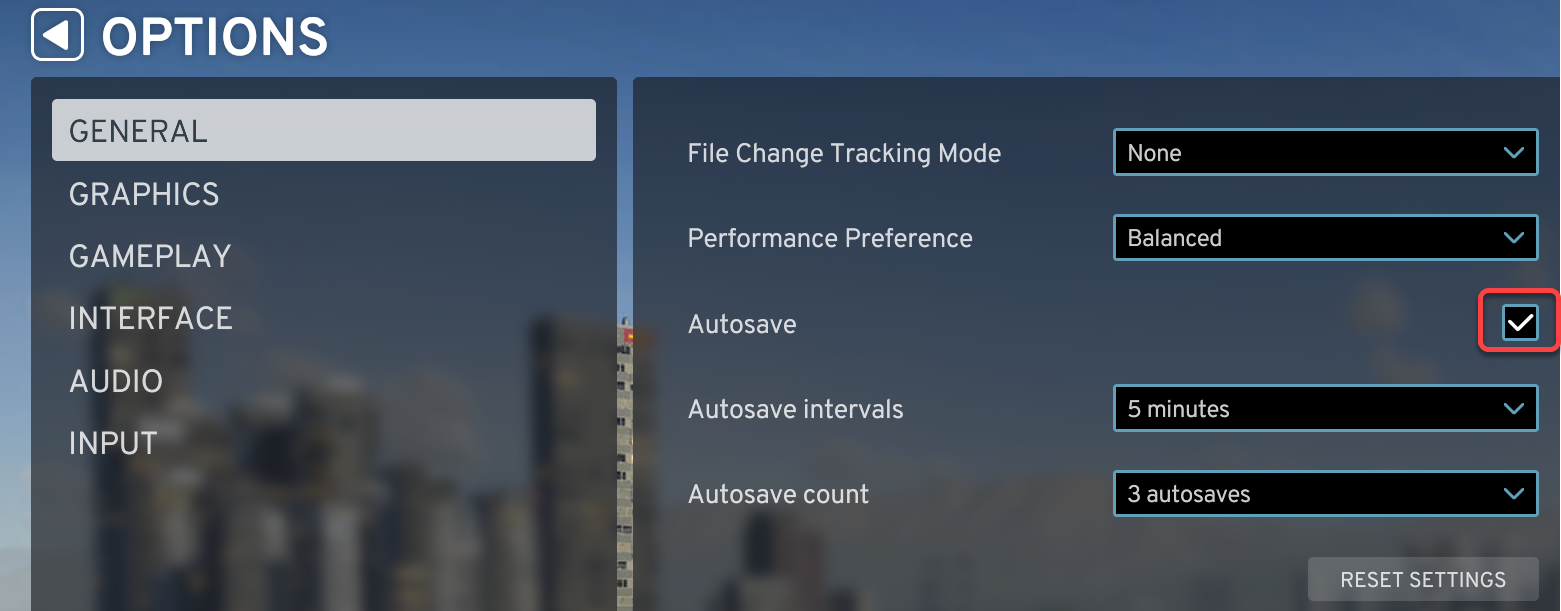
When your computer has multiple monitors, and you want to use the second one during game play to search the web, you need to be able to move your mouse pointer out of the game area. To be able to easily move the mouse to the second monitor
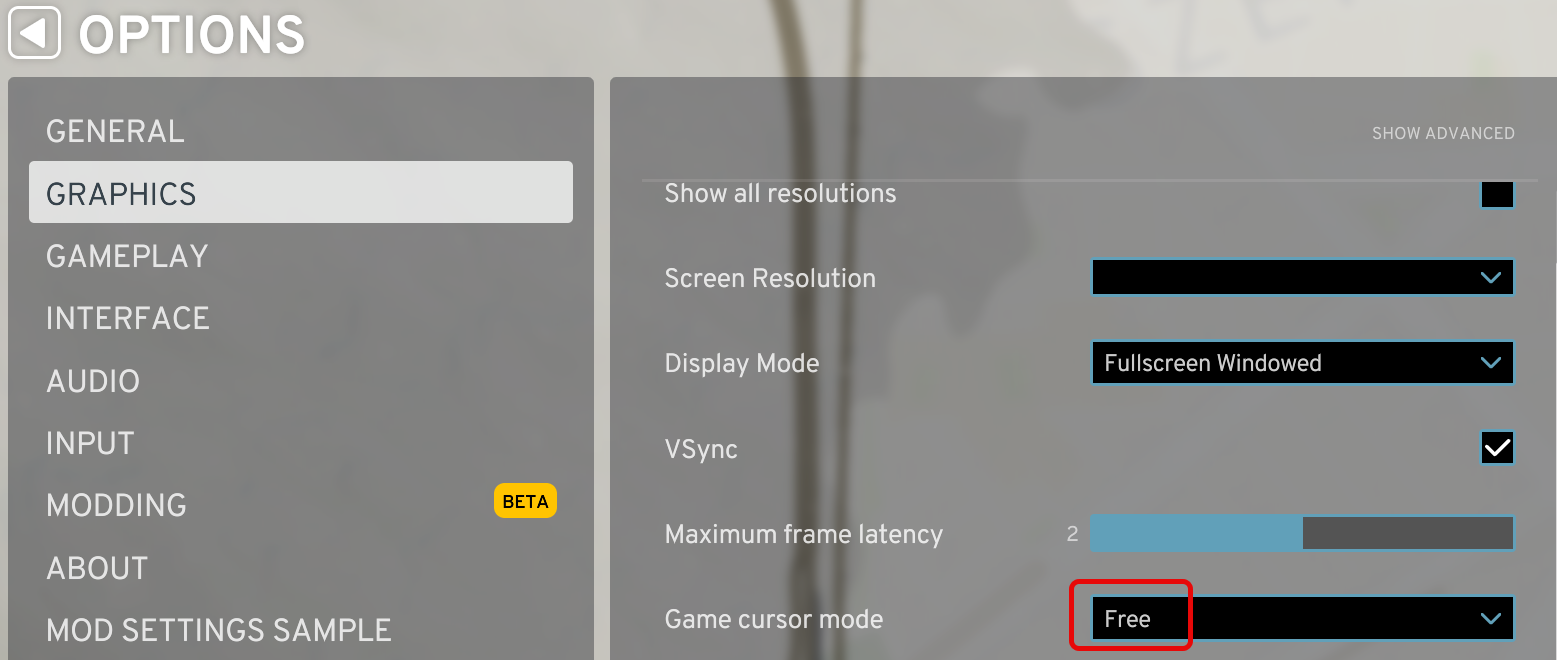
Turn off Edge Scrolling on the Gameplay tab, so when we work close to the edge of the screen, it does not move the map.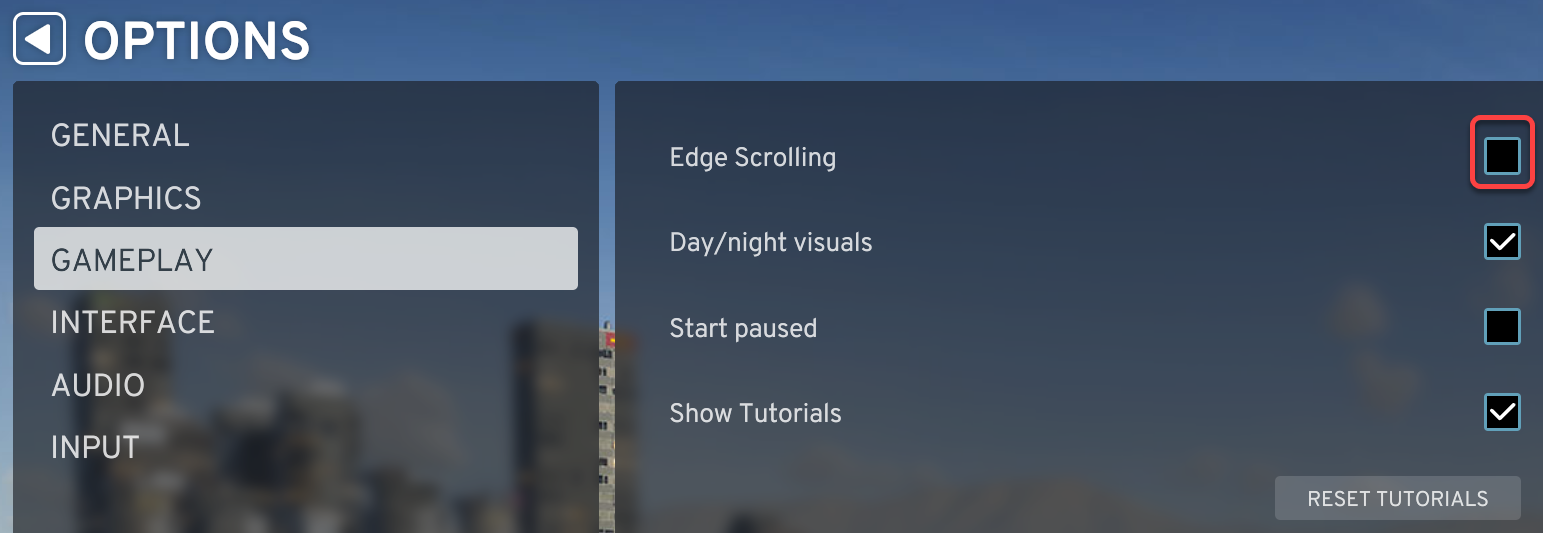
Elevation dragging can cause unintended results, we can turn it off.
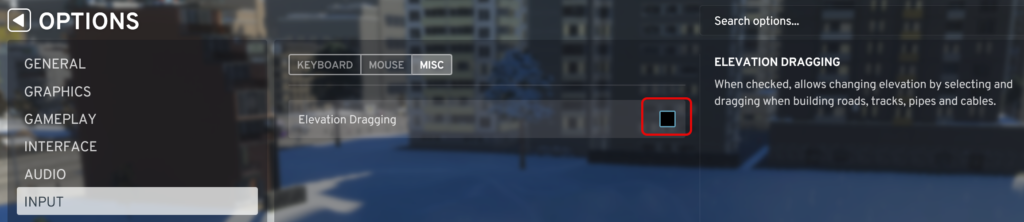
When we start a new map, we can enable and disable Unlimited money, Unlock all, and Natural disasters. To change these options later in the gameplay:
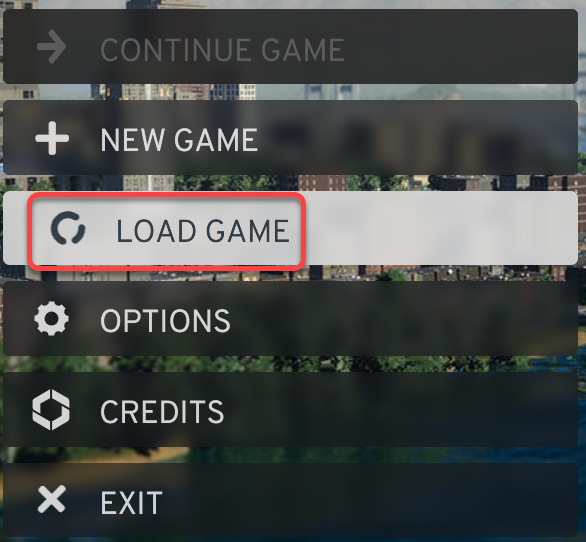
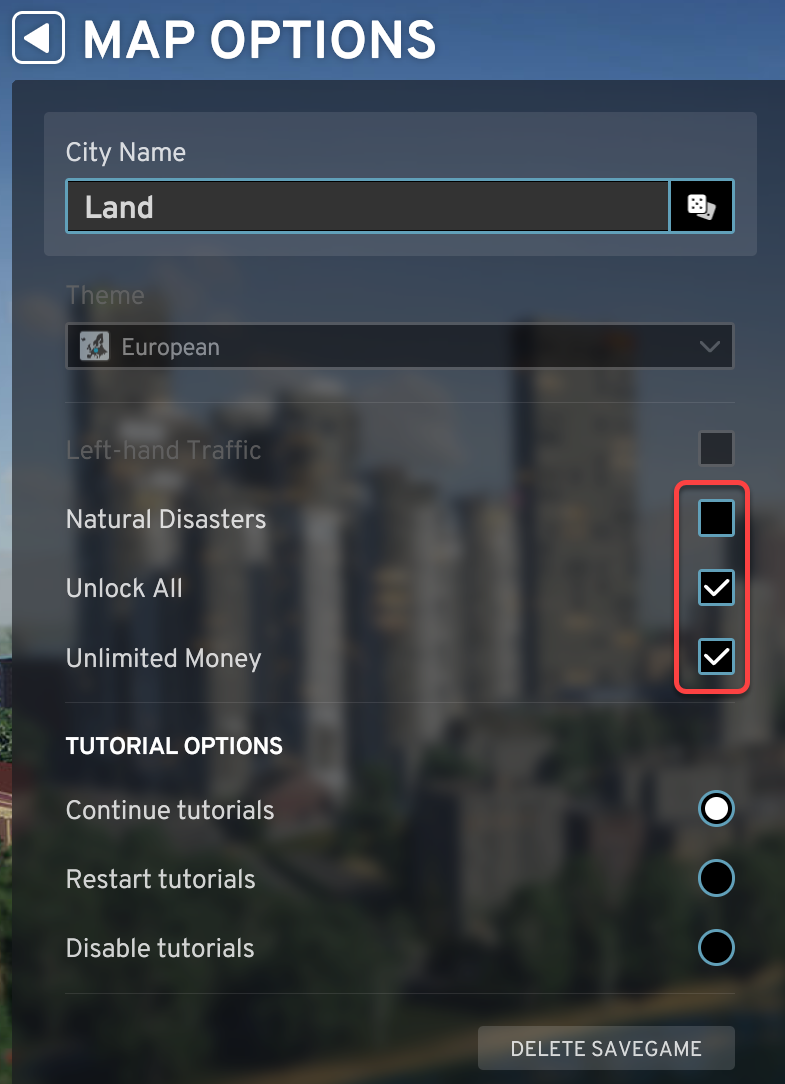
Many laptop computers do not have dedicated PgUp and PgDn buttons. To make elevation change easier reassign these functions to the arrow buttons.
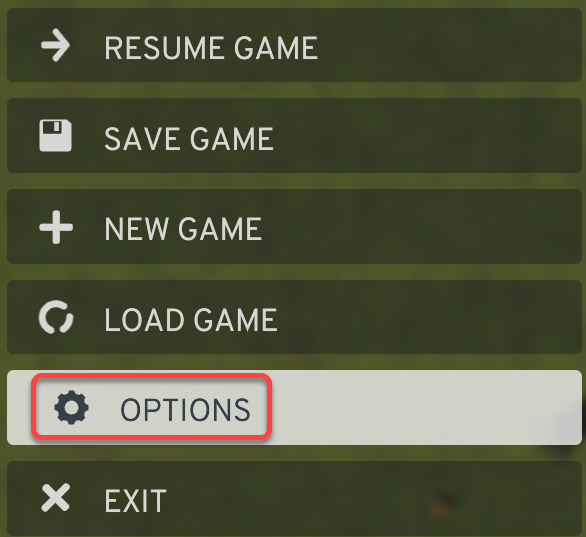
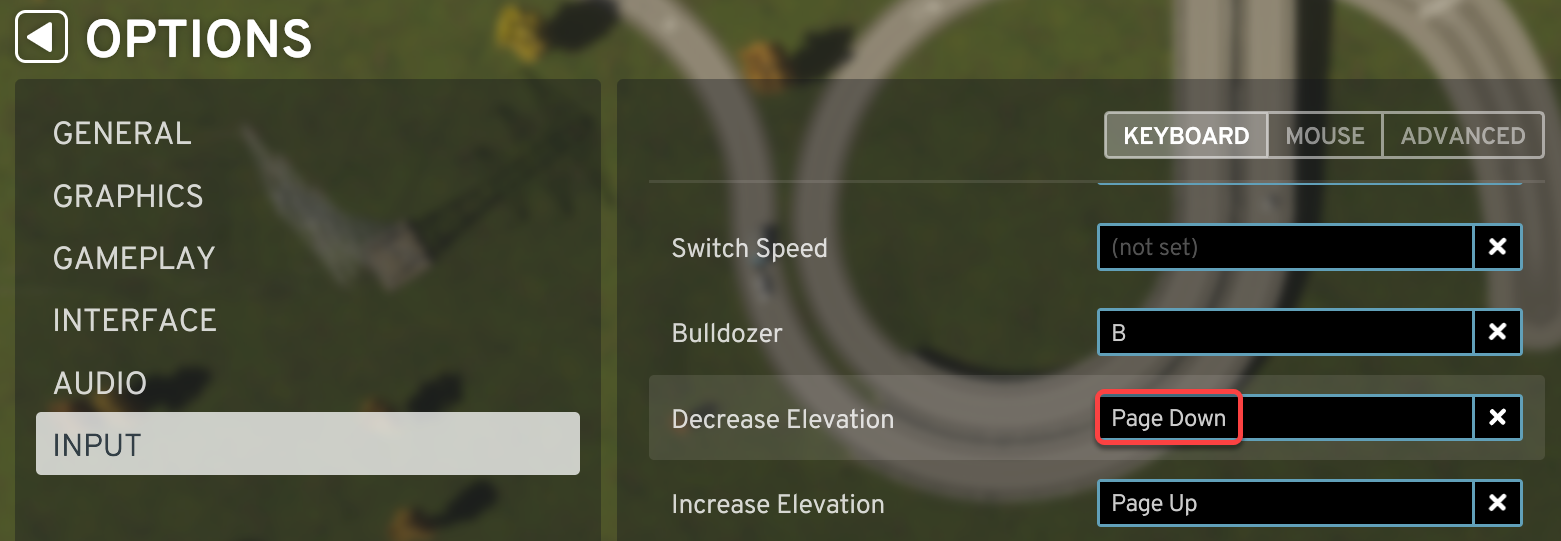
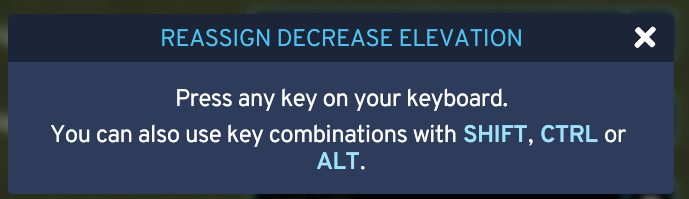
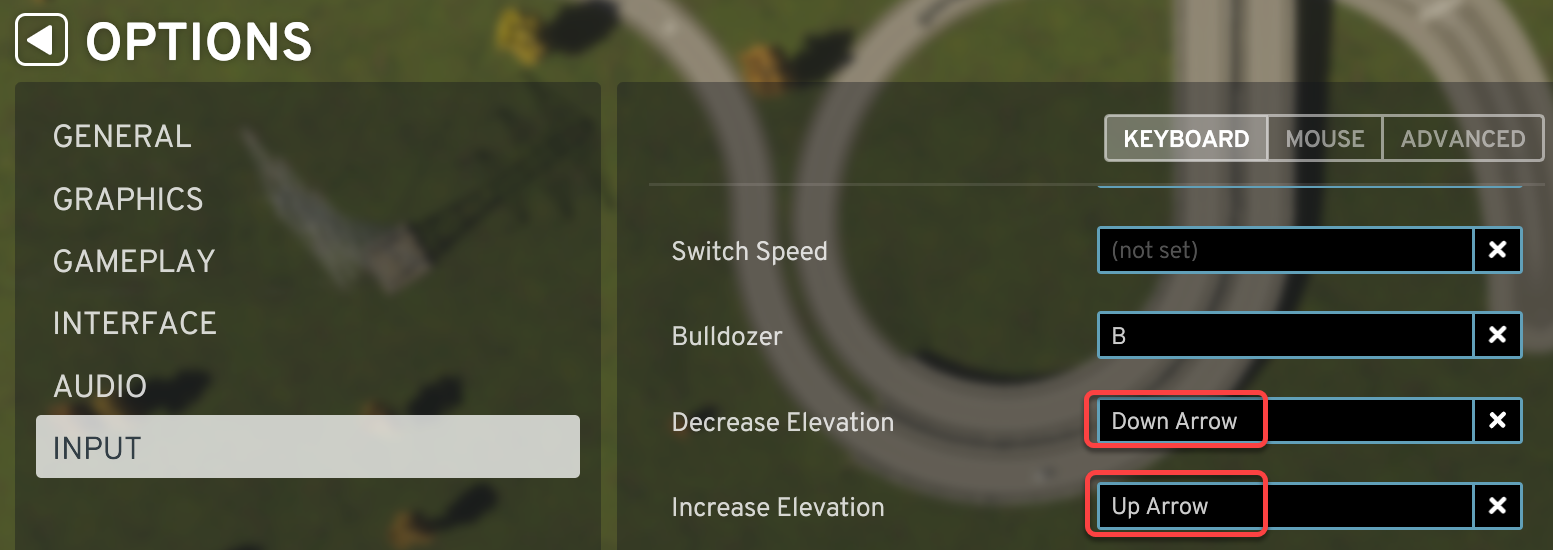
If you are comfortable using elevation dragging, we can change the elevation of roads, tracks, pipes, and cables by dragging with the mouse.
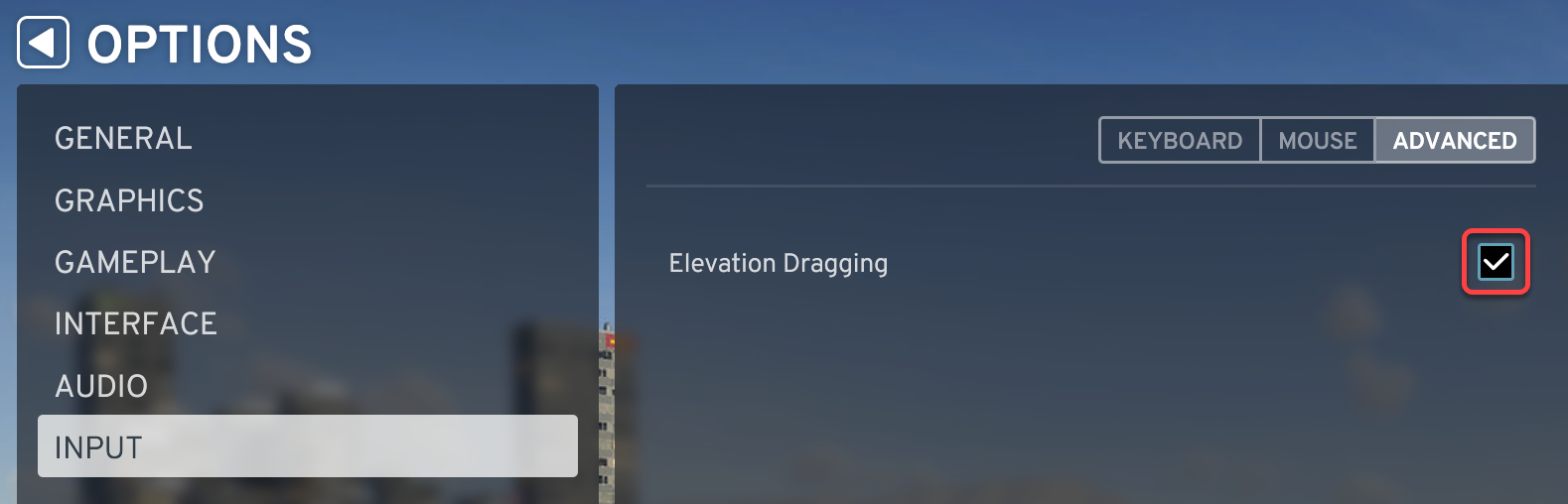
The save and Player.log files are located at “C:\Users\%username%\AppData\LocalLow\Colossal Order\Cities Skylines II”
In the new version of the game not the population size, but the infrastructure size unlocks new features. We can build a large city with roads, electric and water systems, and unlock new objects, like unique buildings.
Industrial Signature Buildings are unlocked when a certain number of hub buildings are placed on the map. 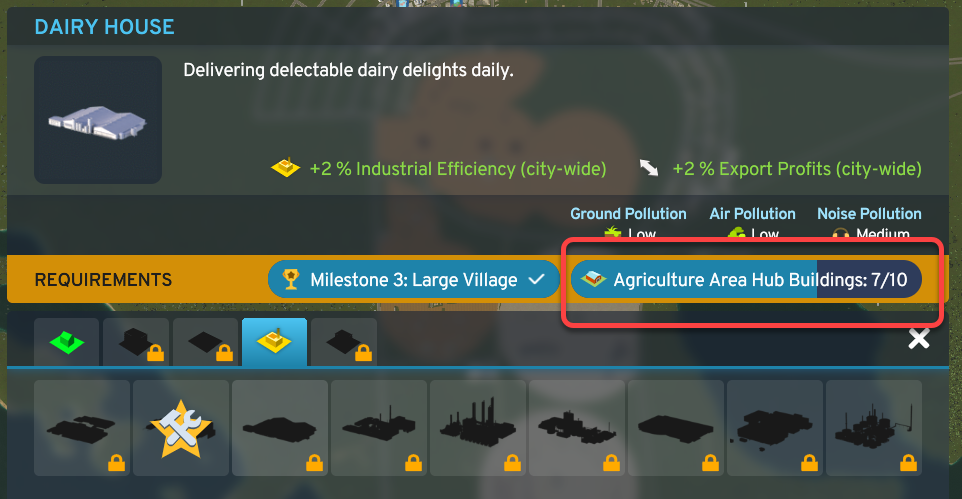
These hubs don’t have to be operational, so we can unlock the signature buildings just by placing the hubs on the map.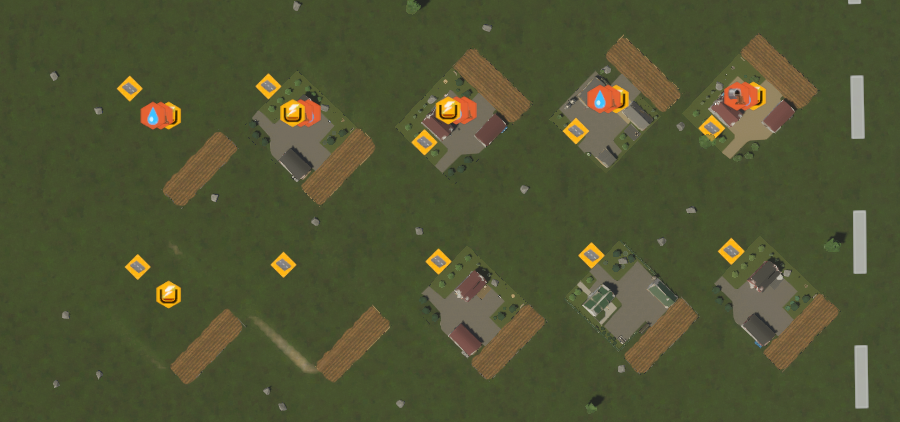
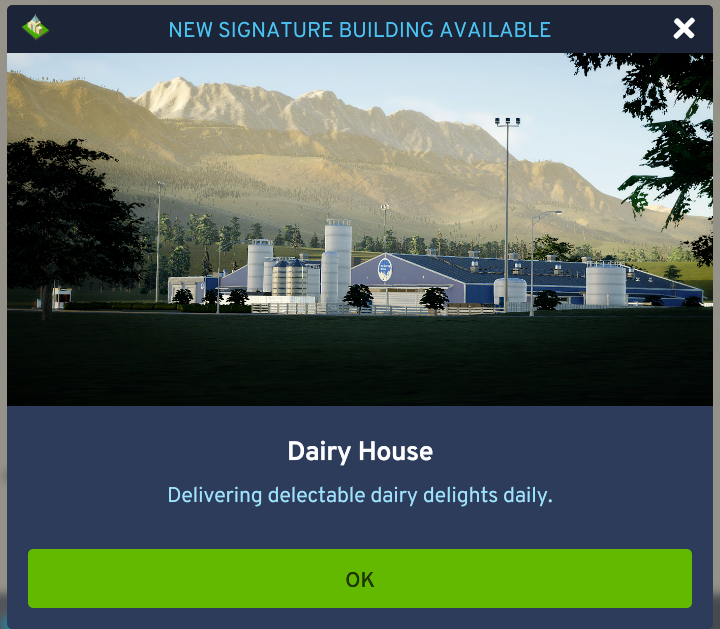
Every map comes with at least an outside road connection. A new outside connection is automatically created, when network reaches the edge of the map:
There are many new road types
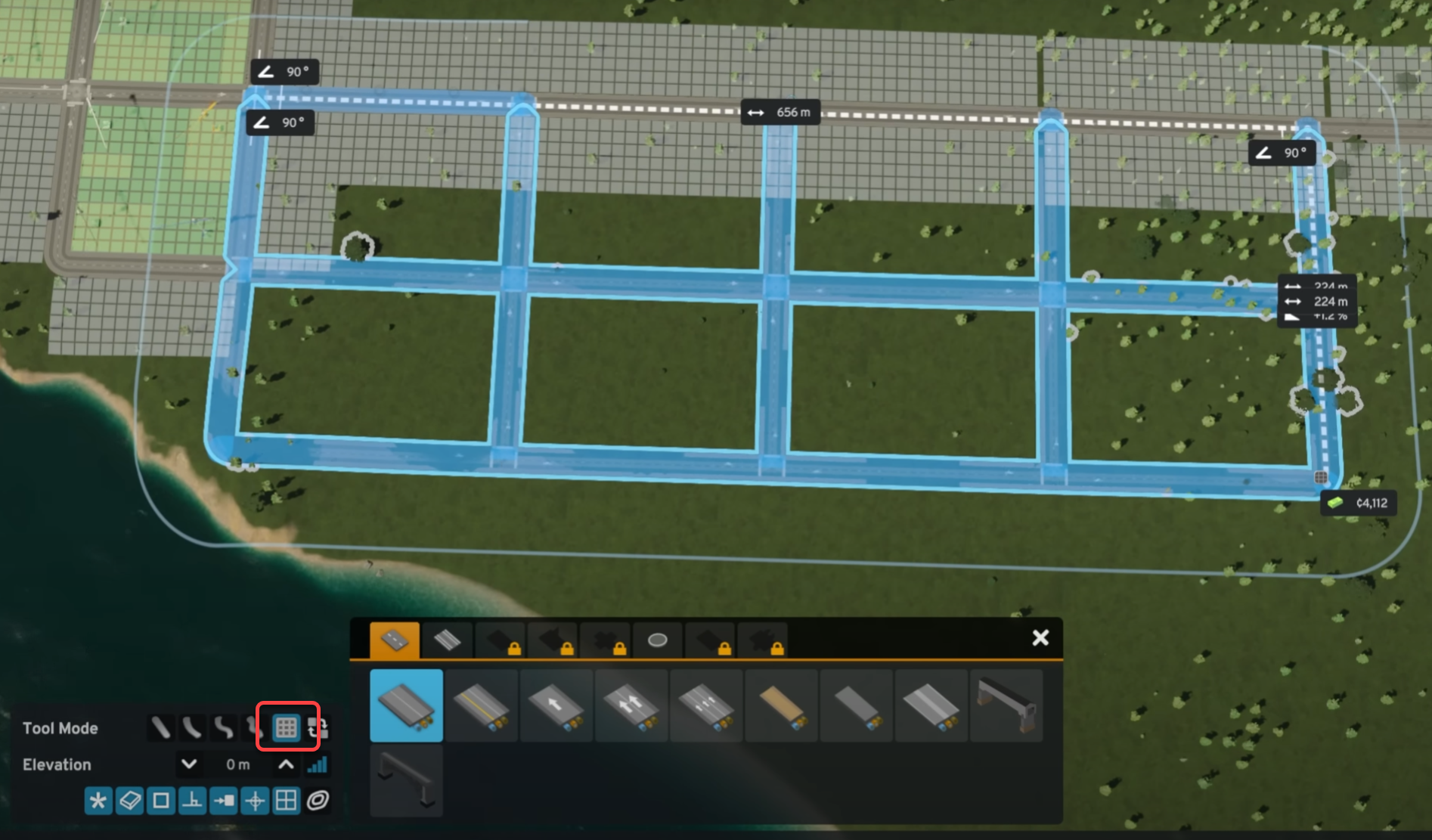
If the roads are not maintained, citizens can suffer car crashes due to slippery roads.
We can drop an intersection on an existing road and automatically make the connections.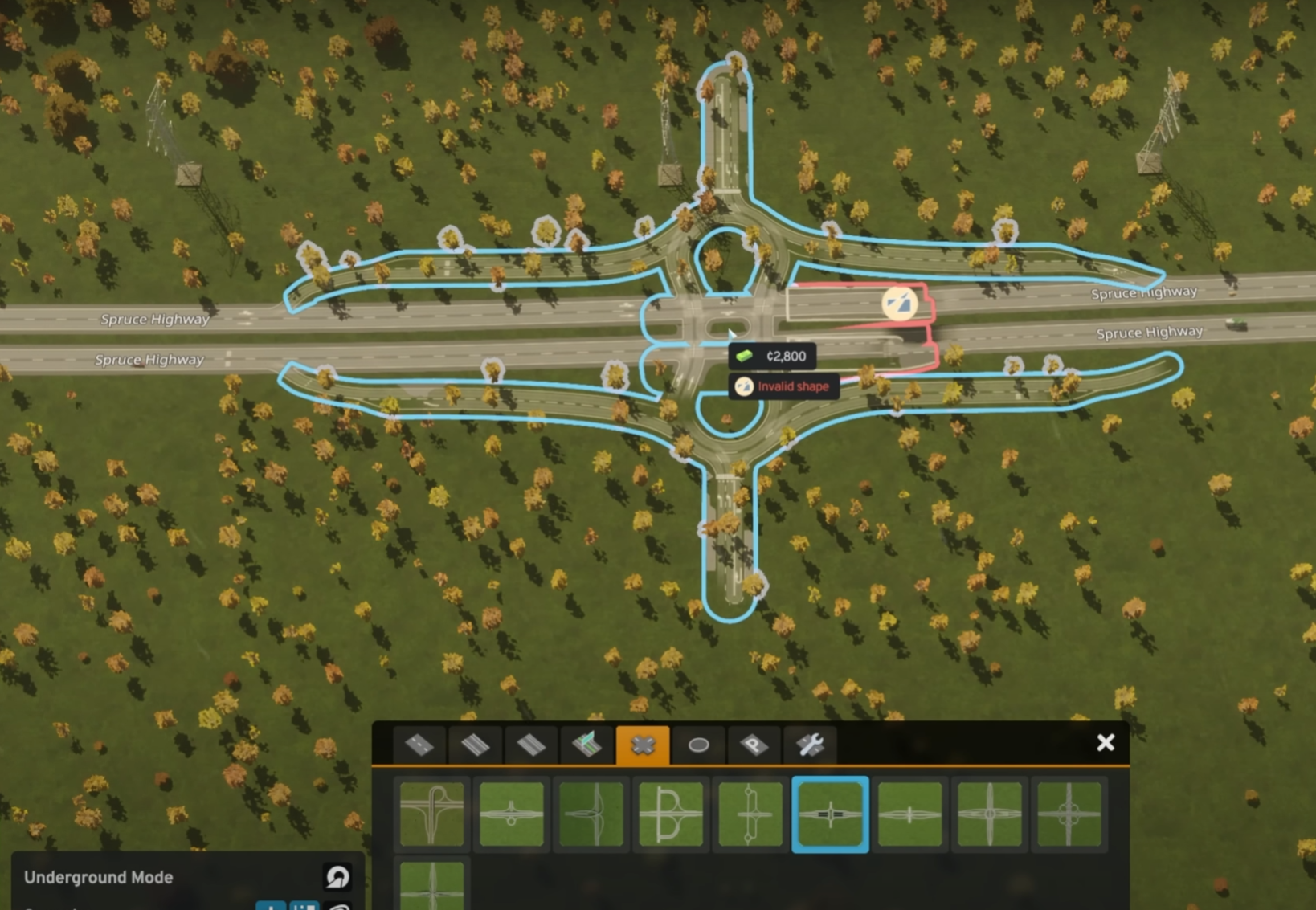
To build a realistic bridge with enough clearance for the traffic below,
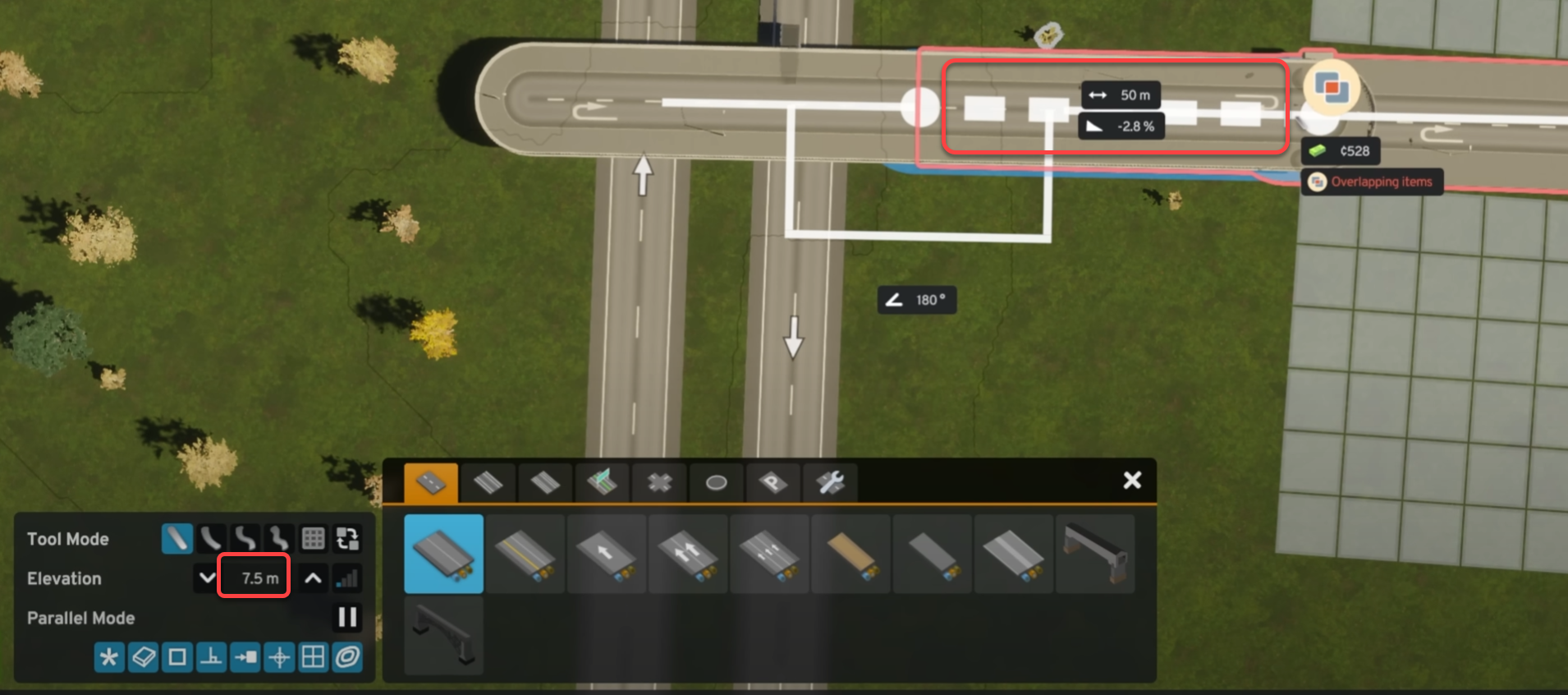
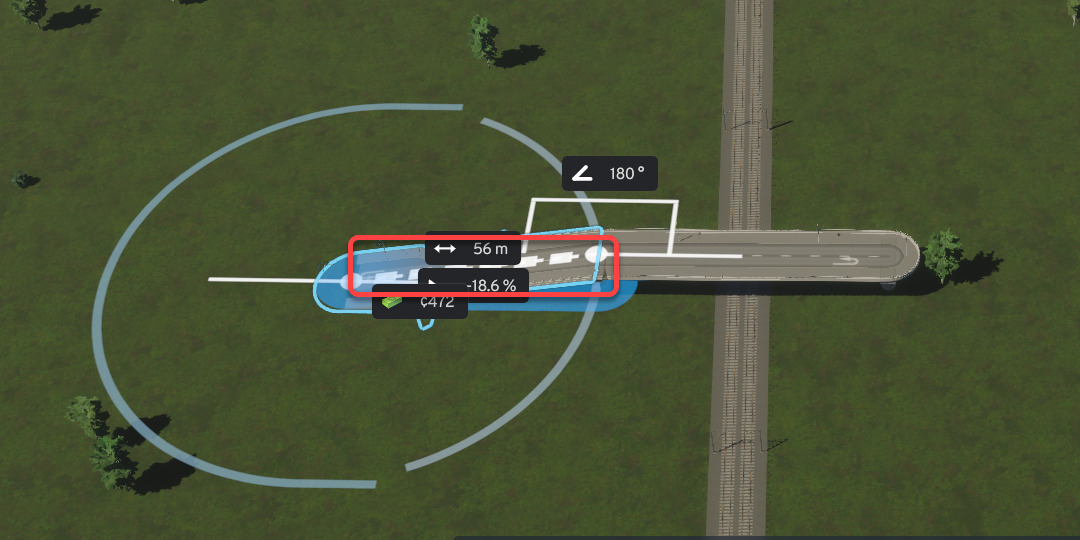

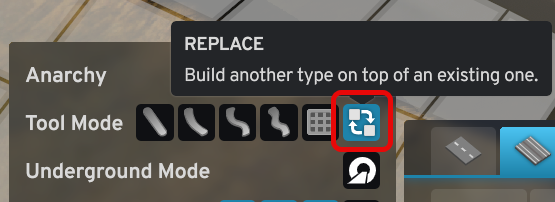
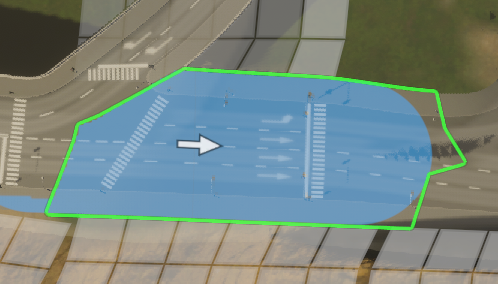
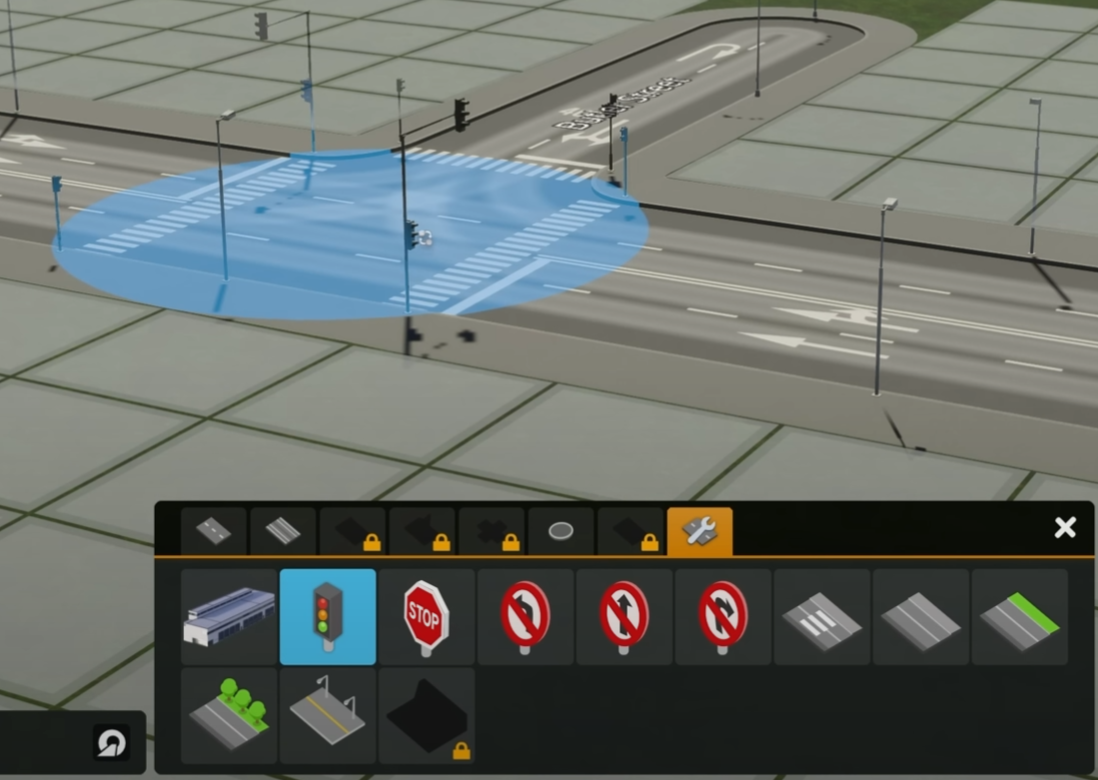
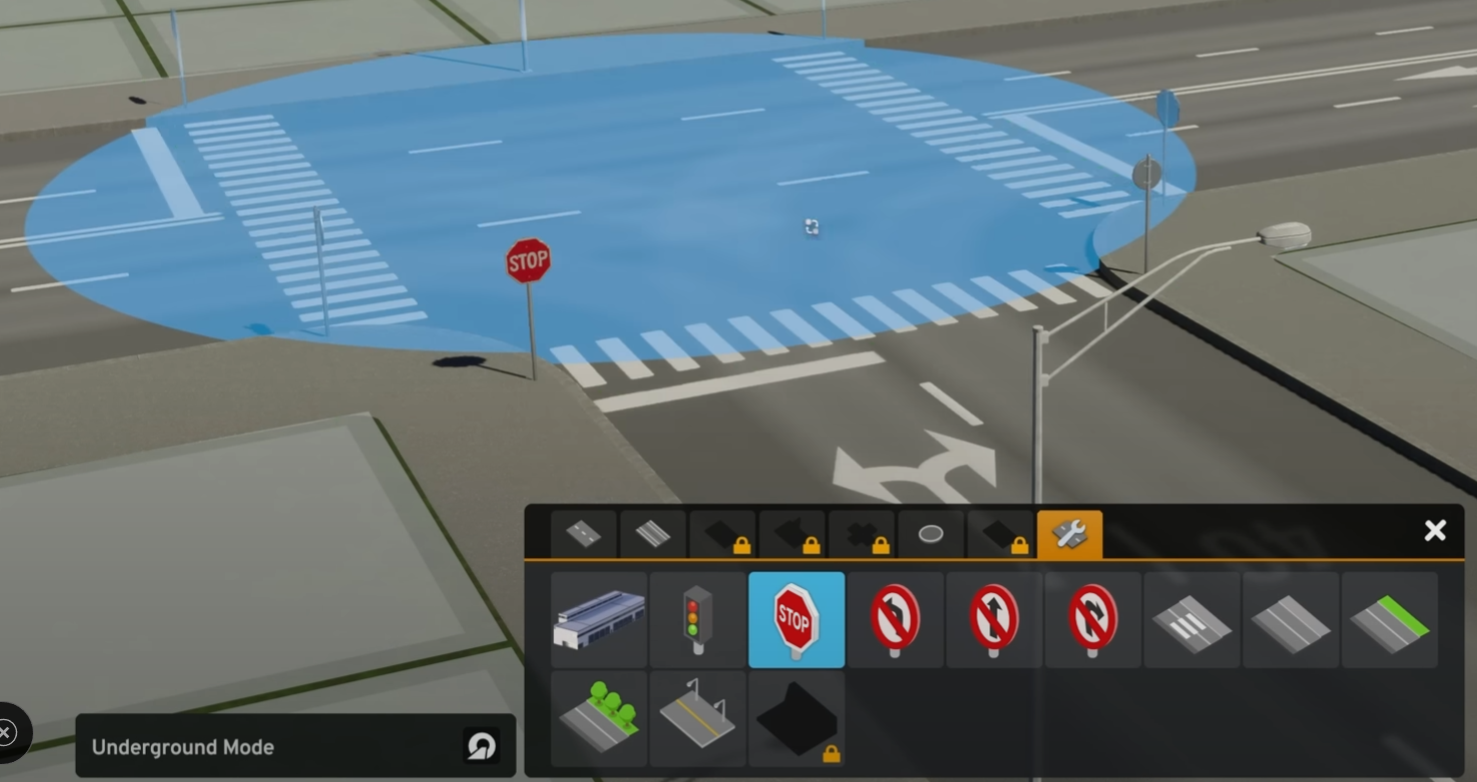
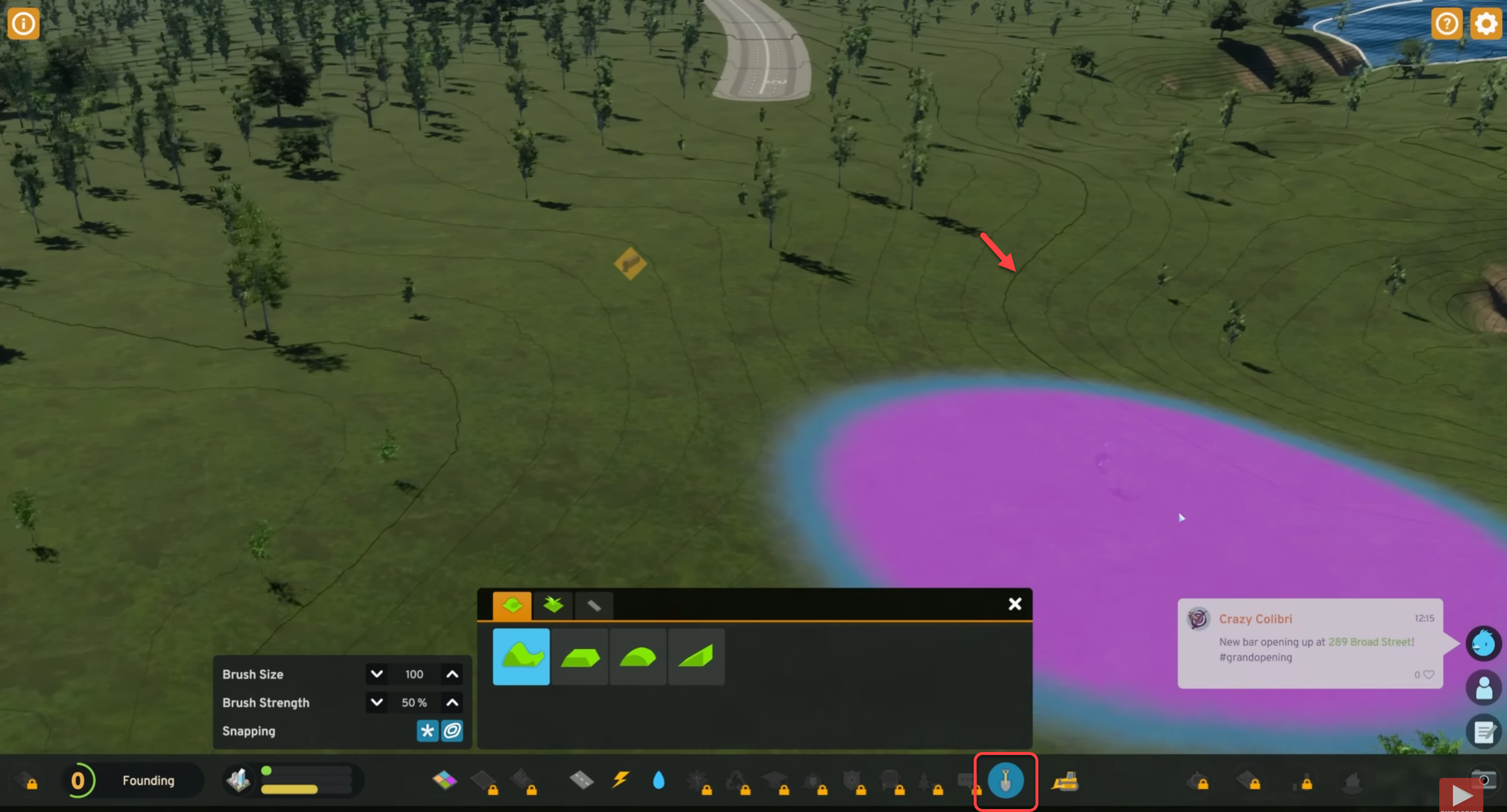
We can build a paved path with concrete sea wall and outlooks.

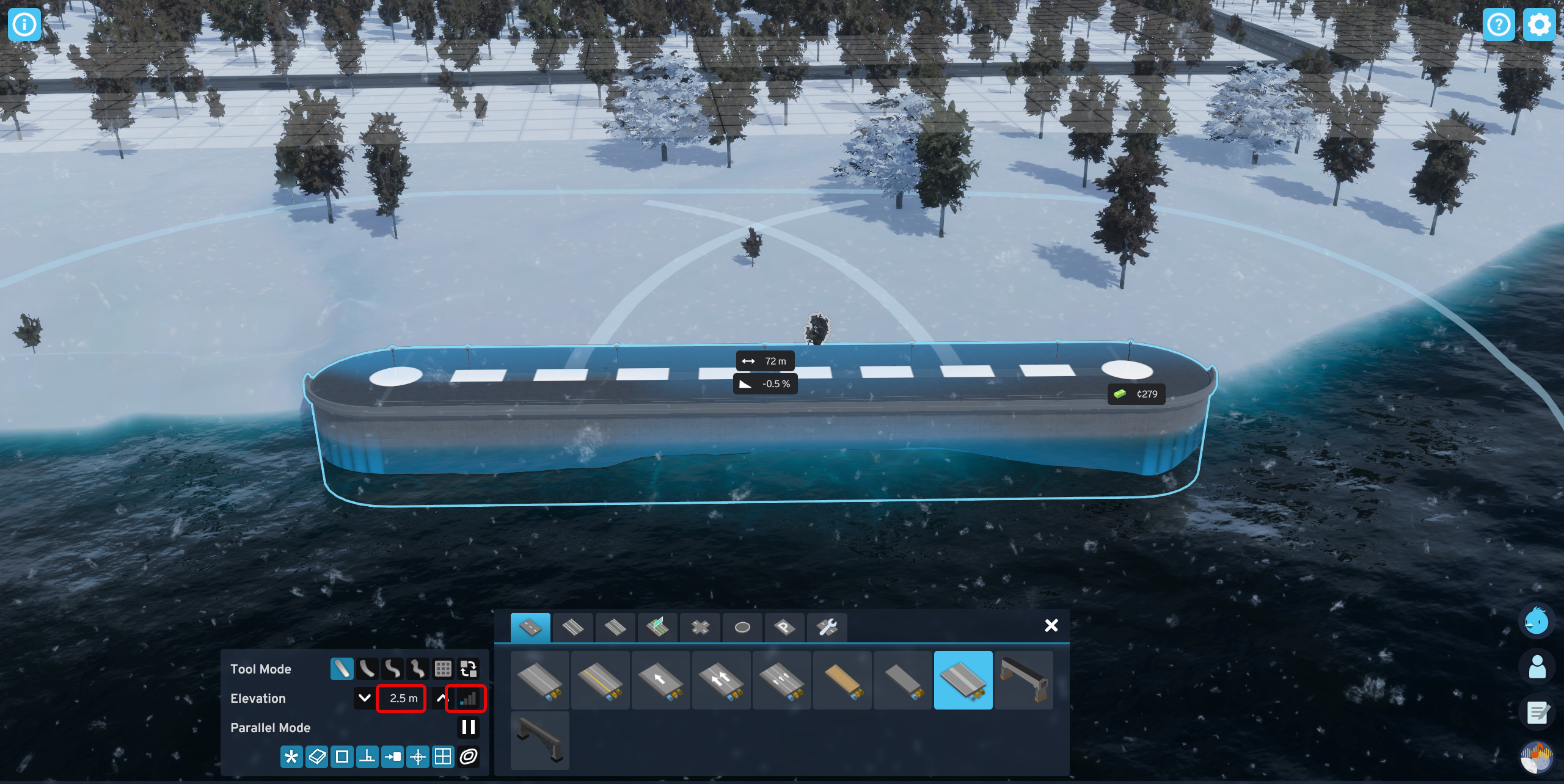
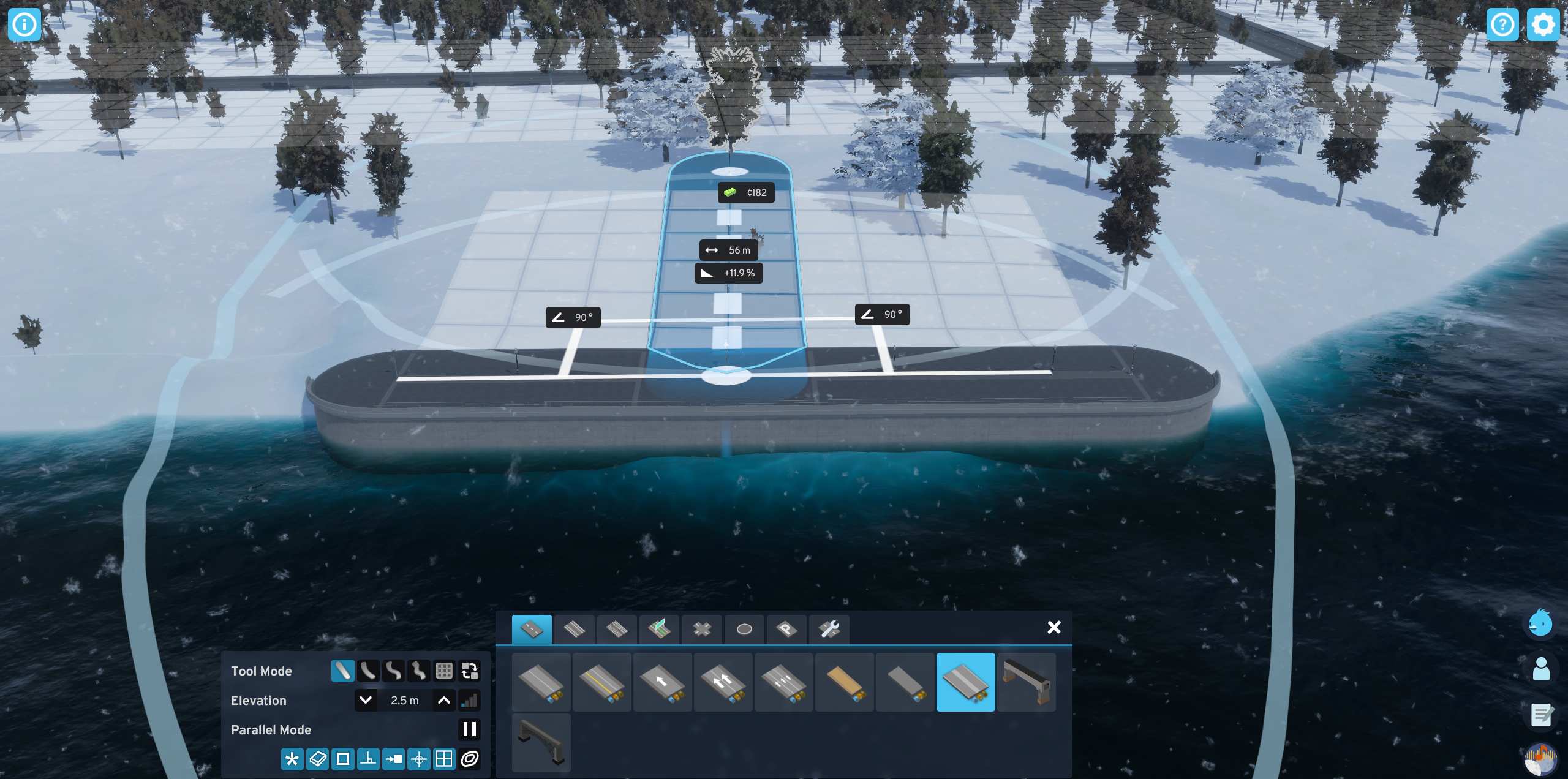
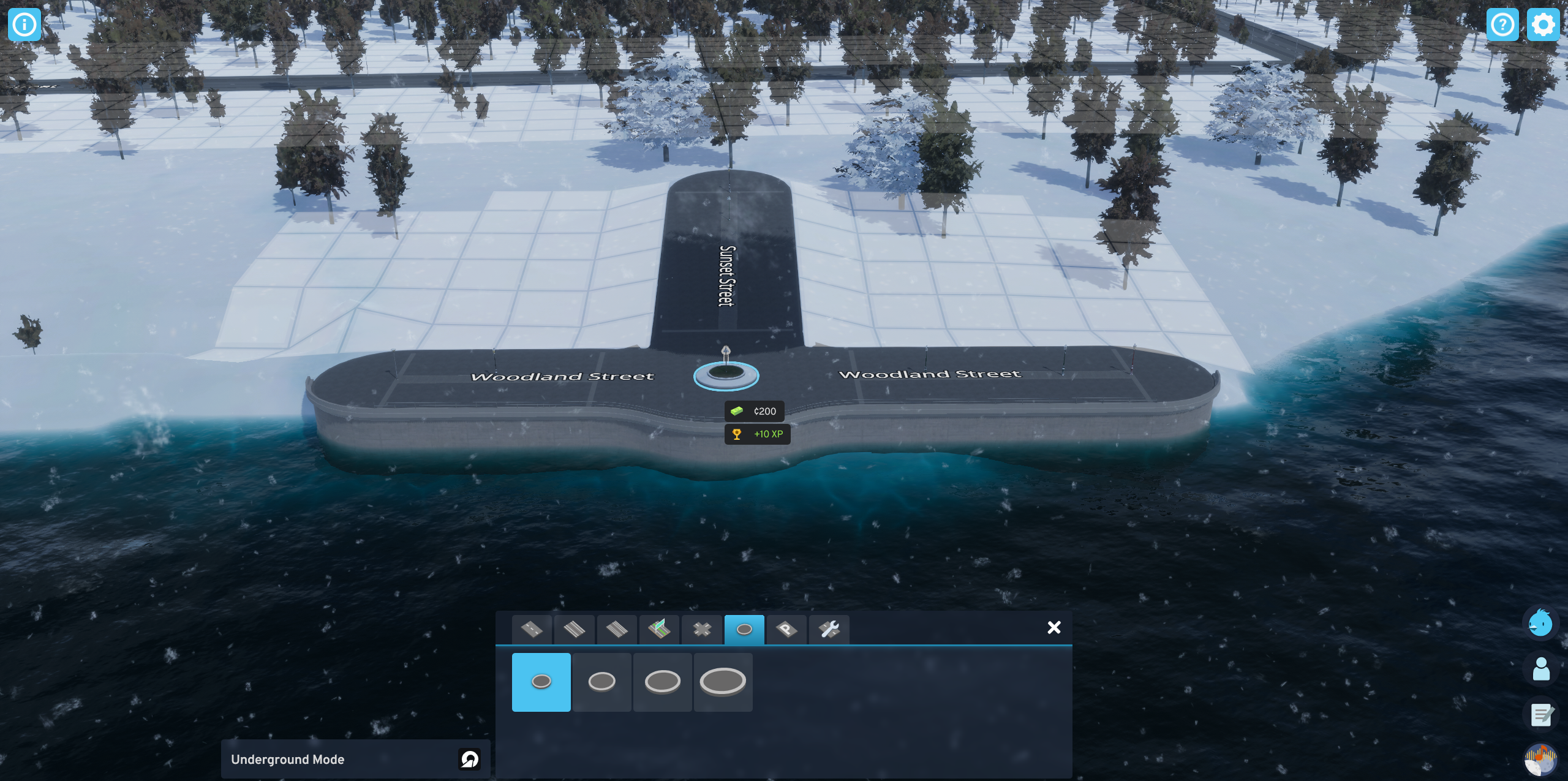
If the game does not want to build the roundabout that close to the water
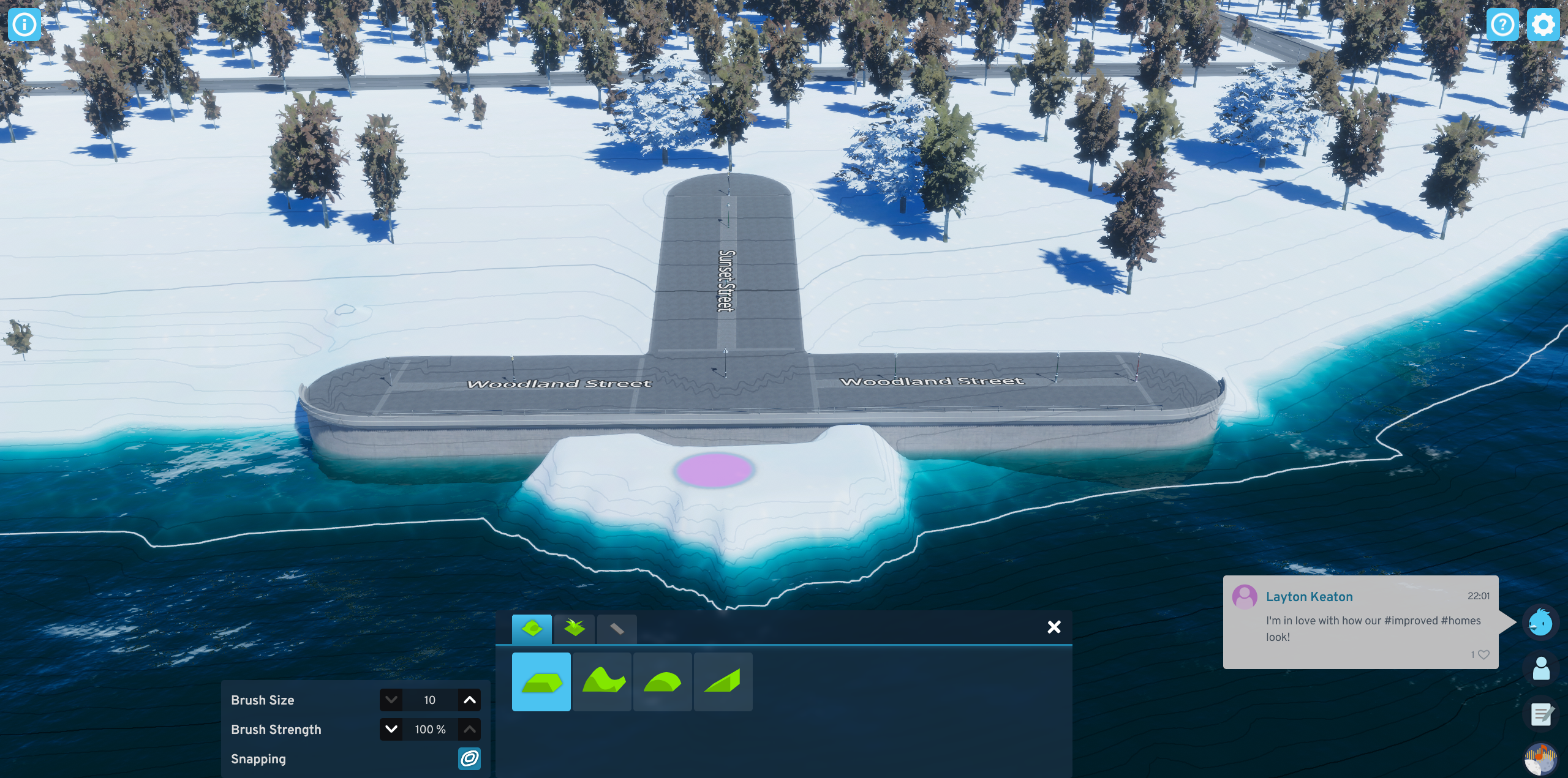
To precisely move the key wall use the Replace tool
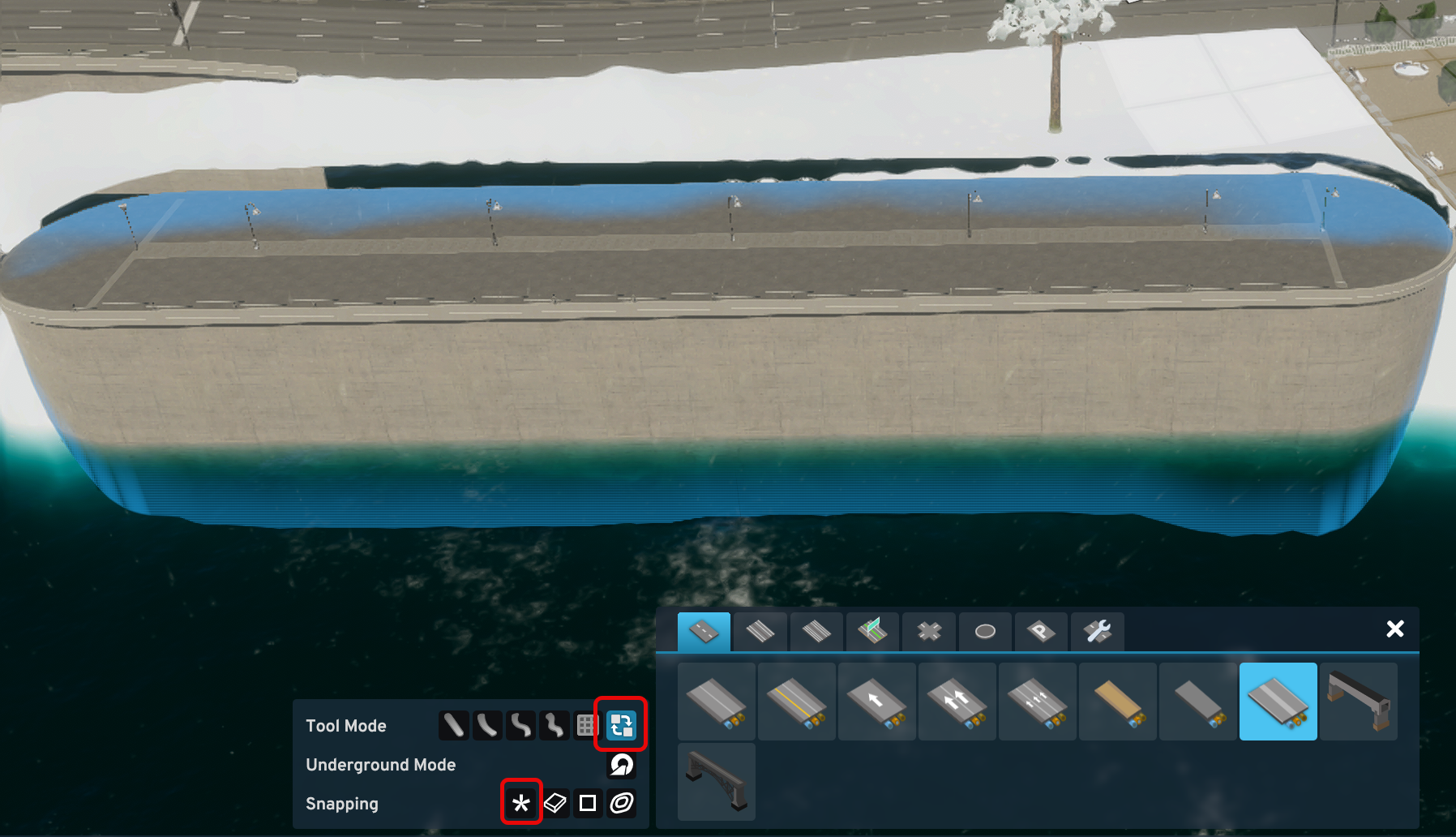
For more information see How to Build Amsterdam Style Canals | Inspirational Builds | Cities: Skylines II
City streets, but not highways, now carry
There are many new electric power facilities and transmission line types.
For long distance power transmission use transformer stations
If you generate more power than used by the map, connect the electrical system to the outside connection and sell the generated excess electricity.
To supply the city with electricity through the city streets
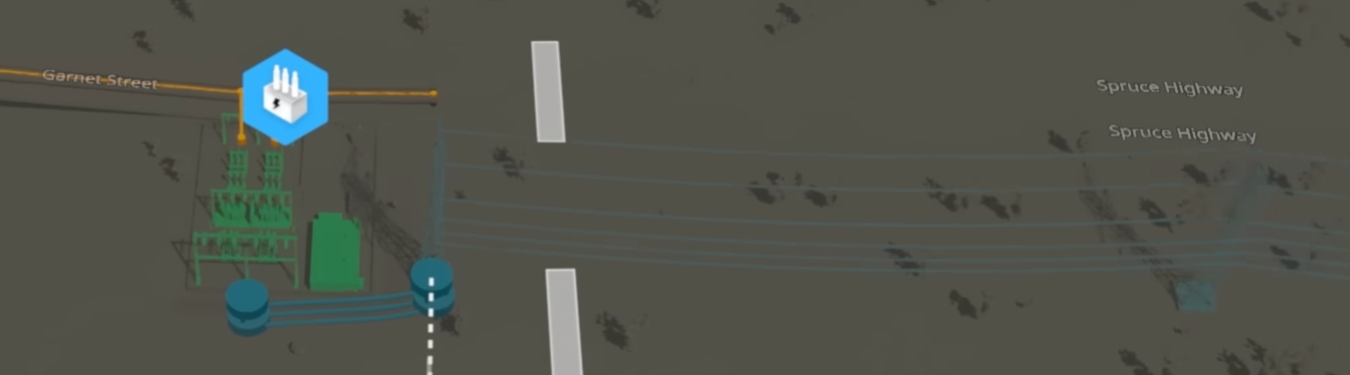
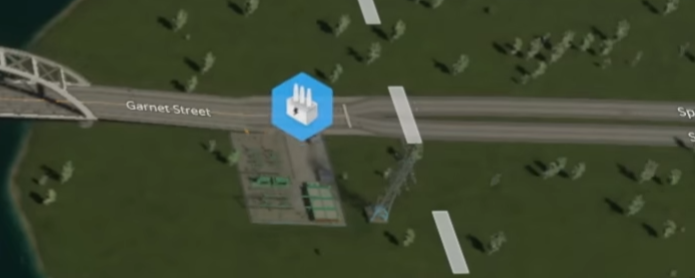
Now we can use ground water using ground water stations.
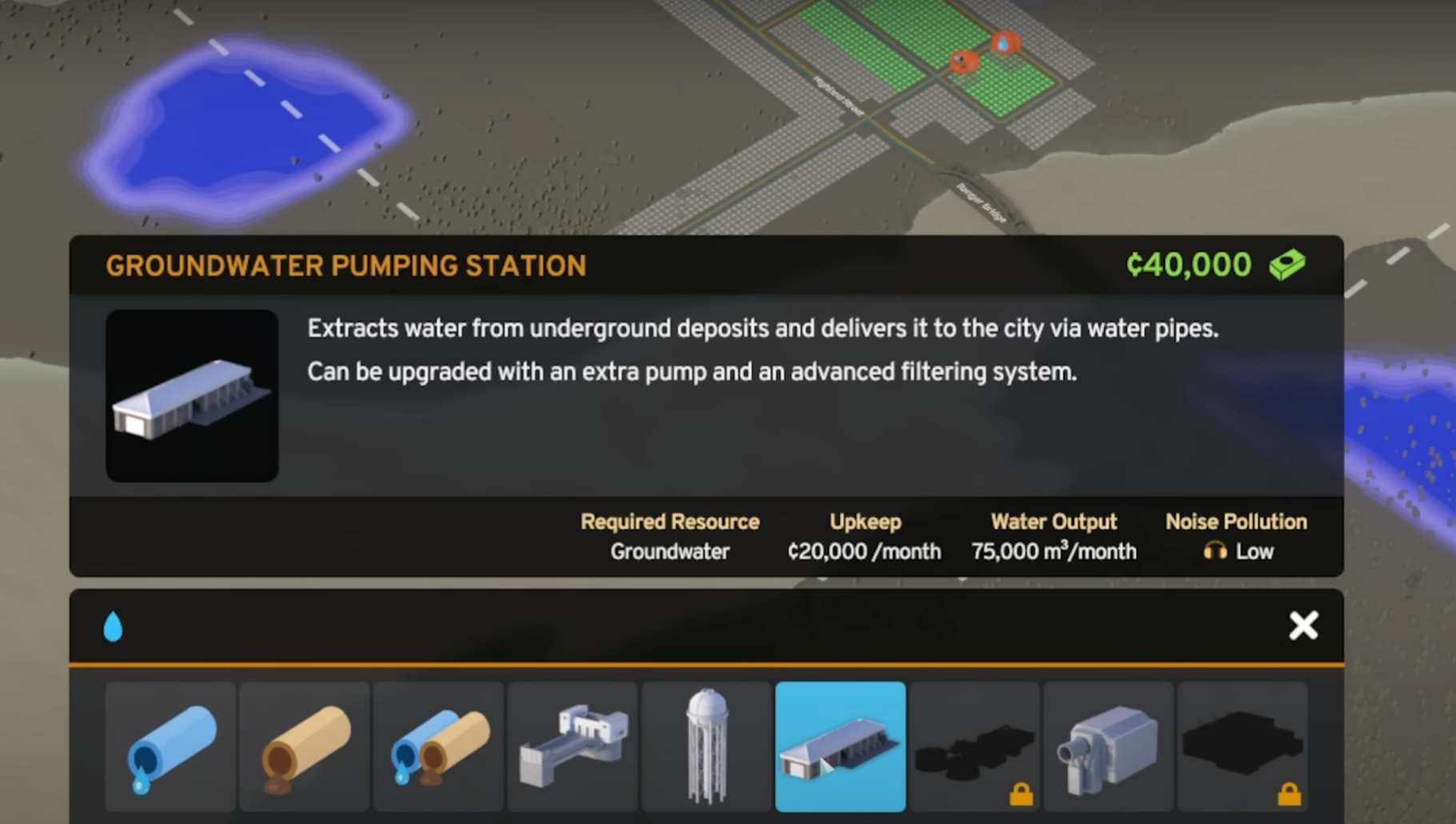
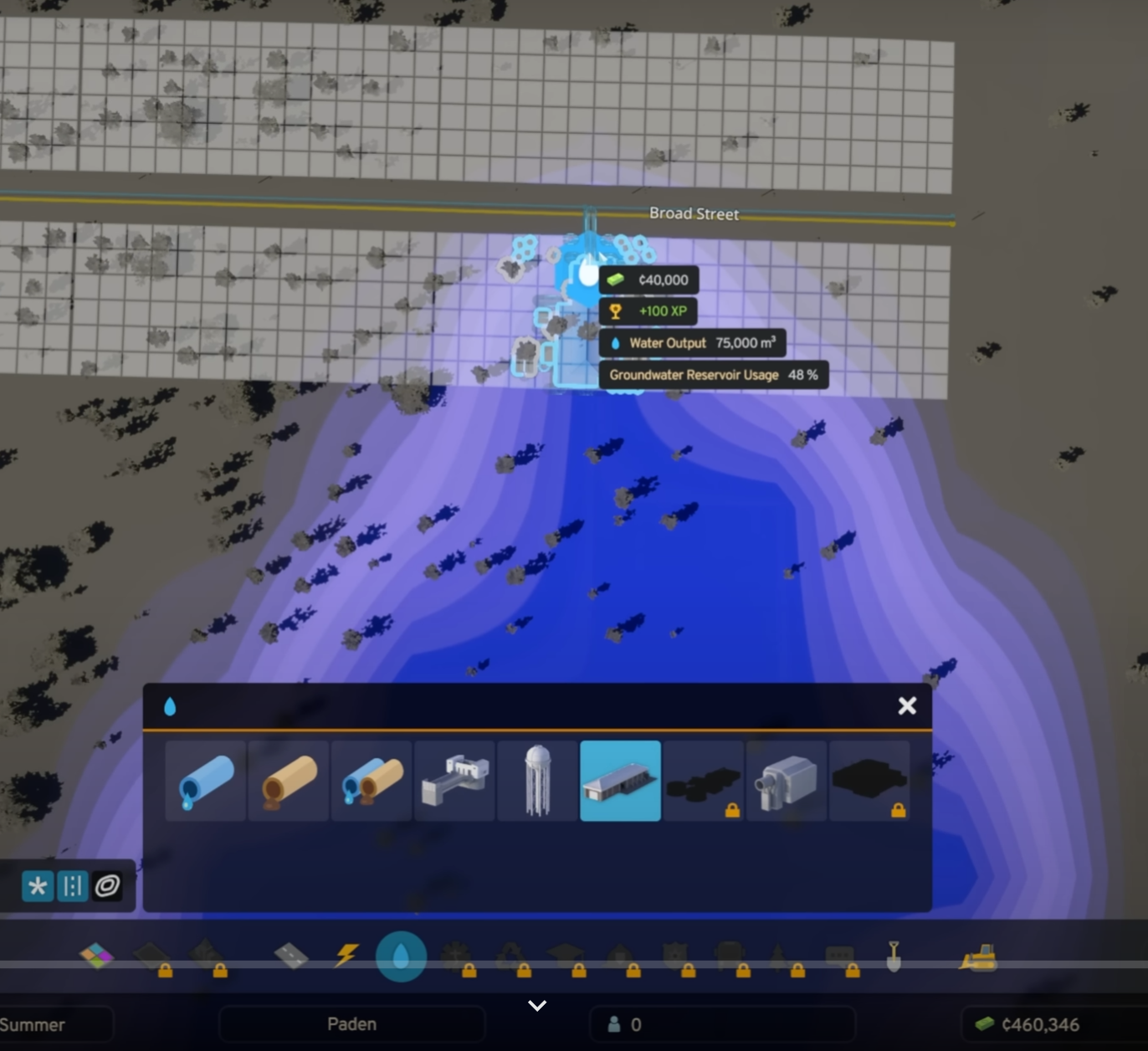
Until the sewage treatment facility becomes available discharge the waste water into a river flowing away from your city.
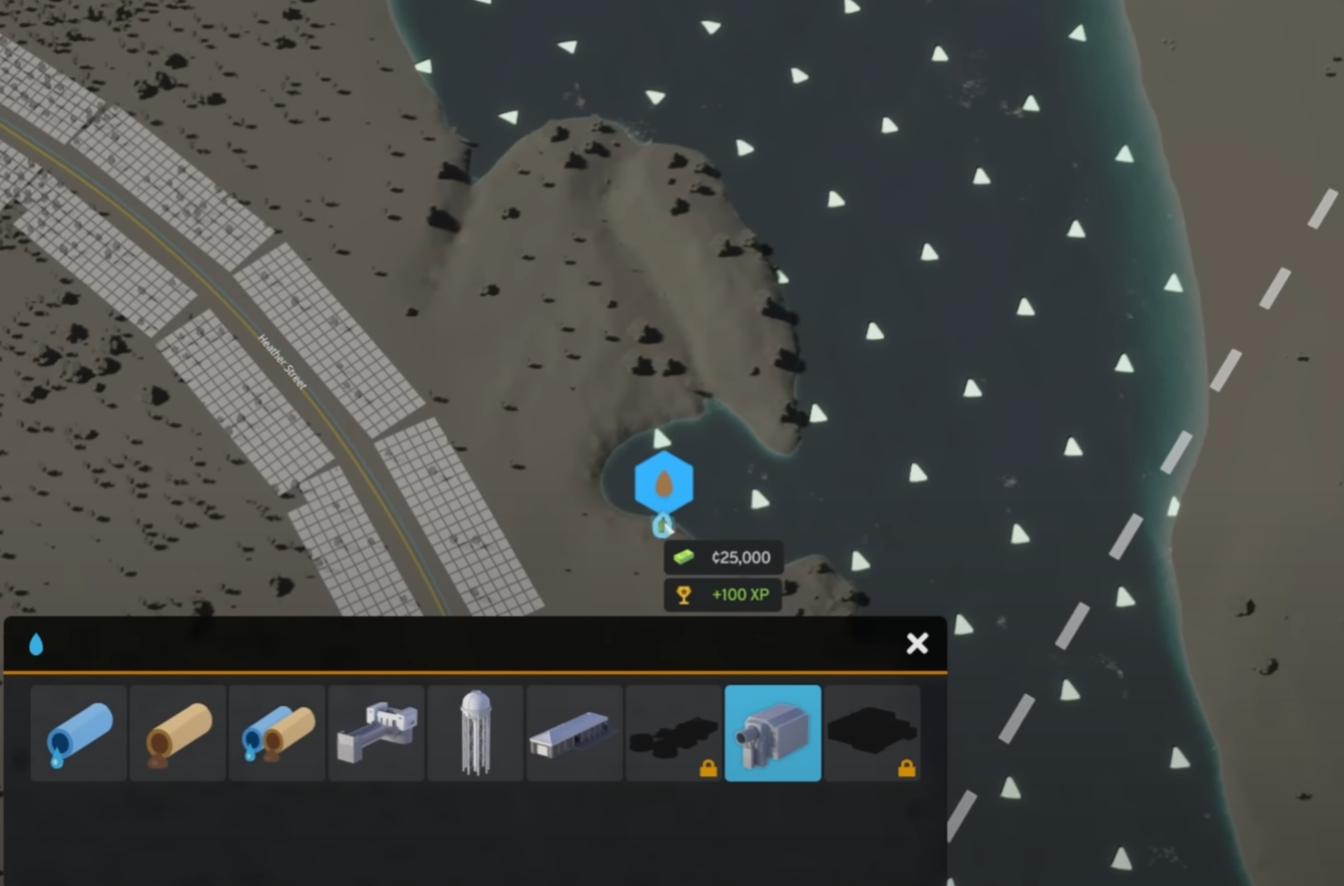
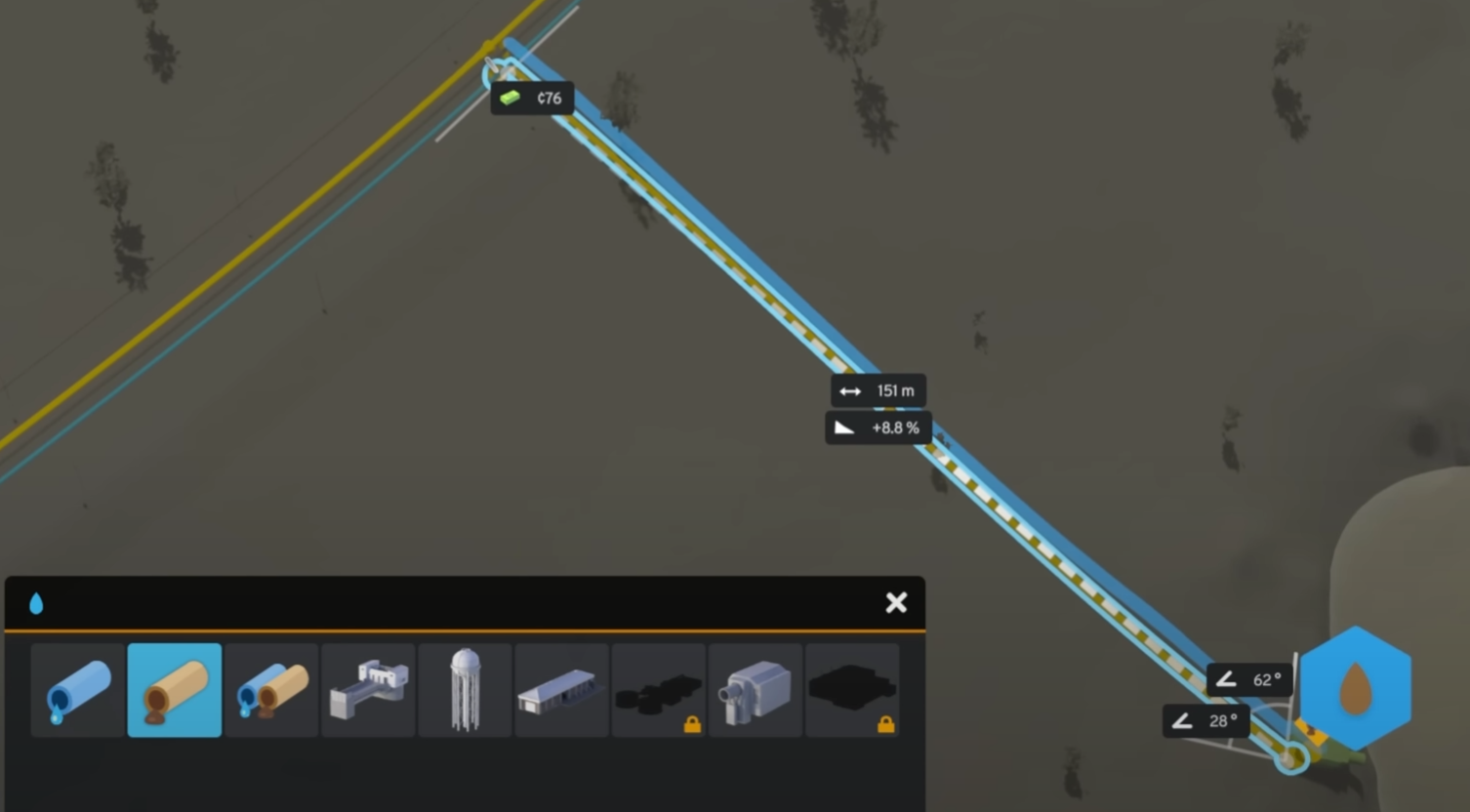
Before placing any polluting services or industries, always check the ground water, and fertile land locations, wind and surface water current direction to make sure not to pollute sensitive areas.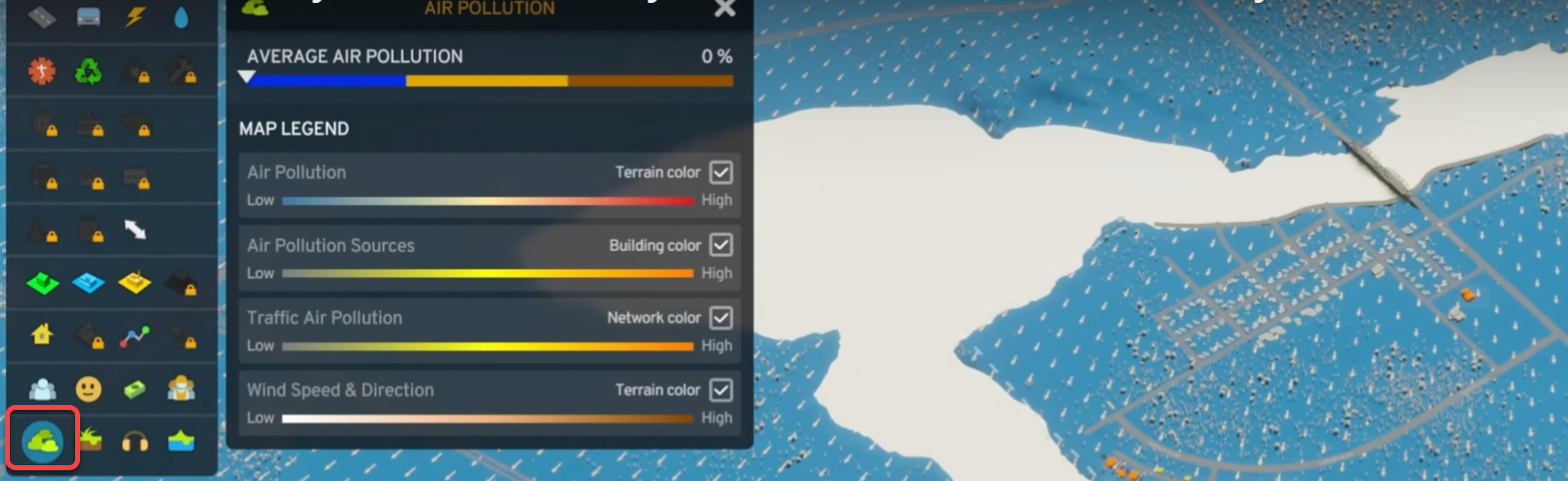
Air, ground, and ground water pollution automatically clears after the pollution source is moved away. It takes a long time for the ground water pollution to disappear.
The surface water pollution only disappears, if the water currents can carry the pollution away. You can bury the surface water pollution with earth. The pollution will not be visible, but when you remove the earth, the pollution becomes visible again.
Trees grow very slowly. Plant them early in the city construction, so while the the population grows, the trees have enough time to grow too. When you place a sapling, a blue dotted line shows the final size of the tree when it fully develops. Overlapping trees clear each others, so don’t plant the trees too close to each other. To create a forest, plant the saplings, and let the game run for 12 hours for the trees to grow.
Use the brush tool to plant multiple trees and paint forests.
There are roads types with trees on both, or only on one side of the road.
New zoning options
The available services are
When placing service buildings, build parking spaces next to them for workers and visitors, and leave room around them for upgrades.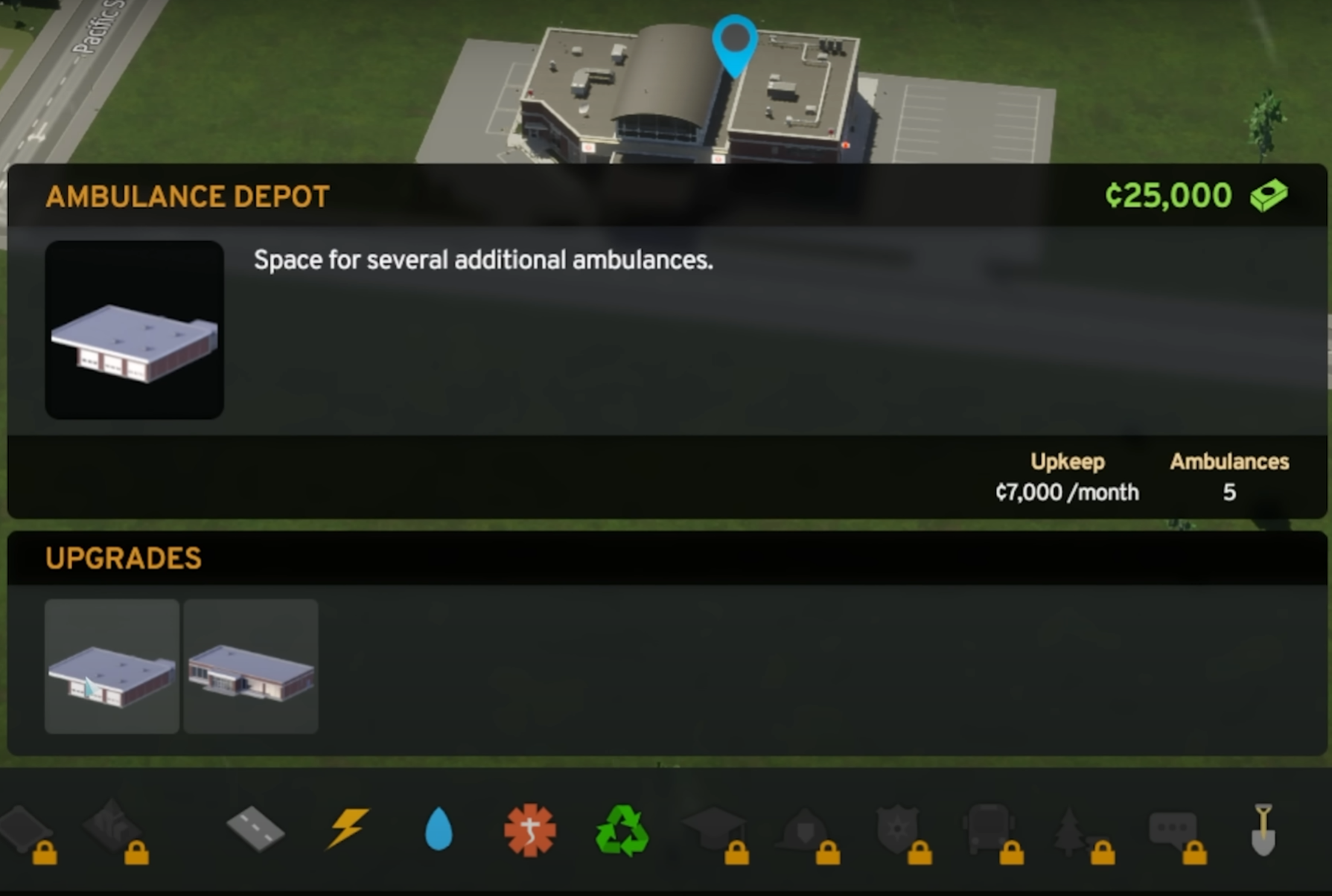
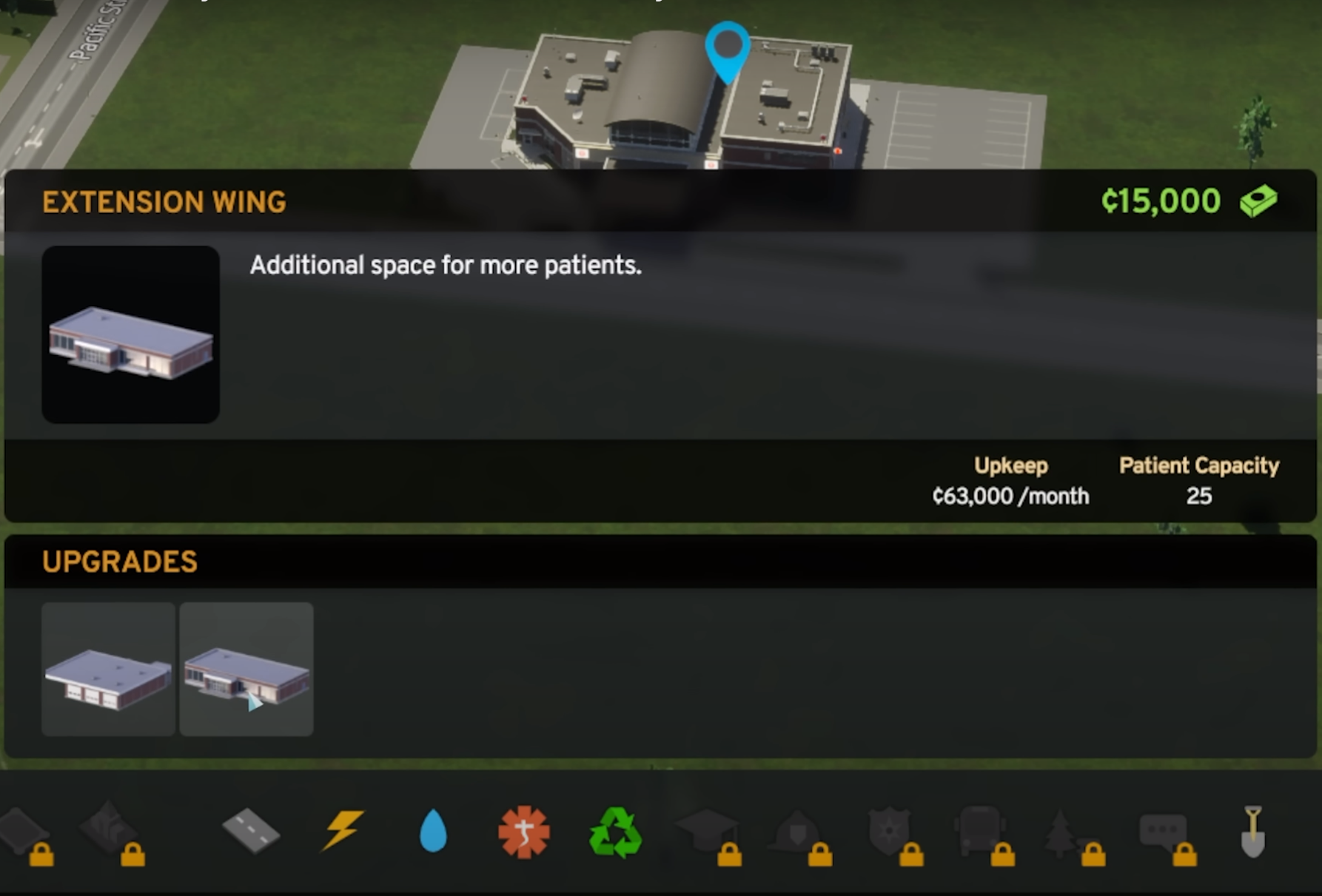
Some services can be placed without road connection, we can build the roads later:
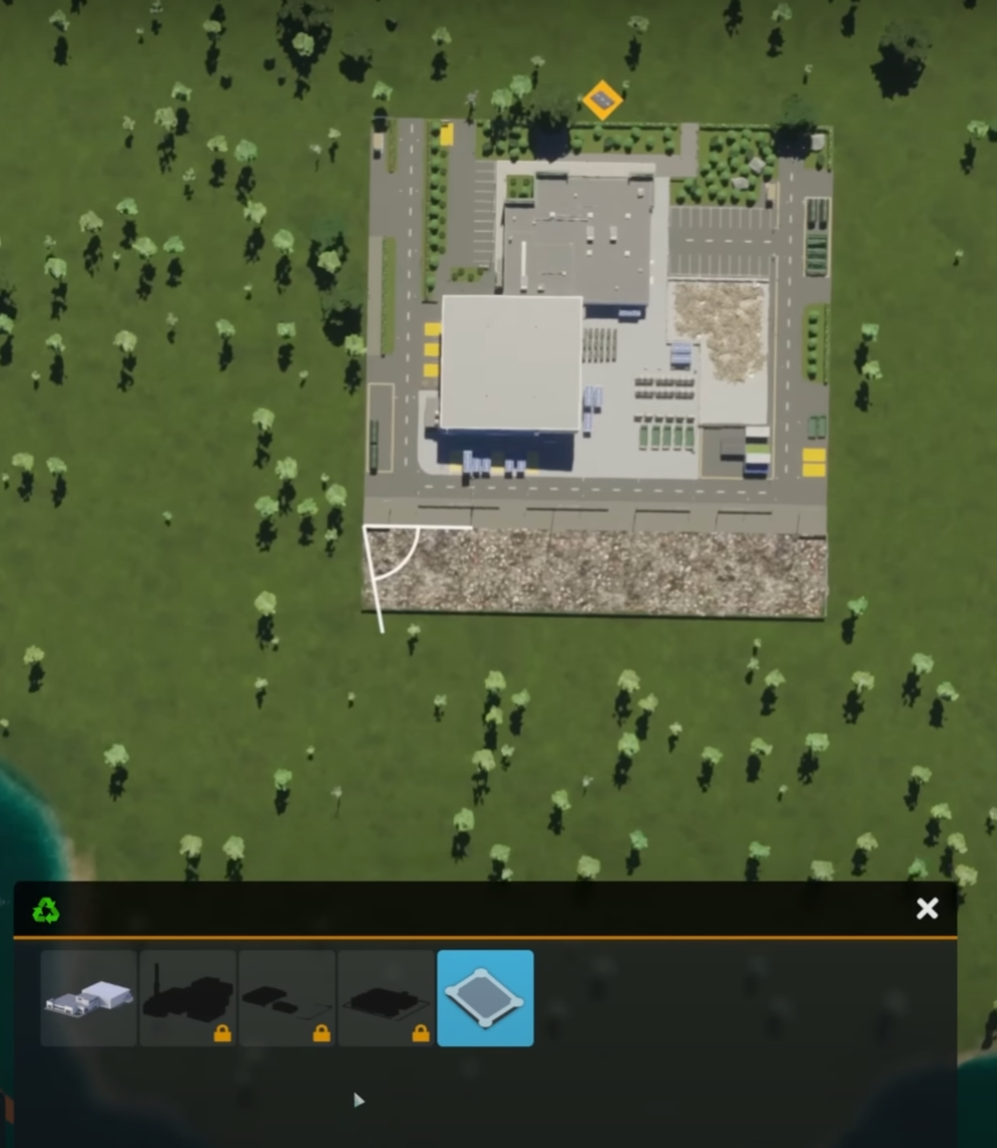
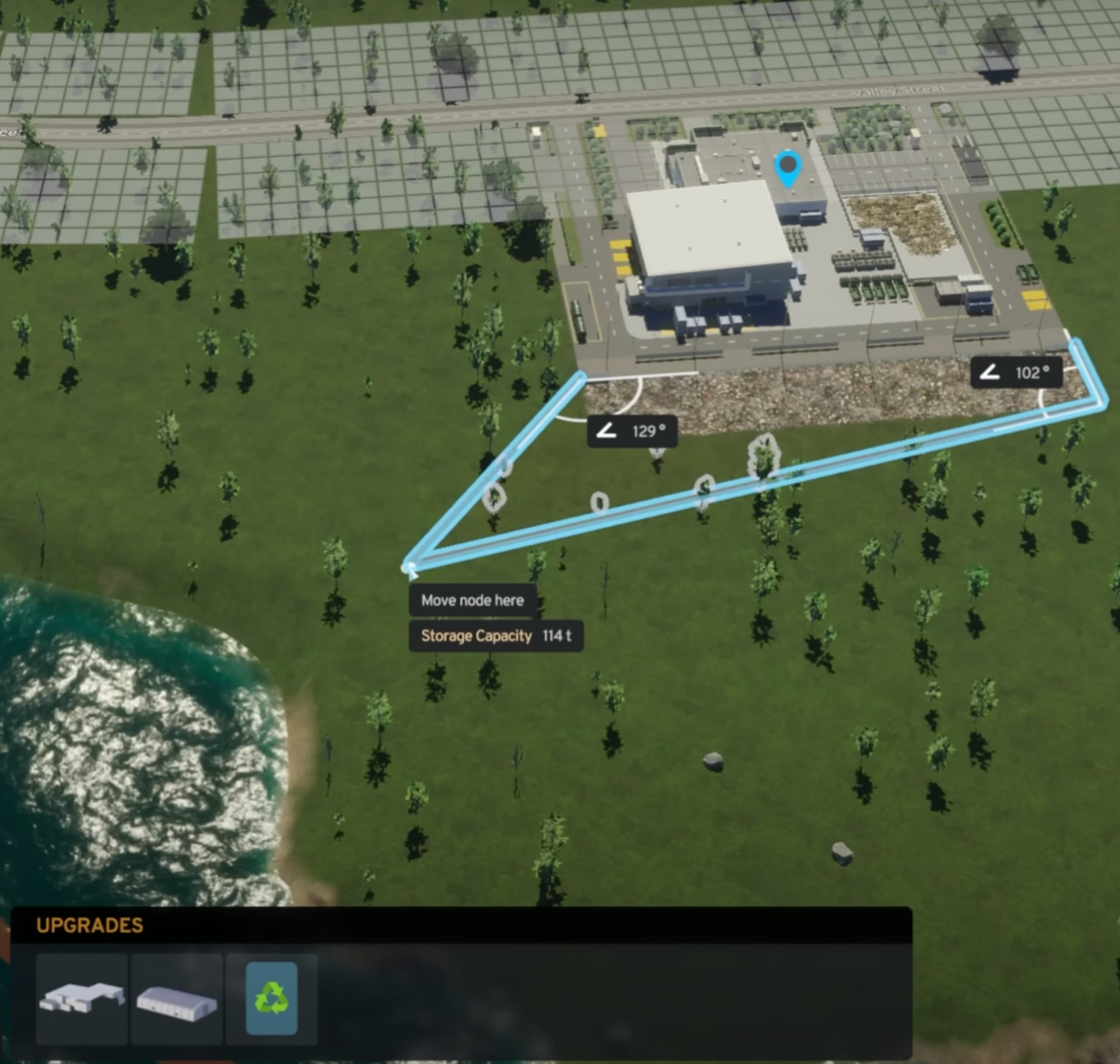
To build a realistic stone mine we cannot build a road in the mine, but we can terraform the mine area build the road, and flow the mine area around and between the roads.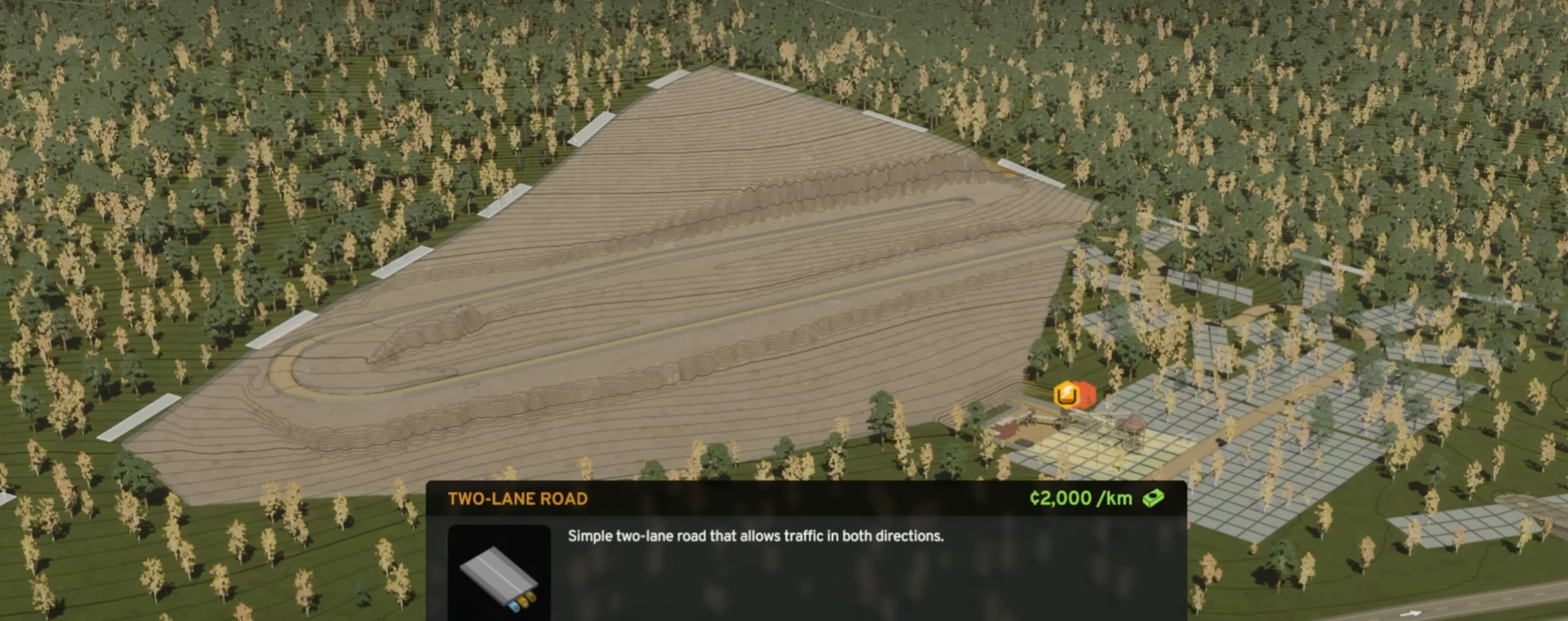


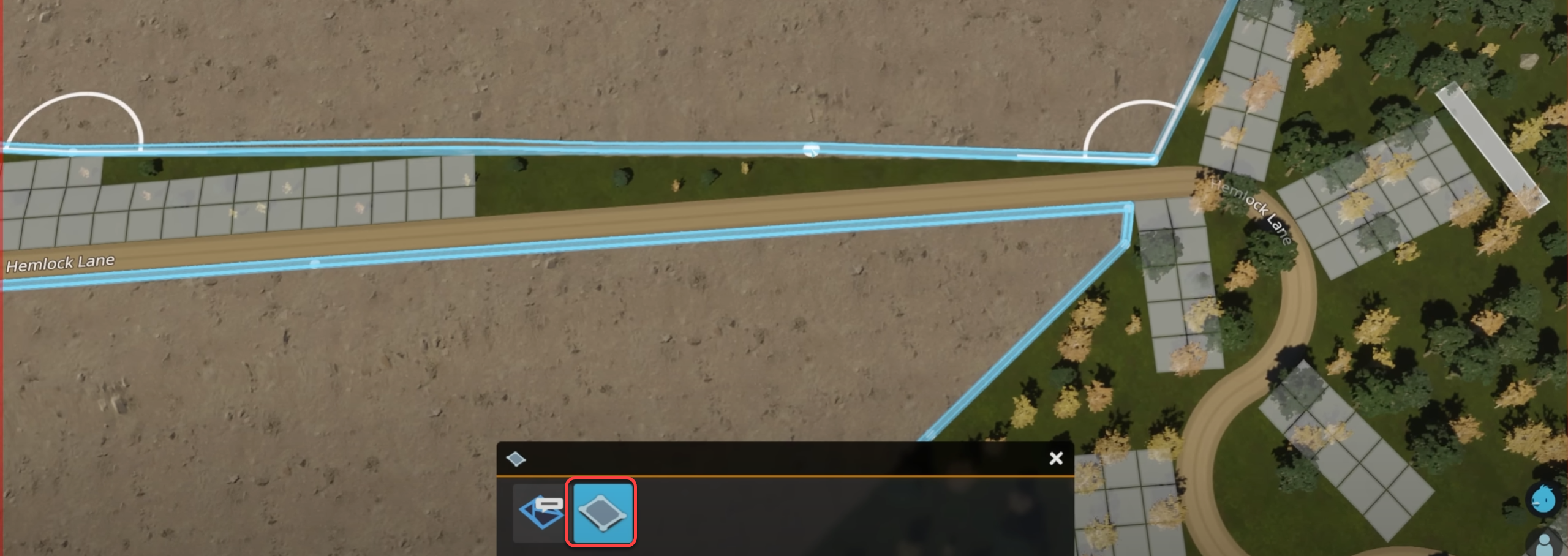
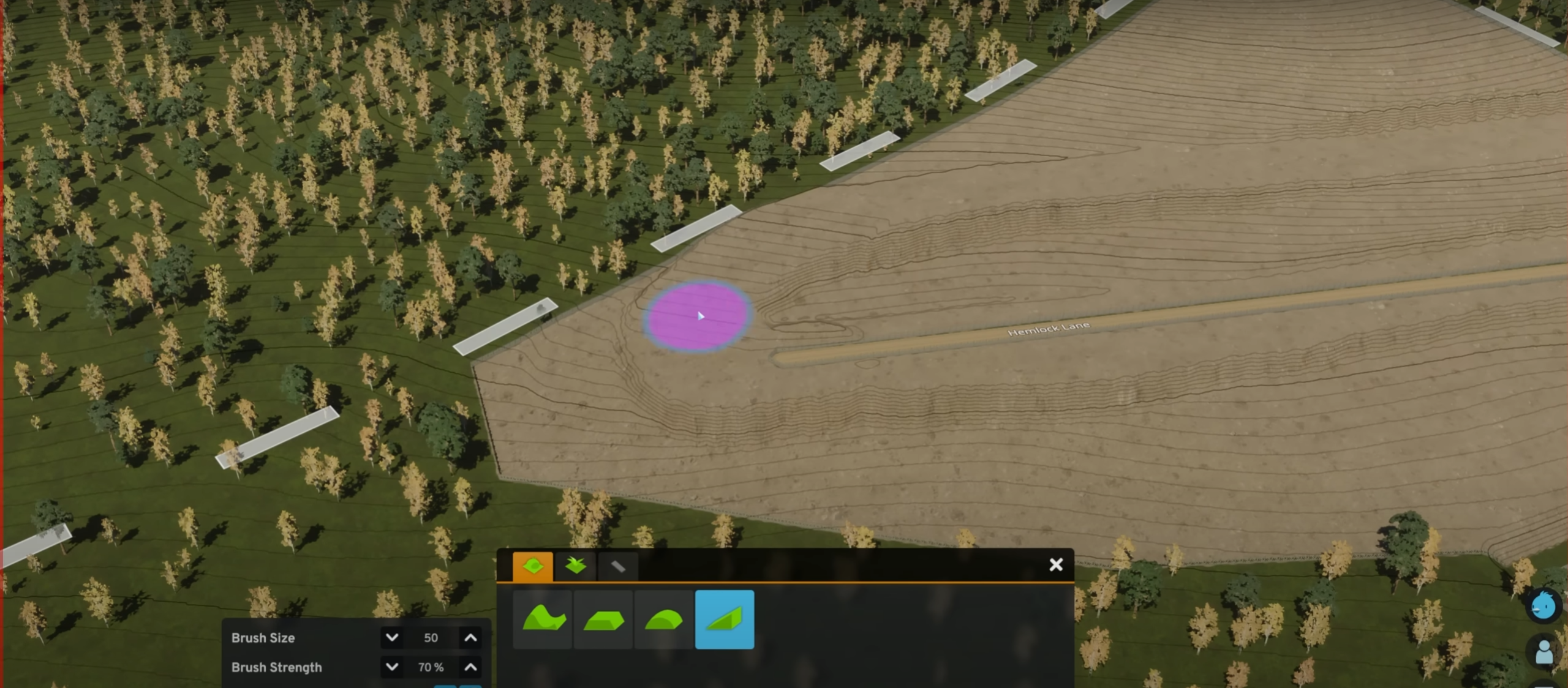
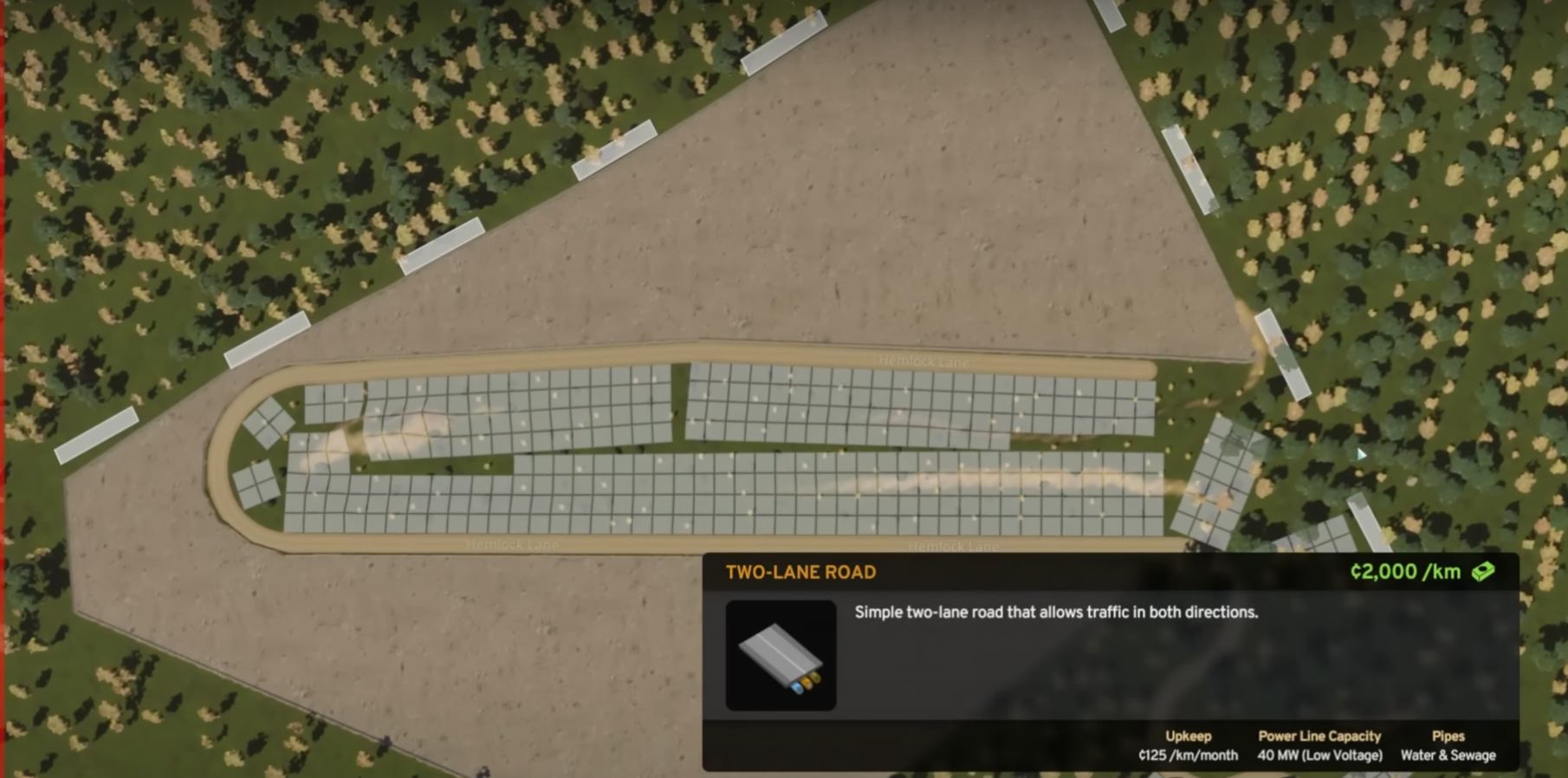
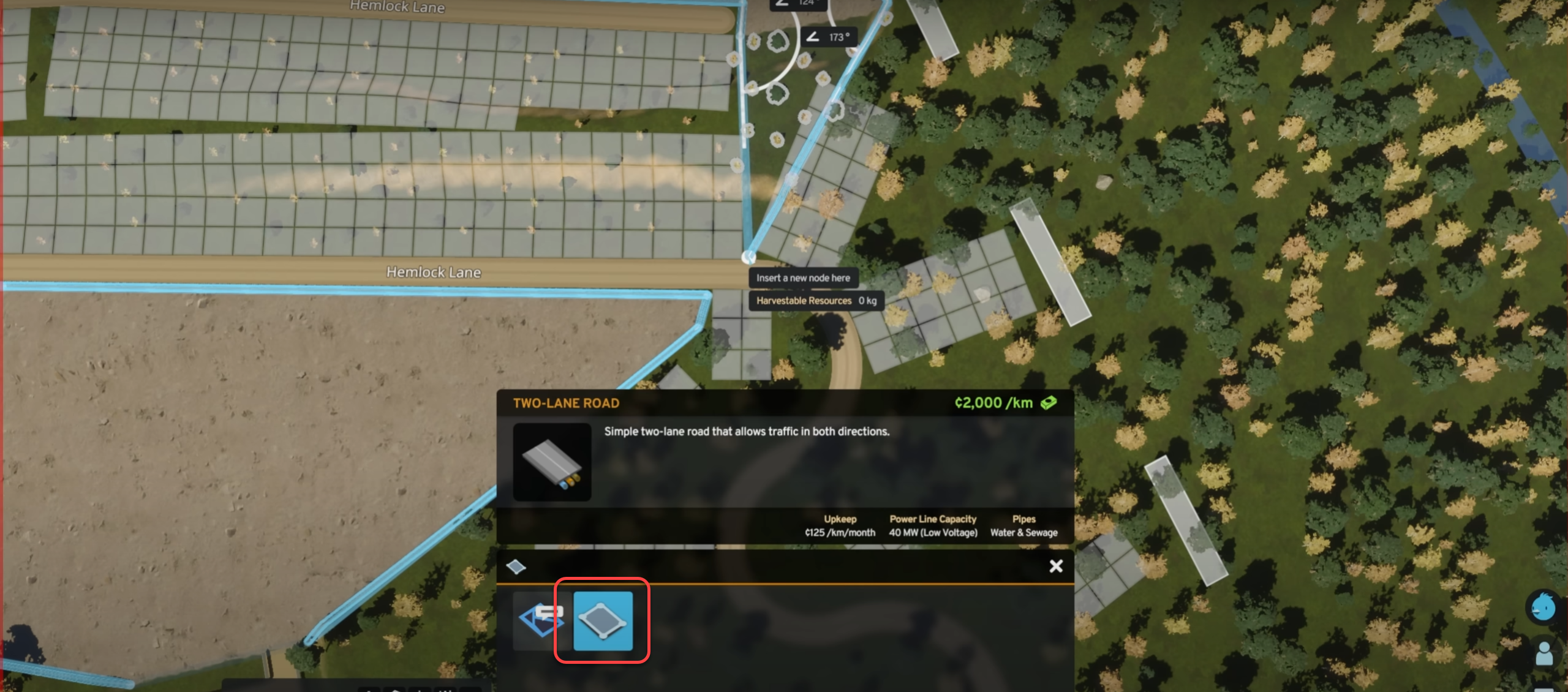
We can even place a mine building in the middle of the mine.
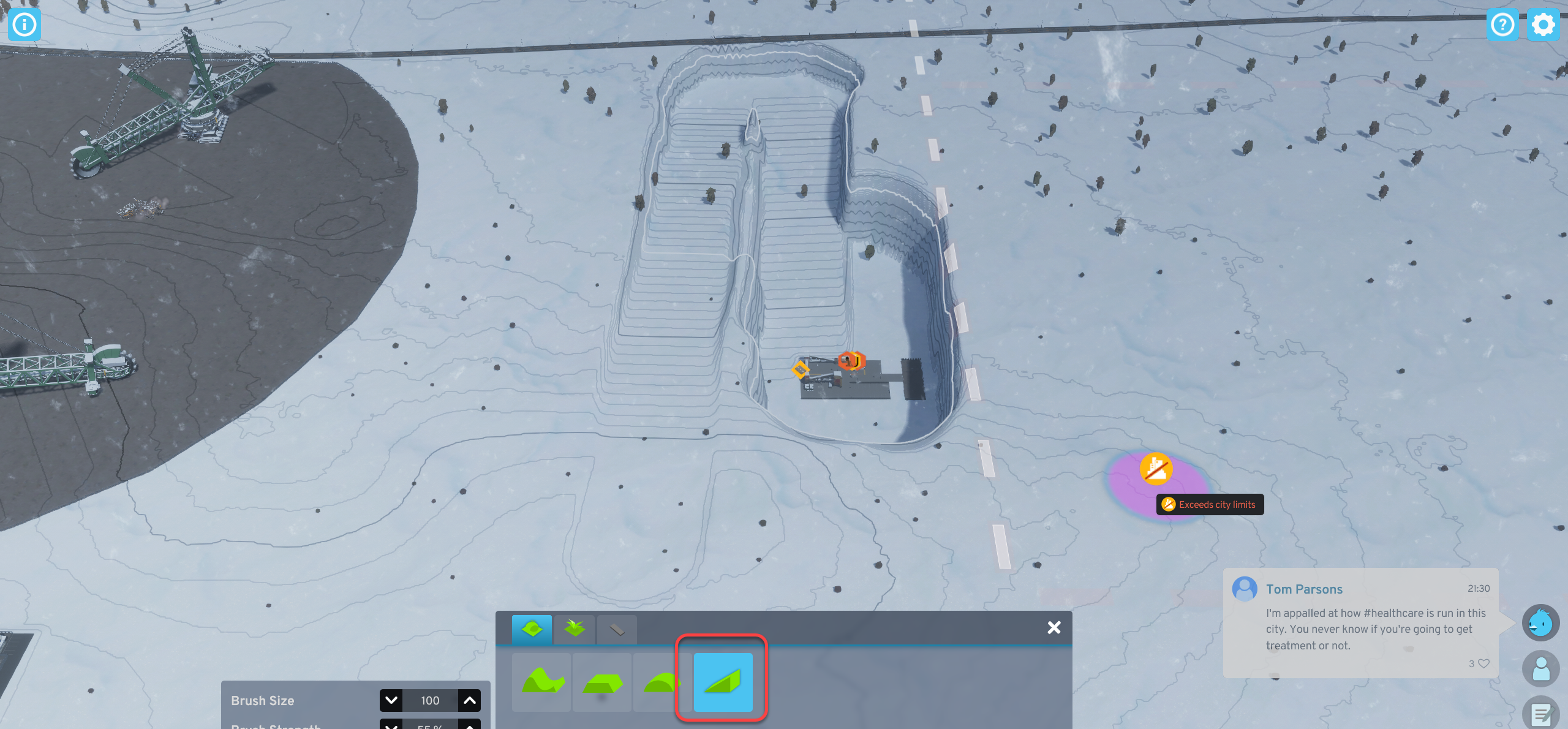
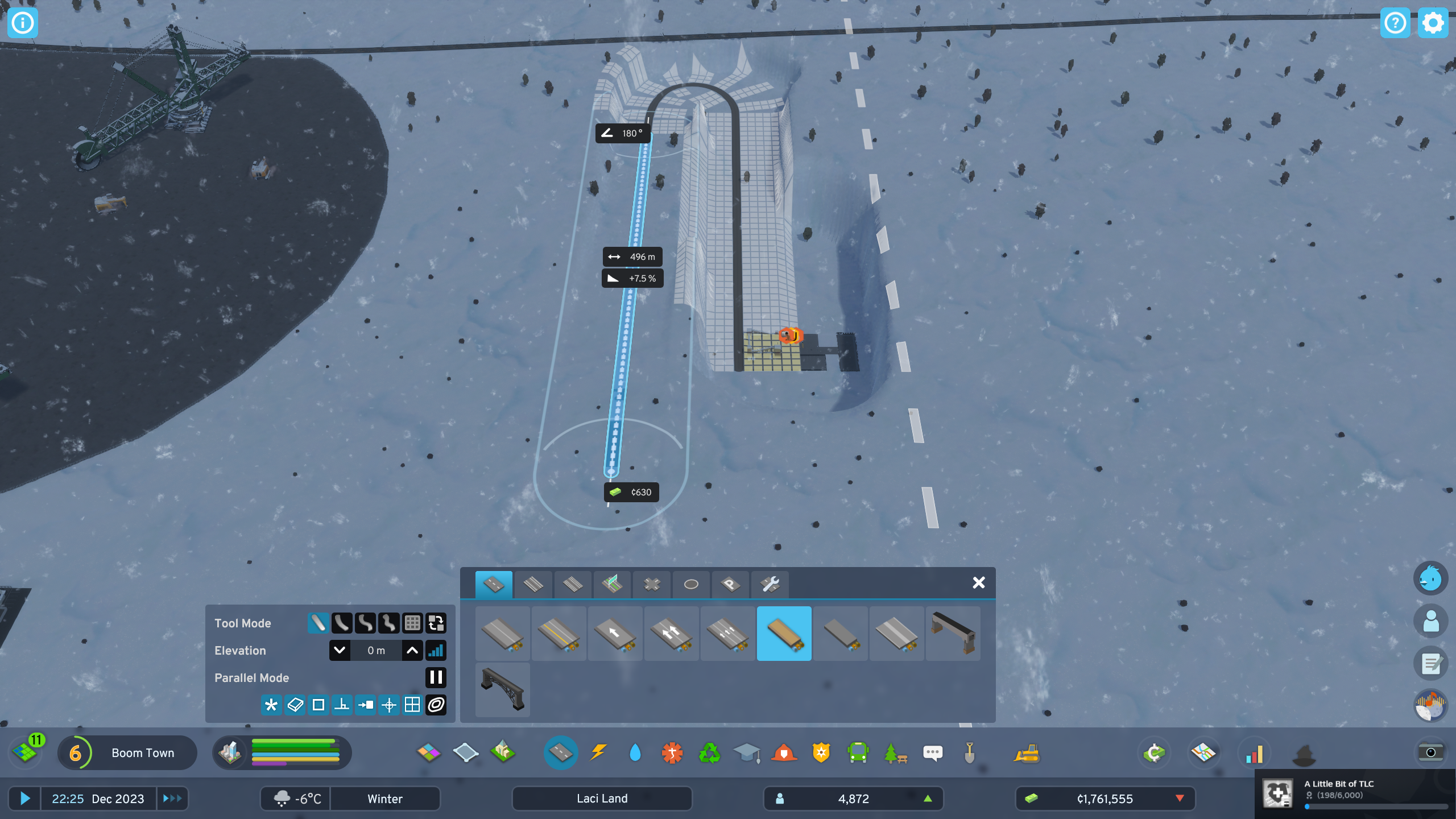
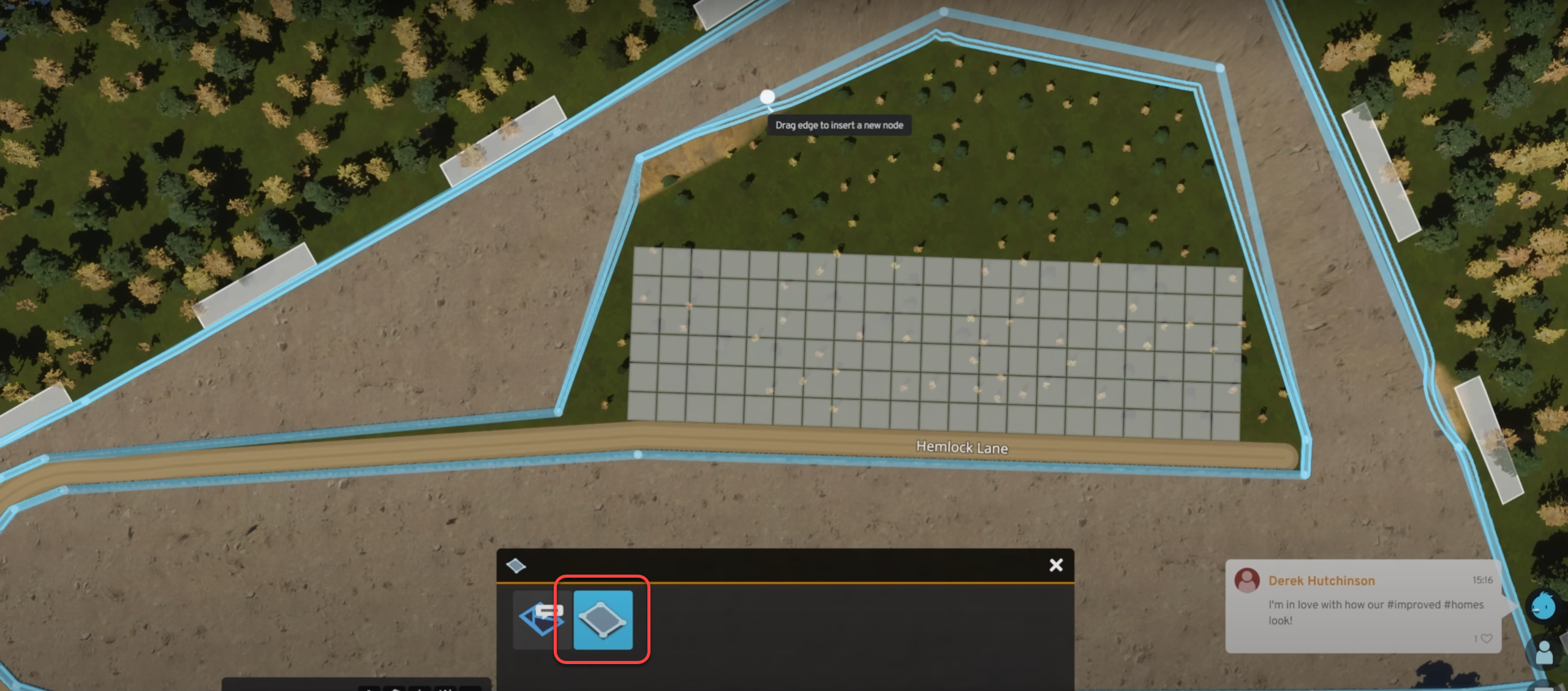

We can follow citizens:
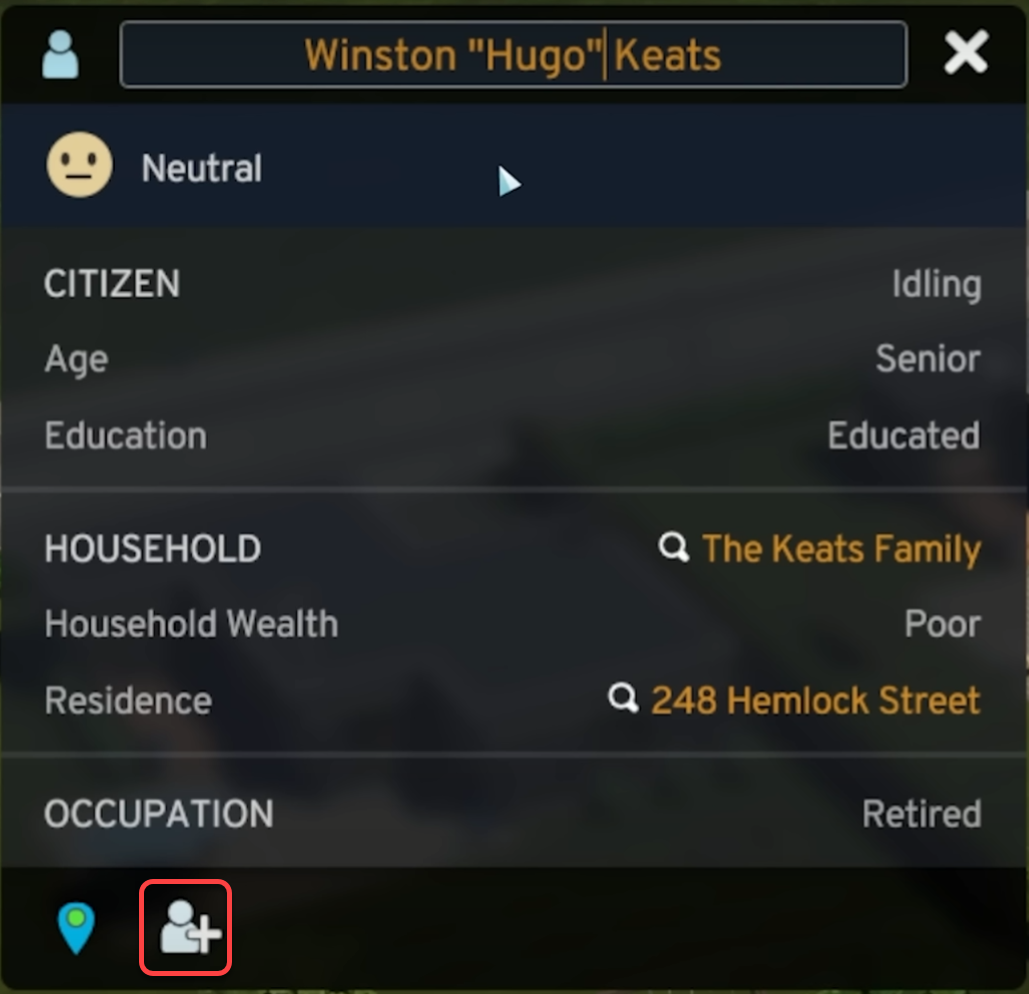
By adjusting the the taxation we may be able to encourage certain industries to invest more in the city, hire more people and produce more. 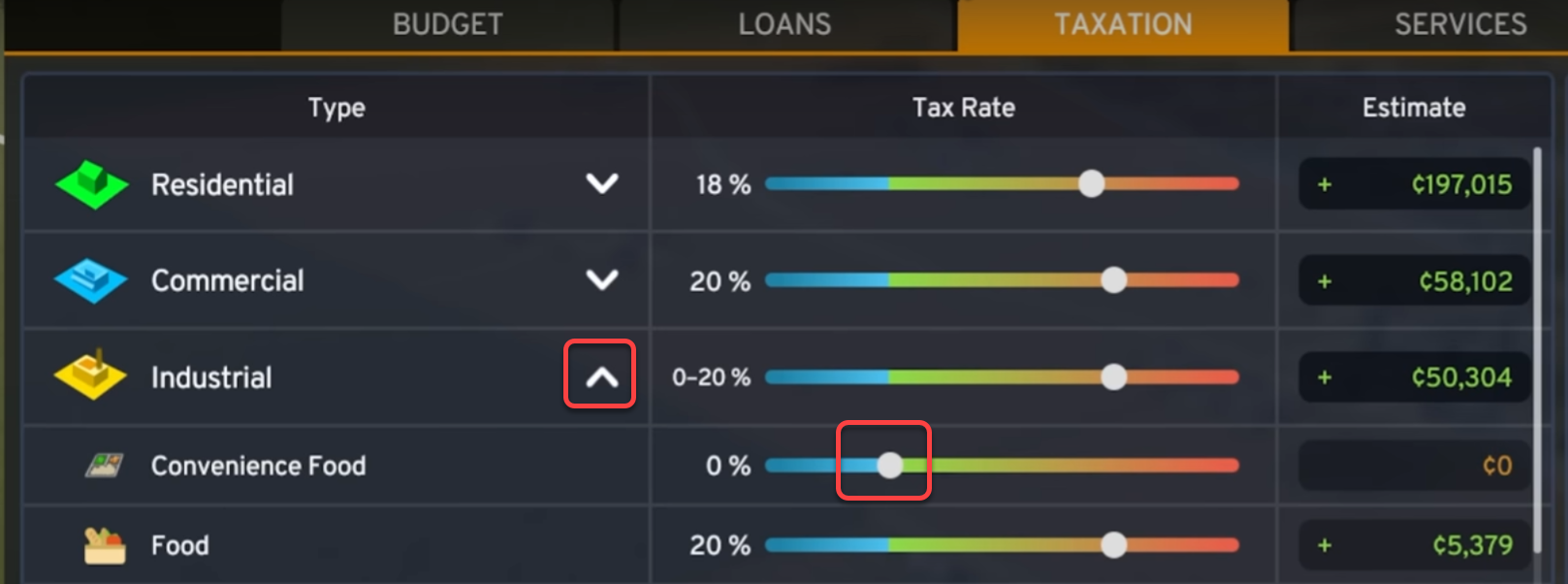
If nobody is complaining about the tax rate, it is too low. Keep the overall happiness, so people move in.
Tax rates by zones and education levels
The Materials section shows the surplus/deficit of each raw materials. To reduce import, start producing or mining raw materials.
Industries with higher production deficit build first: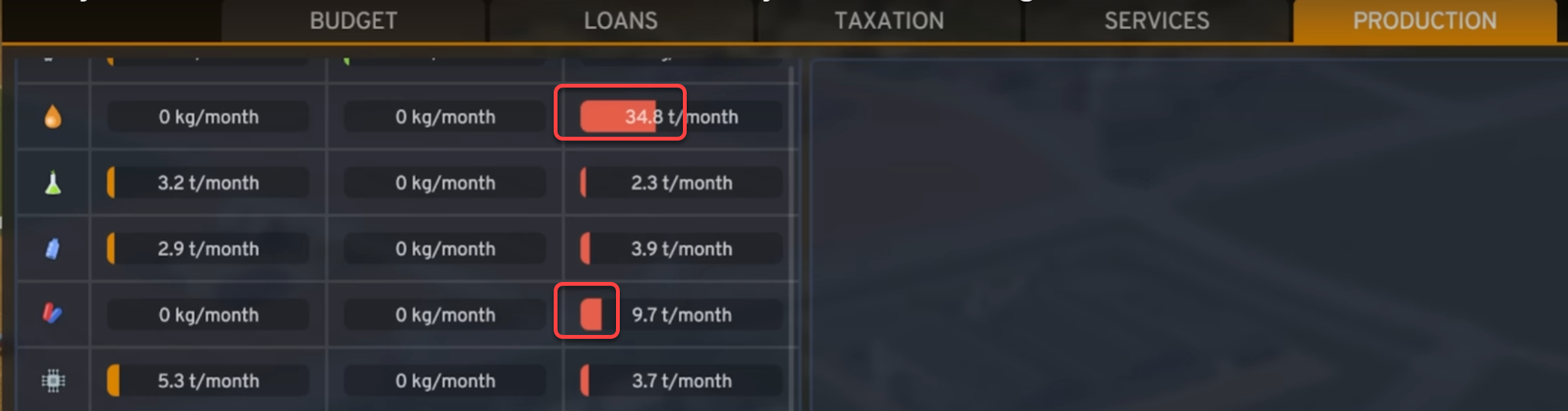
Certain industries need larger areas to build, like textile factories, so make sure the industrial zones contain large sections too.
When we designate the specialized industry area, like farms, the arc of the angle shows which side we are defining: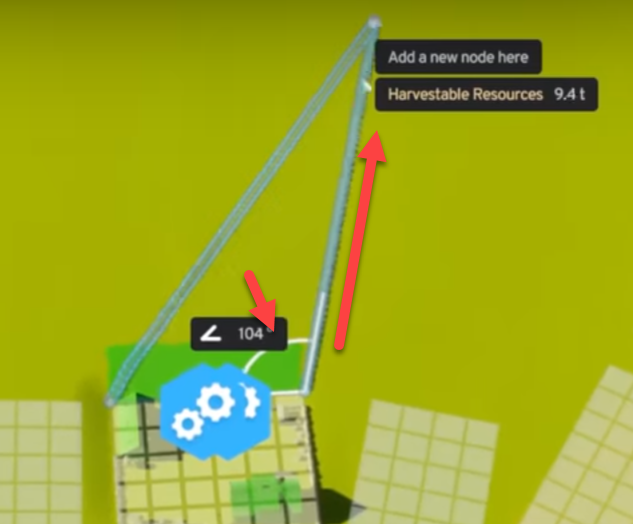
To adjust the area use the Specialized Industry Area Tool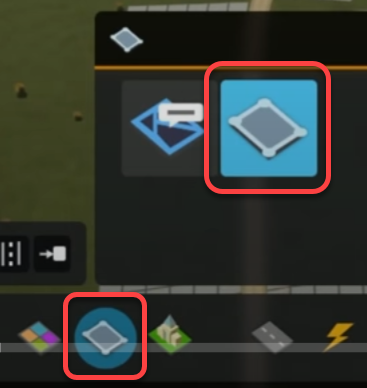
There a more specialized industries:
On any land
On fertile land
We can trade through outside connections
We can collect Expansion Points (XP) by
When an XP threshold reached we progress to the next milestone and receive more funds. To see how many more Expansion Points are needed to reach the next milestone, hover above the Progression icon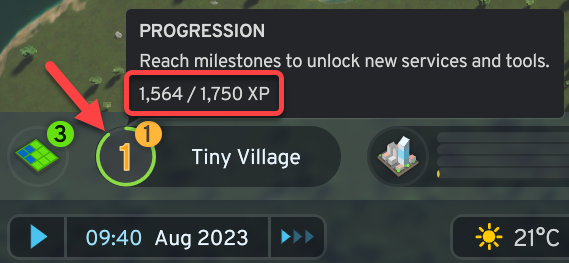
Examples:
Roads
Signature buildings
We can unlock signature buildings by
There are 20 city milestones, each granting Expansion Permits to buy tiles, and Development Points to unlock advanced features and city services.
Buildings can be upgraded
Use the permits to purchase additional tiles
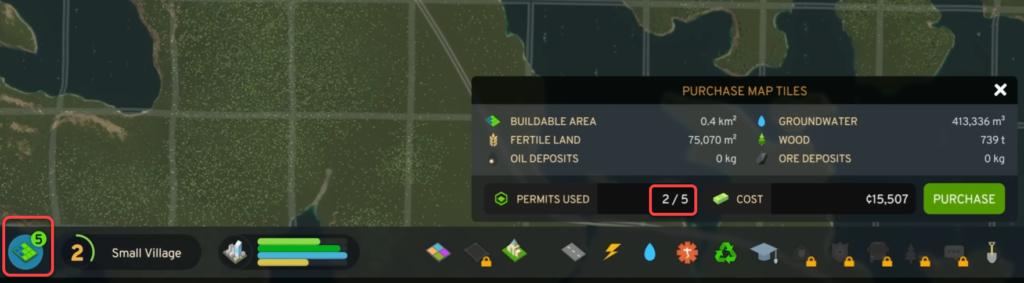
Use the Development Points to unlock advanced services on the tech tree. Click the Progression icon to open the tech tree panel.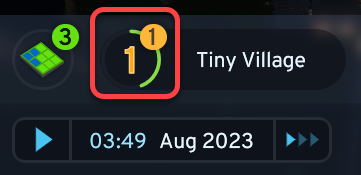
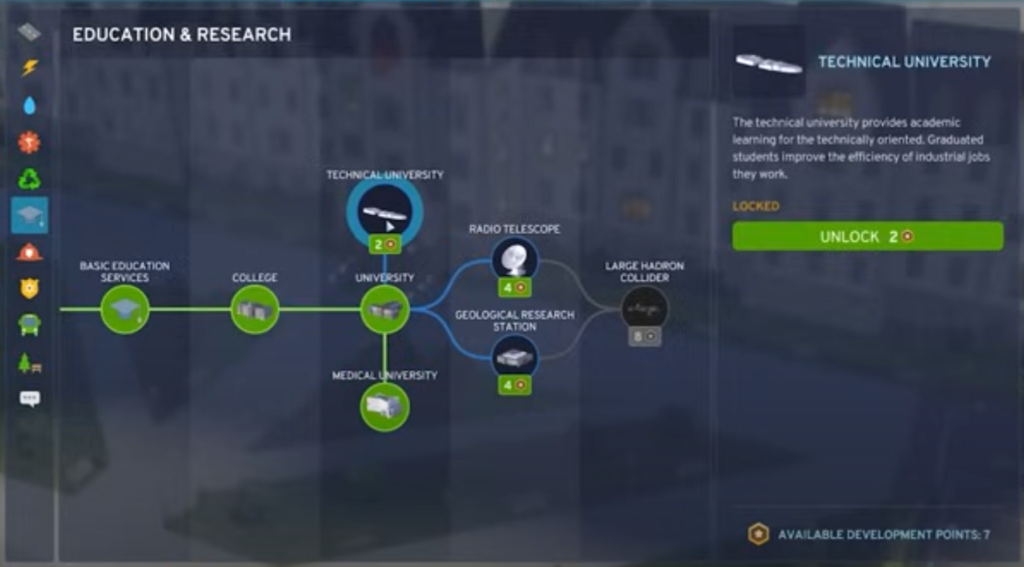
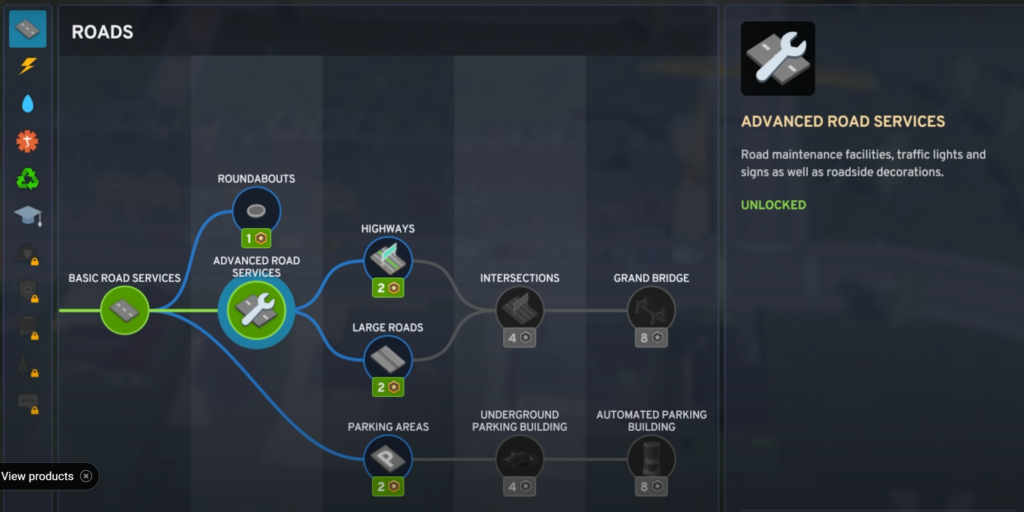
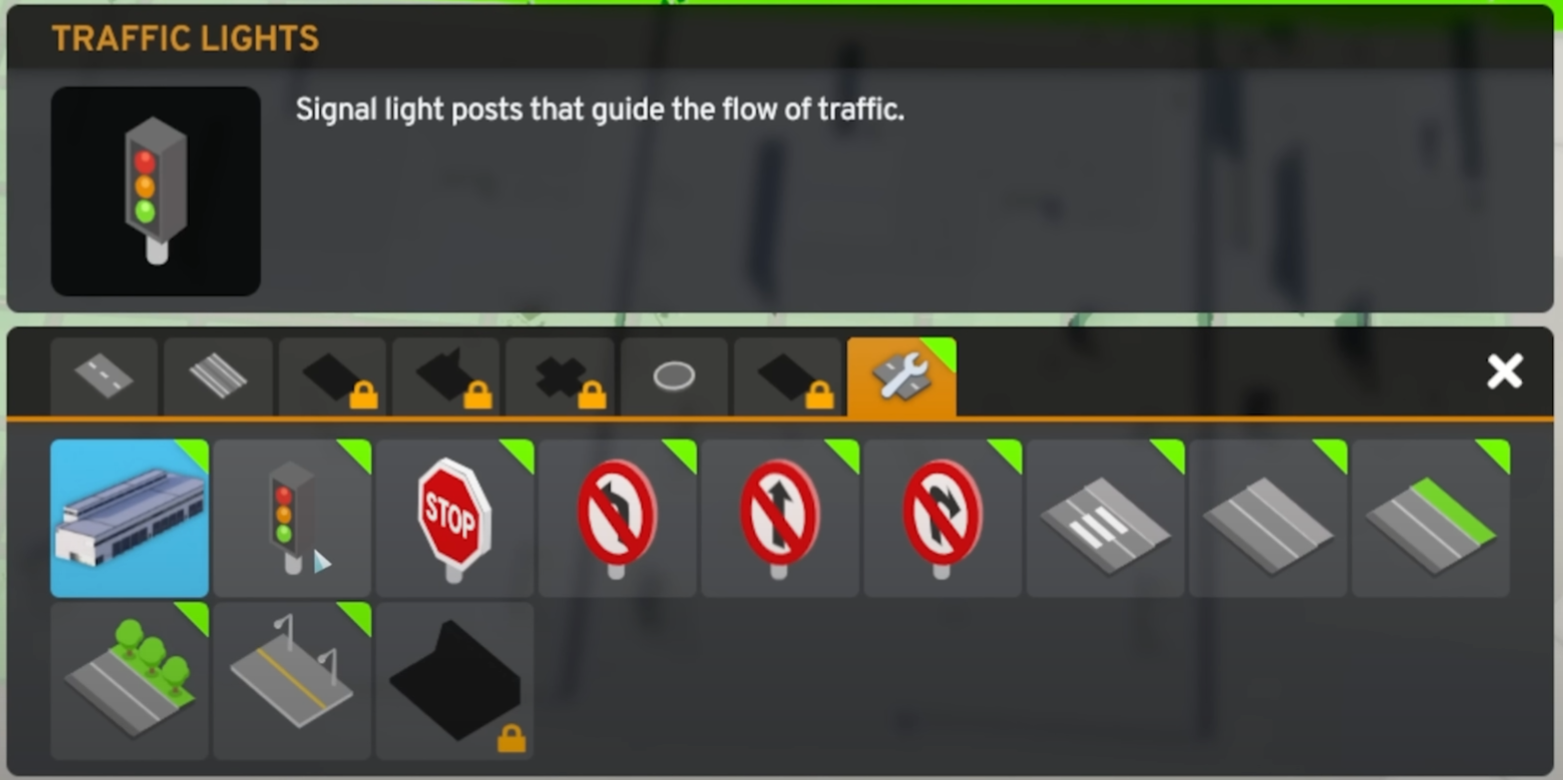
Colossal Order creates the PC and console version of the game, so all design decisions are made to maximize the experience on both versions.