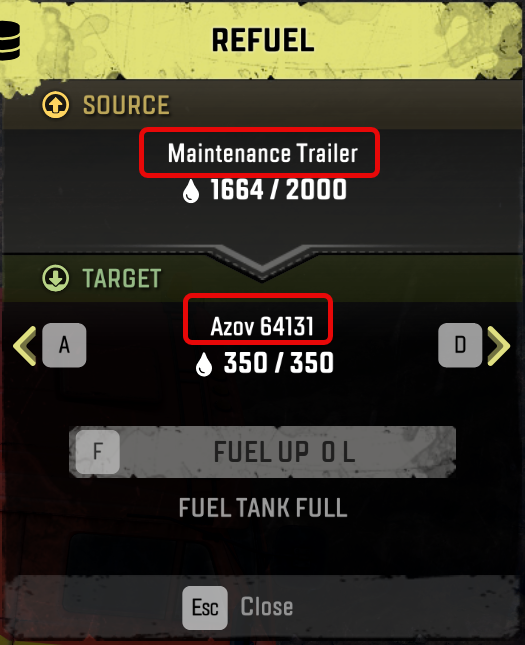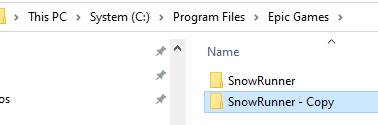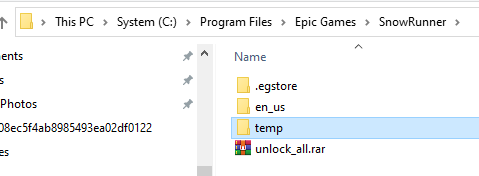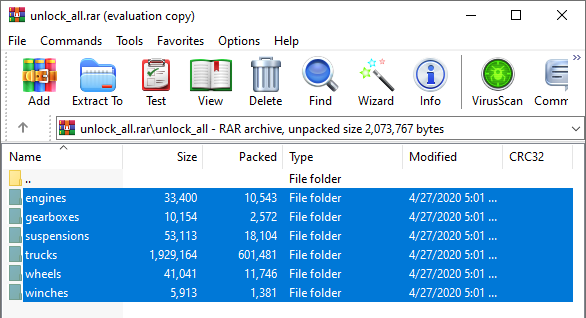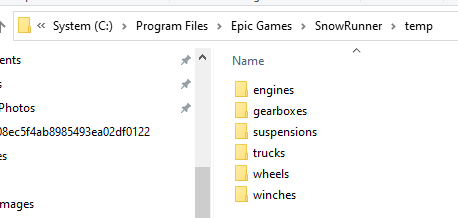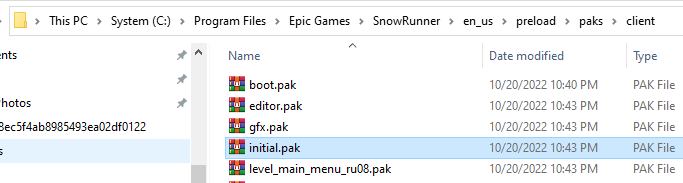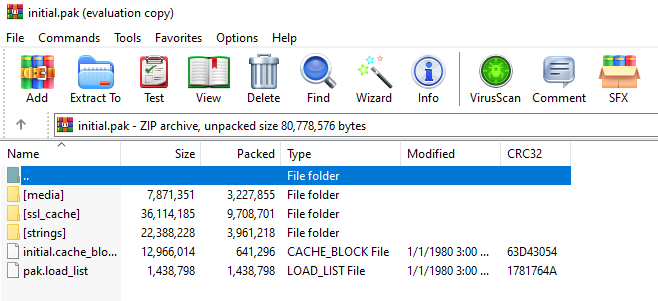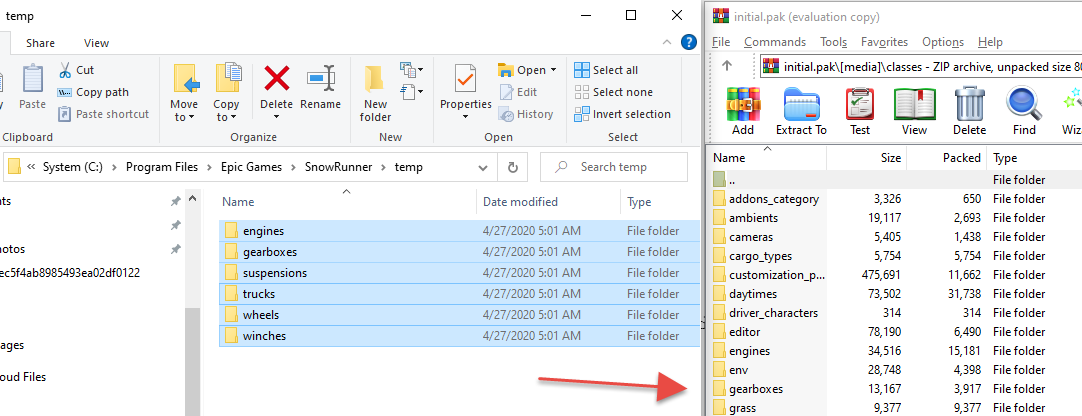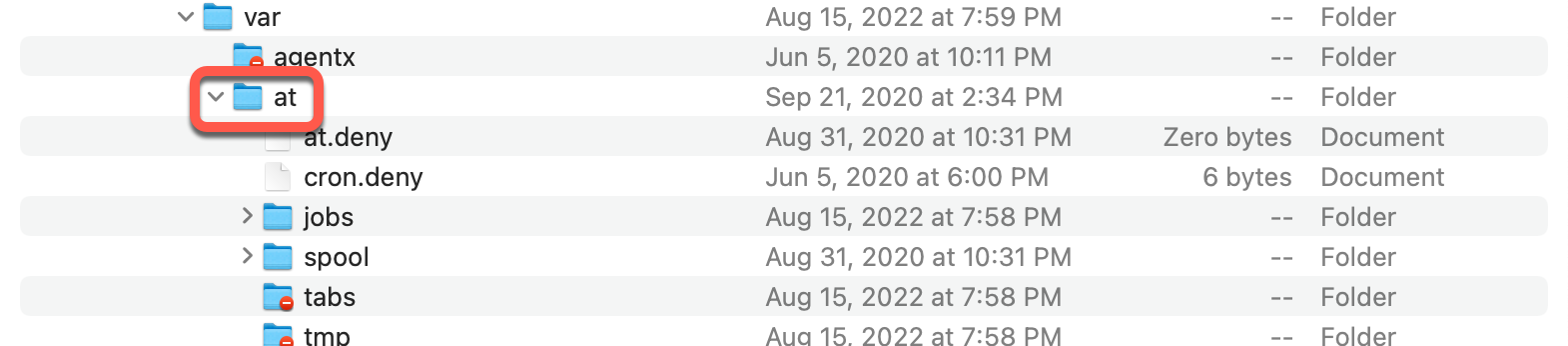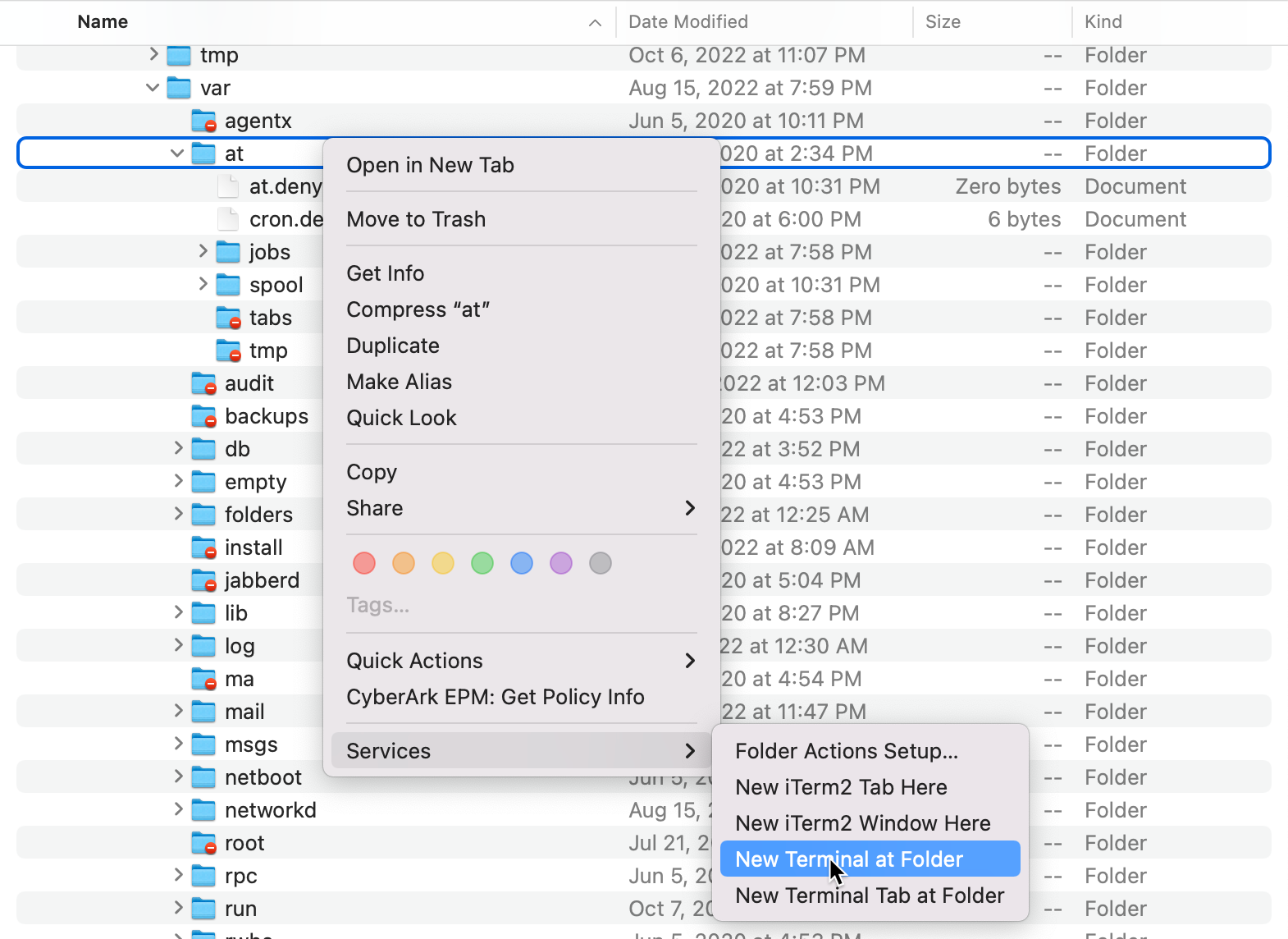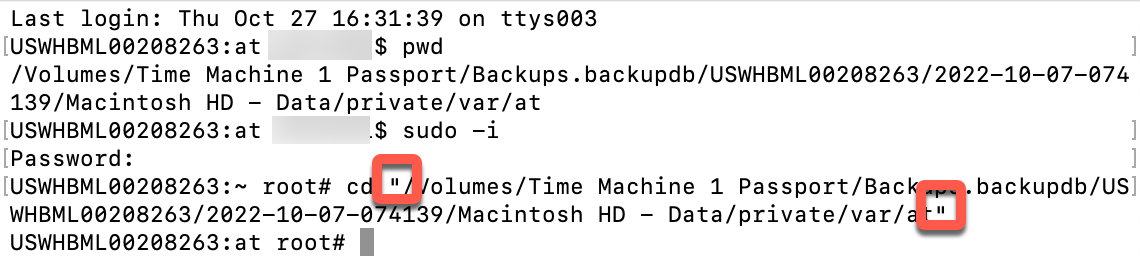There are tools and utilities software developers use to write, test and deploy code. These are some of them to make our life easier.
Commonly used applications
Text Editor
Visual Studio Code
Atom
- Download it from https://atom.io/
- Double click the downloaded ZIP file to extract the application,
- Drag the Atom application into Applications
Configure Atom
See Atom text editor configuration
Terminal Window
iTerm2
Install iTerm2, a smart terminal emulator to issue Bash commands and log into Linux servers.
See Install and configure iTerm2
Git
Install JQ
JQ is a JSON command line tool to read, write and convert data to an from JSON.
brew install jq
JSON in the browser
To automatically pretty print JSON responses in Chrome
- Install the JSON Formatter Chrome extension by: callumlocke.co.uk from https://chrome.google.com/webstore/detail/json-formatter/bcjindcccaagfpapjjmafapmmgkkhgoa?hl=en
Docker Desktop
Kubernetes cluster management
OpenLens
OpenLens is the open source (free) version of the Lens application. Muhammed Kalkan provides binary builds and installation instructions on his GitHub page at ttps://github.com/MuhammedKalkan/OpenLens
The simplest is to install OpenLens with Brew using his builds:
brew install --cask openlensNice to have utilities
Window Manager
Rectangle
Rectangle is a window management app based on Spectacle, written in Swift.
Installation instructions are at https://github.com/rxhanson/Rectangle
- Install Rectangle with
brew install --cask rectangle - Configure iTerm for better resizing behavior with
defaults write com.googlecode.iterm2 DisableWindowSizeSnap -integer 1
Comparison tools
diff-so-fancy
Smart diff visualizer that highlights the parts of the line that changed

- Install it
brew install diff-so-fancy - Configure Git to use it as the default diff tool
git config --global core.pager "diff-so-fancy | less --tabs=4 -RFX"
Install the database management tools
Working with Windows servers from the Mac
If you want to work with Windows servers, you may need to remote into them.
Remote Desktop Client
Download the Windows App from the Apple App Store
- Open the App Store
- Search for “Windows App”
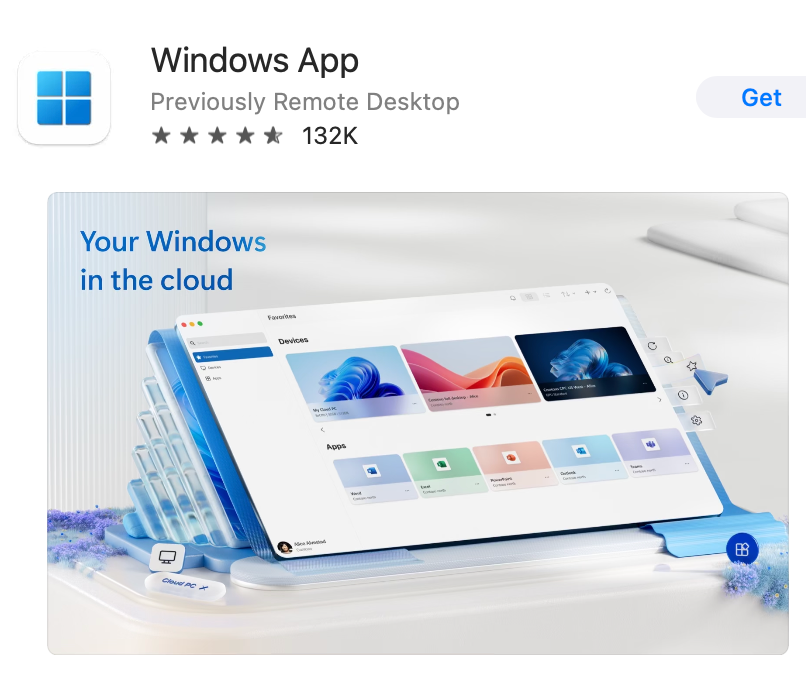
- Click the Windows App icon
- Click the blue Get button
- Click the green Install App button