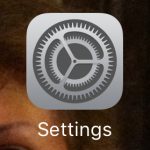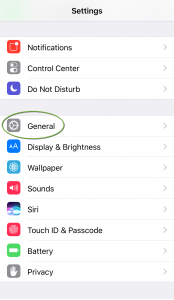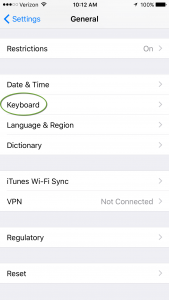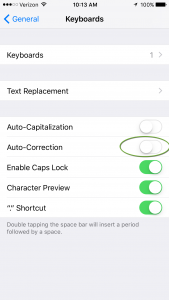To change the project folder location
- In the upper left corner click the Autodesk Inventor icon,
- Select the Options button
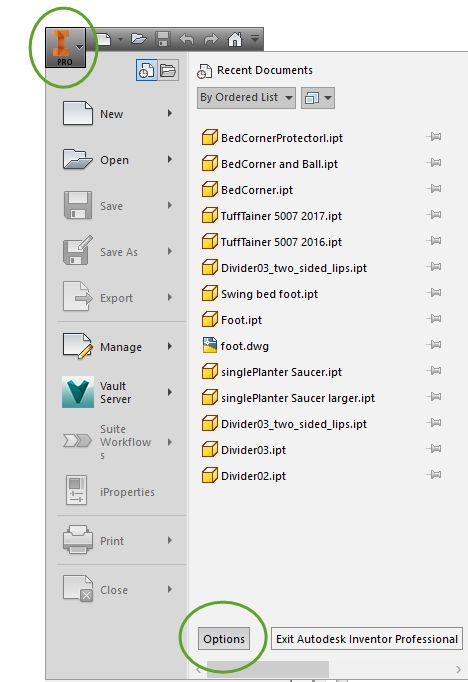
- On the File tab enter the new project folder location.
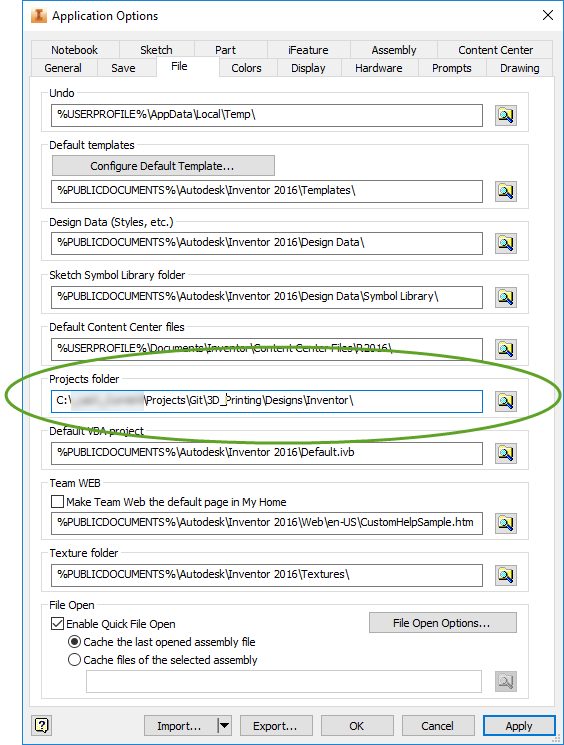
Knowledge Base for IT Professionals, Teachers and Astronauts
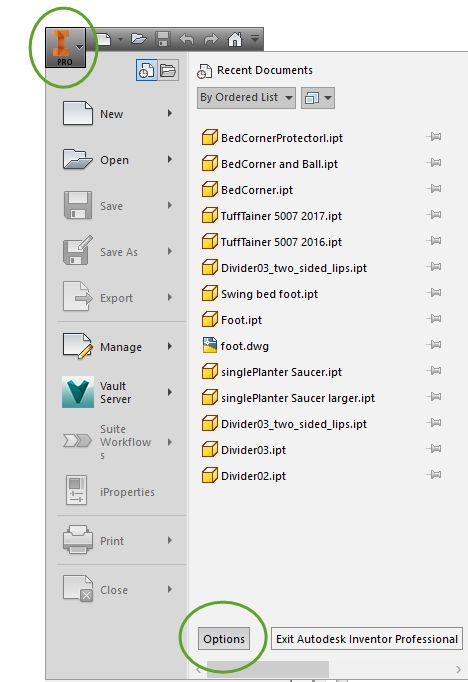
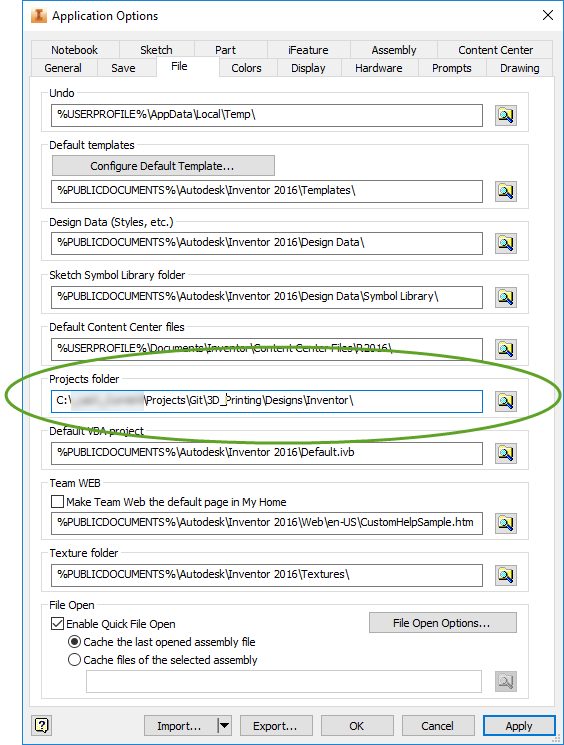
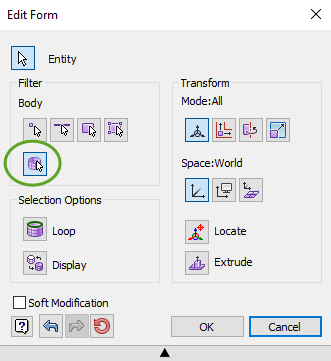
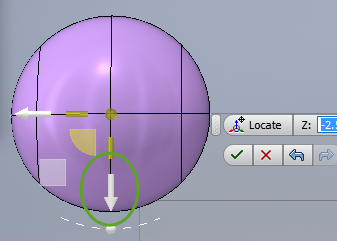
When you create a design where you need to mount an object on another, attach two objects to each other, or leave room for another object, model both objects and subtract one from the other. This will create the perfect interface for the connection.
Autodesk Inventor can subtract two independent solids from each other. The two solids cannot have any references to each other, so we cannot use the Project Geometry to project one of the objects to a plane to guide the creation of the other.
If the product is not too complex, it is easier to build the entire product in one drawing. Most of the time this will only yield one solid. The combine command requires at least two separate solids to work with, so to separate the parts of the design to individual solids
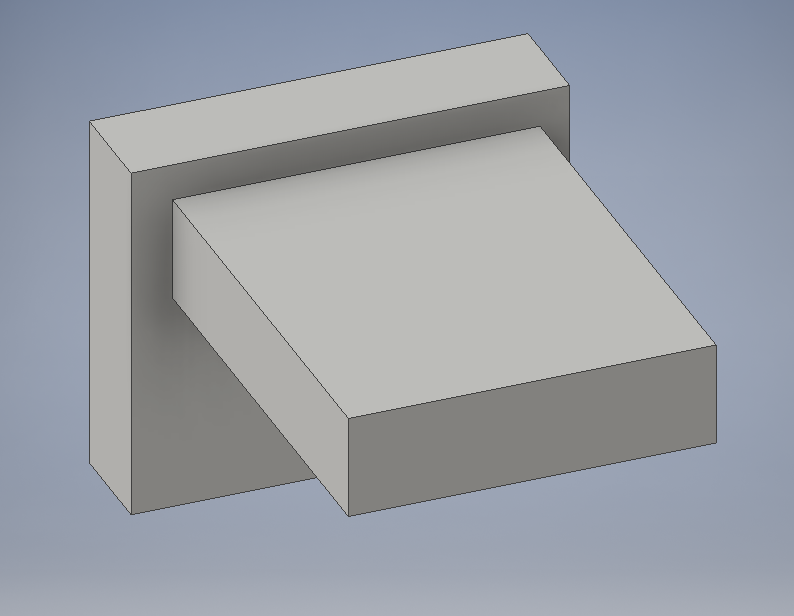
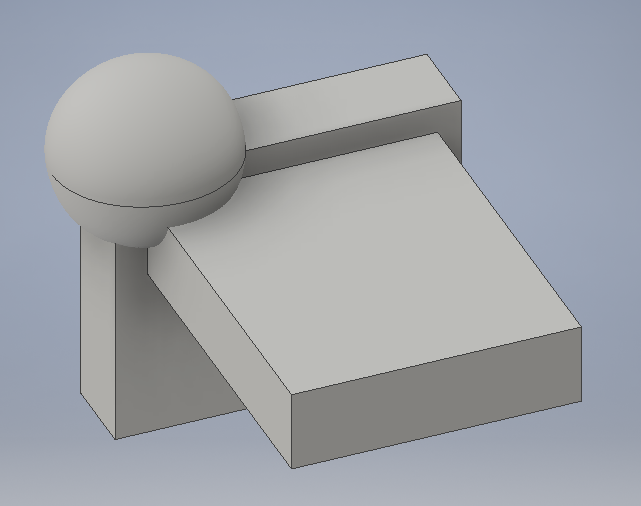
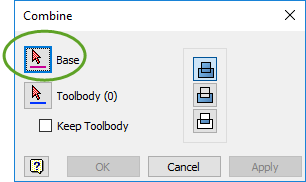
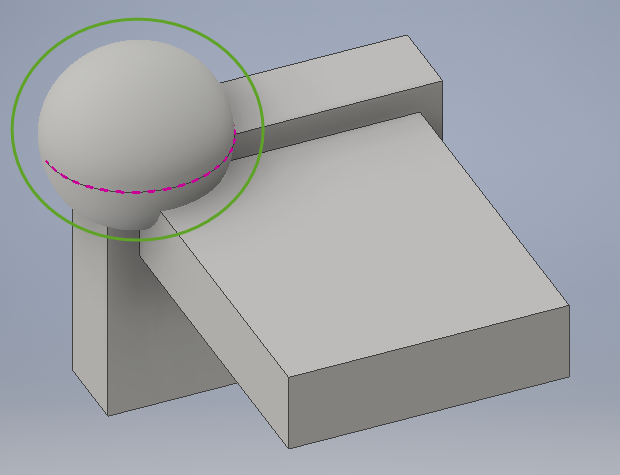
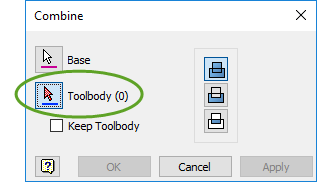
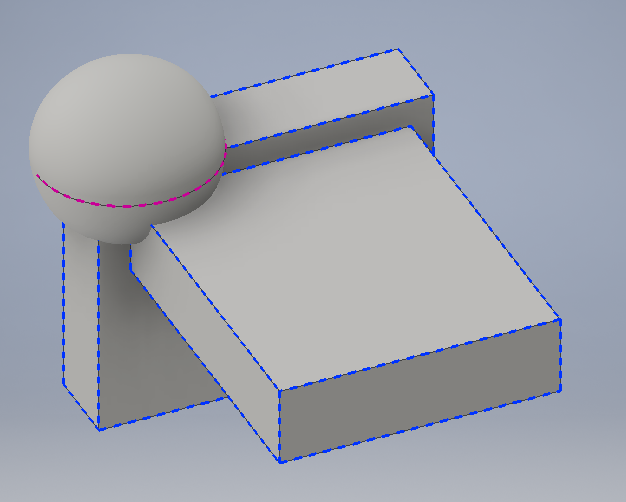
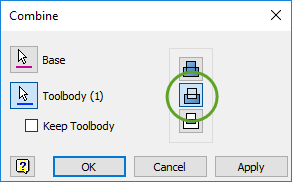
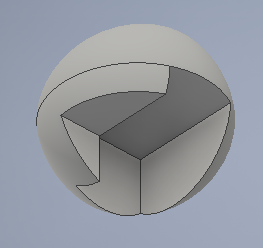
When you add cookbooks as dependencies with the “depends” statement to the metadata.rb file of your Chef cookbook, to be able to test your cookbooks in Chef Test Kitchen, you also have to specify the location of those cookbooks in the Berksfile file.
For all the cookbooks that are available on the Chef Supermarket, one line
source "https://supermarket.chef.io"
is sufficient to specify their location. If a cookbook is only available at GitHub, specify the location with
cookbook 'COOKBOOK_NAME', git: 'git@github.com:PATH_TO_COOKBOOK.git'
If the cookbook is available on the local drive of the workstation, specify the path with
cookbook 'COOKBOOK_NAME', path: '../COOKBOOK_FOLDER_NAME'
Use the above relative path if all of your cookbooks are under the same cookbooks directory.
If a reference to a Chef cookbook is missing from the Berksfile file, the following message appears when you execute berks update.
Unable to satisfy constraints on package …, which does not exist, due to solution constraint (… = …). Solution constraints that may result in a constraint on …: [(… = …) -> (… >= …)]
Missing artifacts: ...
Demand that cannot be met: (… = …)
Unable to find a solution for demands: … (…)
When you are building the search criteria, click the field and value in the search result to add it to the search.
Exact phrases
Search for quotes
Keywords in the search bar are case sensitive!
Order of boolean evaluation
Operators
Examples
Examples
If the data is organized by multiple indexers, specify the index where the data is stored
Examples
The default Splunk user roles are
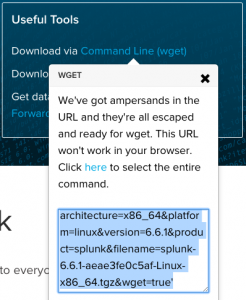
sudo tar xvzf splunk.tgz –C /opt
cd /opt/splunk/bin
./splunk start --accept-license
./splunk start ./splunk stop ./splunk restart ./splunk help
cd /Applications/Splunk/bin
./splunk start ./splunk stop ./splunk restart ./splunk help
The initial credentials after installation is
Username: admin
Password; changeme
When you start a Windows 7 or equivalent server machine, to log in, you need to press CTRL-ALT-DELETE on the keyboard to get the login page. To send Control-Alt-Delete to a Windows virtual machine in Virtual Box from a Macintosh
on a Macintosh laptop press the fn – Command ![]() – Delete back
– Delete back ![]() keys
keys
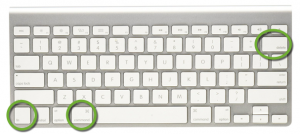
on a Macintosh desktop press the Command ![]() – Delete forward
– Delete forward ![]() keys.
keys.

To launch an Elastic Load Balancer ( ELB ) with an existing SSL certificate using Terraform, you need to specify the AWS certificate resource id. If you have already uploaded the certificate and attached it to an existing load balancer, the following AWS CLI command will display it in the command window. MY_PROFILE is the name of the profile in the square brackets [] in the ~/.aws/credentials file.
aws elb describe-load-balancers --region MY_AWS_REGION --profile MY_PROFILE |grep SSL
To get all information on the load balancers, just omit the grep command:
aws elb describe-load-balancers --region MY_AWS_REGION --profile MY_PROFILE
When you use Lync to send and receive technical messages, some of the character combinations are displayed as small icons. To turn off this feature
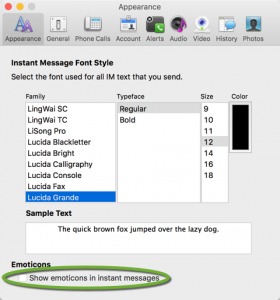
The iPhone auto correction tries to guess and correct the text as you type. If you use technical terms or write in multiple languages, those guesses are most of the time wrong.
To turn off auto correction on your iPhone